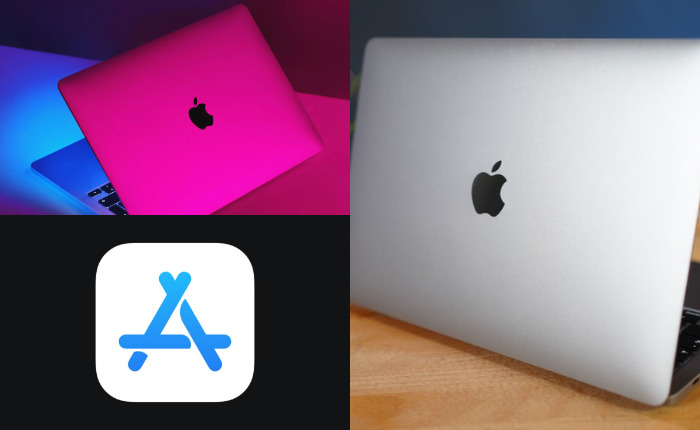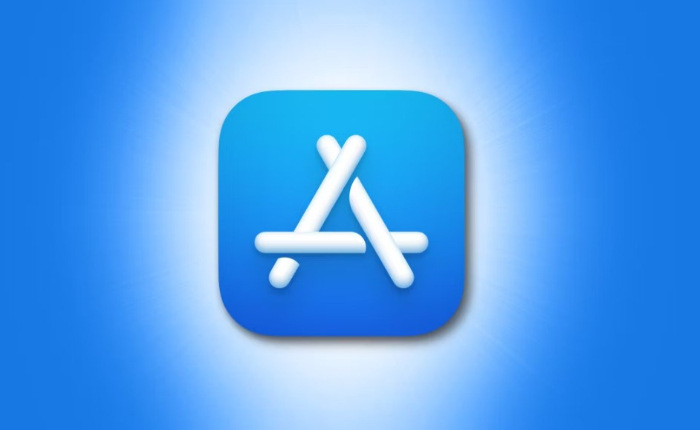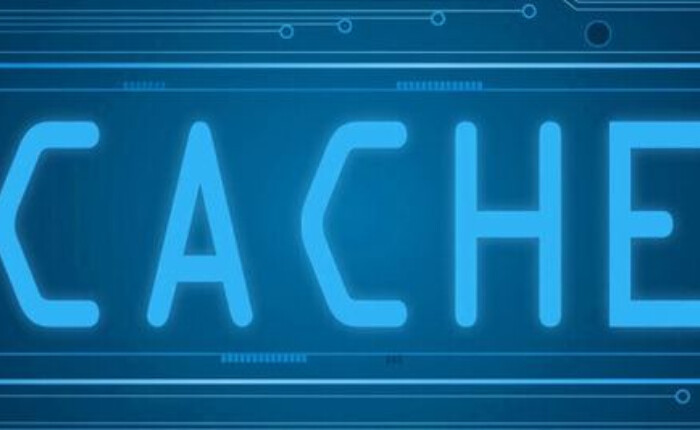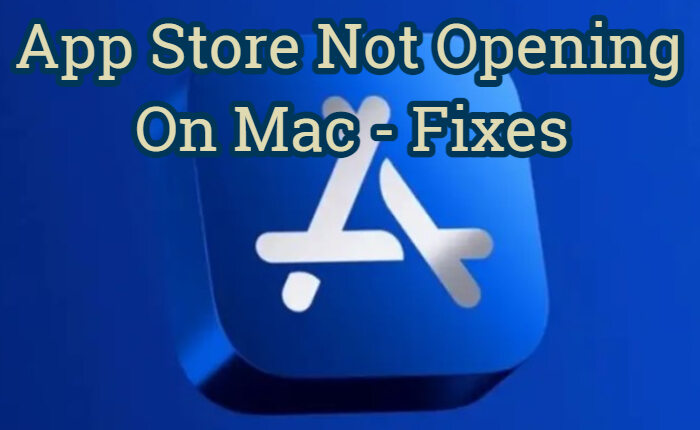
Il Mac App Store è una risorsa utile per scaricare e mantenere aggiornate le tue app. Tuttavia, a volte gli utenti potrebbero riscontrare problemi durante l'accesso all'App Store. Uno dei problemi più comuni è che l'App Store non si apre su Mac.
È piuttosto frustrante quando ti imbatti in problemi come l'App Store che non si apre su Mac, poiché alcune app possono essere trovate solo sullo storefront di Apple. Se anche tu riscontri lo stesso errore, questa guida ti aiuterà a risolvere il problema.
App Store non si apre su Mac: soluzioni semplici
Ecco alcuni metodi collaudati per risolvere il problema dell'App Store che non si apre sul Mac e far funzionare di nuovo il tuo App Store. Un semplice riavvio può risolvere facilmente i problemi con l'app. Riavvia il Mac, quindi riapri l'App Store per verificare se il problema è stato risolto.
Controlla la connessione Internet
Il MacBook App Store necessita di una velocità adeguata per funzionare. Per questo, controlla se la tua connessione Internet è stabile.
- Esegui un test di velocità online per verificare la velocità della rete.
- Connettiti a un router Wi-Fi se hai utilizzato i dati mobili.
- Anche abilitare la modalità aereo e disabilitarla potrebbe risolvere i problemi.
- Oppure utilizza una connessione Ethernet per una connessione di rete stabile.
Disabilita VPN
Una VPN potrebbe anche essere la ragione degli errori, quindi prova a disabilitare la VPN per correggere l'errore
- Fare clic sul pulsante Start e digitare connessioni di rete.
- Visualizza le connessioni di rete.
- Fare clic con il tasto destro su VPN e disabilitarlo.
- Controlla se risolve il problema.
- Aggiorna il tuo aggiornamento Mac-OS:
Aggiorna app
Puoi aggiornare il tuo Mac per risolvere il problema dell'App Store che non si apre sul Mac.
- Per aggiornare il tuo Mac.
- Tocca il logo Apple.
- Seleziona Preferenze di Sistema dalle opzioni.
- Scegli l'aggiornamento del software e fai clic su Aggiorna.
- Esegui il backup dei tuoi dati prima di aggiornare il tuo Mac.
Controlla lo stato del server Apple
Controlla lo stato del server di Apple. Potrebbe essere inattivo o in manutenzione.
- Vai su https://www.apple.com/support/systemstatus/
- Controlla quello a cui stavi tentando di accedere.
- Se è contrassegnato da un cerchio verde significa che il servizio va bene.
- Se c'è un punto rosso significa che è offline.
- Dovrai attendere prima di poter effettuare il login e accedervi nuovamente.
Elimina la cache dell'App Store
Una cache dell'app sovraccarica rallenta l'app e anche gli utenti dovranno affrontare problemi con essa. Svuota la cache per risolvere il problema.
- Chiudi l'App Store in background.
- Fai doppio clic sull'icona del Dock per aprire il Finder.
- Seleziona Vai e Vai alla cartella.
- Digita ~/Library/Caches/ nella casella di ricerca e fai clic su Vai.
- Seleziona i seguenti file e tocca Sposta nel cestino.
- com.apple.appstore.
- com.apple.appstoreagent.
- com.apple.storeaccount.
- com.apple.storeassets.
- com.apple.storedownload.
- com.apple.storeinapp.
- Riavvia il Mac dopo aver rimosso la cache e controlla se il problema è stato risolto.
Ci auguriamo che le soluzioni di cui sopra abbiano contribuito a risolvere il problema.