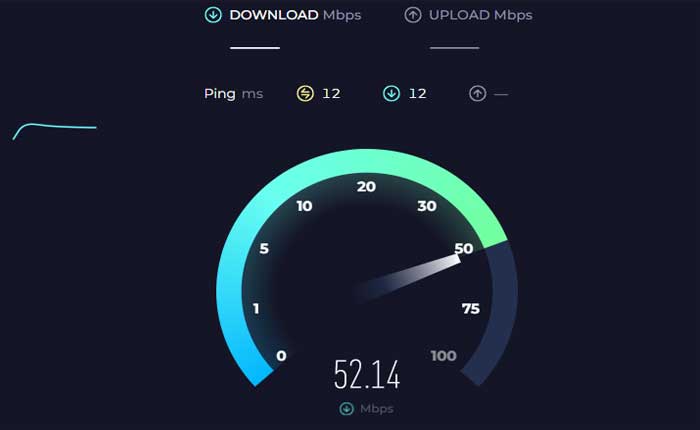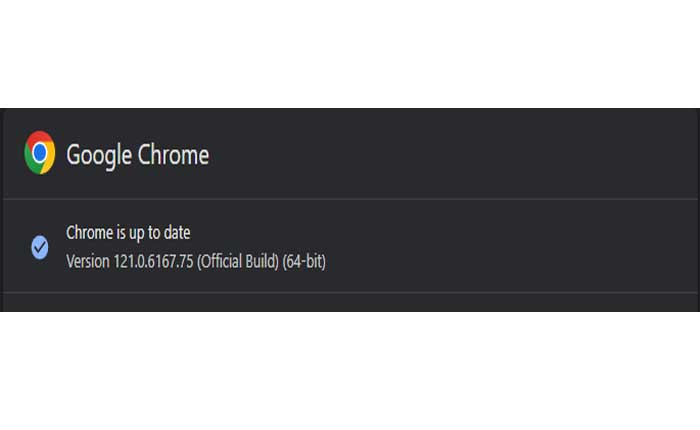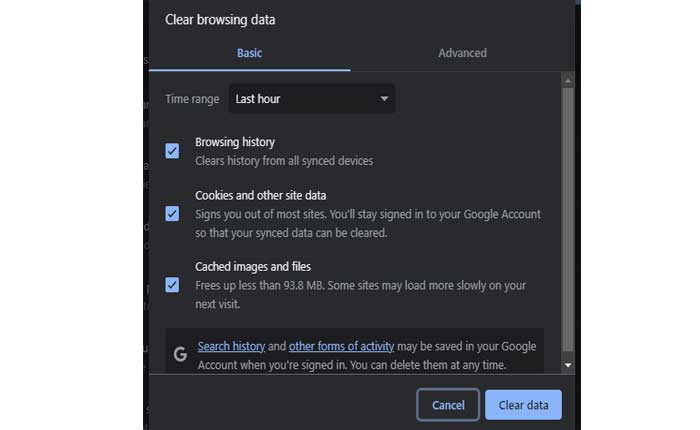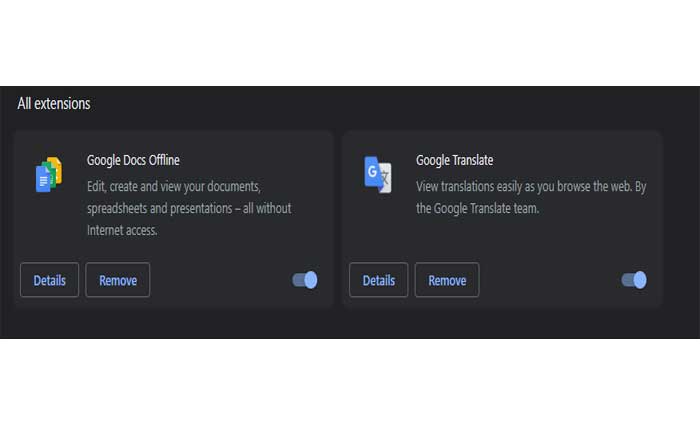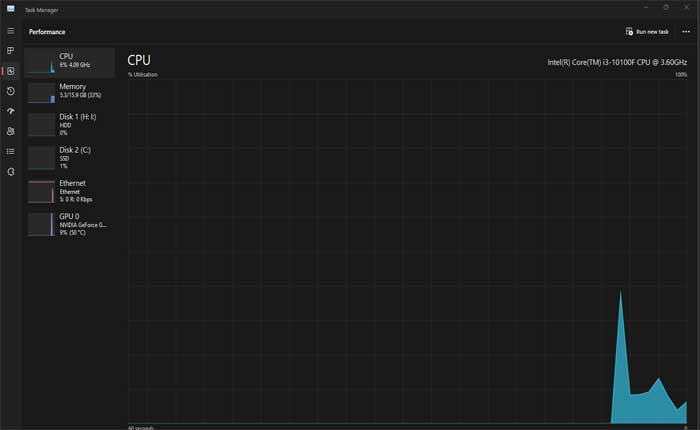Riscontri problemi di ritardo di TikTok se utilizzi browser Web? Se sì, non preoccuparti, sei nel posto giusto.
TikTok è una popolare piattaforma di social media che consente agli utenti di creare e condividere brevi video, solitamente con musica o effetti sonori.
Gli utenti di TikTok possono caricare video della durata massima di 10 minuti, ma la maggior parte dei video dura tra 15 e 60 secondi.
Gli utenti possono scegliere tra una varietà di filtri, effetti, adesivi e musica per migliorare i propri video.
Gli utenti possono anche sfogliare e guardare video di altri utenti, classificati per hashtag, tendenze, sfide e generi. Gli utenti possono anche interagire tra loro mettendo mi piace, commentando, seguendo e inviando messaggi.
Tuttavia, molti utenti riscontrano problemi di ritardo durante l’utilizzo di TikTok nei browser Web.
Sei qui per lo stesso motivo? Se sì, non preoccuparti, ti abbiamo coperto, in questa guida ti forniremo alcune soluzioni efficaci per risolvere i problemi di ritardo di TikTok.
Come correggere i ritardi di TikTok sui browser Web
Ecco alcuni passaggi che puoi eseguire per risolvere il problema:
Controlla la tua connessione Internet:
Assicurati di avere una connessione Internet stabile e veloce.
Una connessione lenta o instabile può causare problemi di ritardo e buffering.
Se utilizzi il Wi-Fi, valuta la possibilità di passare a una connessione cablata (Ethernet), se possibile.
Le connessioni cablate tendono ad essere più stabili e possono fornire prestazioni migliori.
Assicurati che il tuo router Wi-Fi sia posizionato in una posizione centrale nella tua casa o ufficio.
Ciò può aiutare a migliorare la potenza del segnale e ridurre le interferenze.
Se il tuo router supporta sia la banda da 2,4 GHz che quella da 5 GHz, considera l’utilizzo della banda da 5 GHz. Generalmente offre velocità più elevate ed è meno soggetto alle interferenze di altri dispositivi.
Aggiorna il tuo browser:
Assicurati che il tuo browser sia aggiornato.
I browser obsoleti potrebbero non supportare le ultime tecnologie e ottimizzazioni utilizzate da TikTok.
Ecco come aggiornare il browser:
Google Chrome:
- Fai clic sui tre punti verticali nell’angolo in alto a destra.
- Passa il mouse sopra “Aiuto” nel menu a discesa.
- Clicca su “Informazioni su Google Chrome.”
- Chrome controllerà automaticamente la presenza di aggiornamenti e li installerà se disponibili.
Mozilla Firefox:
- Fare clic sulle tre linee orizzontali nell’angolo in alto a destra.
- Selezionare “Aiuto” dal menu a discesa.
- Clicca su “Informazioni su Firefox.”
- Firefox controllerà la presenza di aggiornamenti e li installerà se è disponibile una nuova versione.
Microsoft Bordo:
- Fare clic sui tre punti orizzontali nell’angolo in alto a destra.
- Vai a “Aiuto e feedback” e seleziona “Informazioni su Microsoft Edge.”
- Edge controllerà la presenza di aggiornamenti e li installerà se è disponibile una versione più recente.
Dopo aver aggiornato il browser, chiudi e riapri il browser e controlla se il problema è stato risolto.
Cancella cache e cookie del browser:
TikTok raccoglie cache e cookie in background per salvare i dettagli del tuo account, la cronologia delle ricerche e le preferenze.
Tuttavia, a volte questi dati possono essere danneggiati o obsoleti, causando ritardi o malfunzionamenti di TikTok.
Svuotare la cache e i cookie del browser può aiutare a risolvere questi problemi eliminando i dati non necessari o problematici e liberando spazio nel browser
Ecco come farlo:
Google Chrome:
- Apri Google Chrome.
- Fare clic sui tre punti nell’angolo in alto a destra per aprire il menu.
- Selezionare “Cancella dati di navigazione.”
- Nella finestra pop-up, scegli “Cookie e altri dati dei siti” e “Immagini e file memorizzati nella cache”.
- Clicca su “Cancella i dati.”
Mozilla Firefox:
- Apri MozillaFirefox.
- Fare clic sulle tre linee orizzontali nell’angolo in alto a destra per aprire il menu.
- Selezionare “Opzioni.”
- Nella barra laterale di sinistra, scegli “Privacy e sicurezza.”
- Scorri verso il basso fino a “Cookie e dati dei siti” sezione.
- Clicca su “Cancella i dati.”
- Controlla entrambi “Cookie e dati dei siti” E “Contenuti Web memorizzati nella cache”.
- Clicca su “Chiaro.”
Microsoft Bordo:
- Apri Microsoft Edge.
- Fare clic sui tre punti nell’angolo in alto a destra per aprire il menu.
- Seleziona “Impostazioni”.
- Vai a “Ricerca e servizi sulla privacy”.
- Nella sezione “Privacy e servizi”, fare clic su “Cancella dati di navigazione.”
- Scegliere “Cookie e altri dati dei siti” E “Immagini e file memorizzati nella cache.”
- Clicca su “Chiaro.”
Dopo aver svuotato la cache e svuotato i cookie, riavvia il browser e prova ad accedere nuovamente a TikTok per vedere se i problemi di ritardo sono stati risolti.
Disabilita le estensioni del browser:
Alcune estensioni o componenti aggiuntivi del browser potrebbero interferire con il corretto funzionamento di TikTok.
Prova a disabilitare le estensioni una per una per identificare se qualcuna di esse causa il ritardo.
Ecco come farlo:
Google Chrome:
- Apri Chrome:
- Avvia il browser Google Chrome.
- Fare clic sui tre punti nell’angolo in alto a destra per aprire il menu.
- Selezionare “Estensioni“dal menu.
- Clicca su “Gestisci estensioni”.
- Vedrai un elenco delle estensioni installate.
- Attiva l’interruttore accanto a ciascuna estensione per disabilitarla.
- Puoi anche cliccare su “Rimuovere” se desideri disinstallare temporaneamente un’estensione.
Dopo aver disabilitato le estensioni, prova ad accedere nuovamente a Crypto.com per vedere se il problema persiste.
Mozilla Firefox:
- Avvia il browser Mozilla Firefox.
- Fare clic sulle tre linee orizzontali nell’angolo in alto a destra per aprire il menu.
- Selezionare “Componenti aggiuntivi” dal menù.
- Nella Gestione componenti aggiuntivi, seleziona “Estensioni” dalla barra laterale di sinistra.
- Fai clic sull’interruttore accanto a ciascuna estensione per disabilitarle.
Dopo aver disabilitato le estensioni, prova ad accedere a Crypto.com per vedere se il problema è stato risolto.
Microsoft Bordo:
- Avvia il browser Microsoft Edge.
- Fare clic sui tre punti nell’angolo in alto a destra per aprire il menu.
- Selezionare “Estensioni” dal menù.
- Selezionare “Gestisci estensioni”
- Attiva l’interruttore accanto a ciascuna estensione per disabilitarla.
La disabilitazione delle estensioni aiuta a identificare se qualcuna di esse sta causando il ritardo su TikTok.
Se la disabilitazione delle estensioni risolve il problema, puoi abilitarle una per una per identificare l’estensione specifica che causa il problema.
In alcuni casi, potrebbe essere necessario disinstallare o aggiornare l’estensione problematica.
Aggiorna driver grafici:
Assicurati che i driver grafici del tuo computer siano aggiornati.
Driver grafici obsoleti o incompatibili possono influire sulle prestazioni dei contenuti multimediali.
L’aggiornamento dei driver grafici può risolvere problemi relativi alla riproduzione video, al rendering grafico e alle prestazioni generali del sistema.
Ecco come farlo:
Per le schede grafiche Nvidia:
- Visita il sito Web di download dei driver NVIDIA
- Inserisci i dettagli della tua scheda grafica (serie, tipo di prodotto, sistema operativo, ecc.).
- Fare clic sul pulsante “Cerca” o “Avvia ricerca”.
- Scarica il driver più recente adatto al tuo hardware e sistema operativo.
- Esegui il file scaricato e segui le istruzioni visualizzate sullo schermo per installare il driver
Per le schede grafiche AMD:
- Vai al sito Web per il download dei driver AMD
- Inserisci le informazioni sulla tua scheda grafica (famiglia di prodotti, prodotto, sistema operativo, ecc.).
- Fare clic sul pulsante “Invia”.
- Scarica il driver più recente disponibile per la tua scheda grafica e il tuo sistema operativo.
- Esegui il file scaricato e segui la richiesta di installazione.
Dopo aver aggiornato i driver grafici, riavvia il computer.
Controlla le risorse di sistema:
Controlla l’utilizzo di CPU, memoria e risorse di rete durante l’utilizzo di TikTok.
Un utilizzo elevato delle risorse potrebbe indicare problemi.
Se identifichi processi affamati di risorse, valuta la possibilità di chiudere i programmi o le schede del browser non necessari per liberare risorse.
Ecco come farlo:
- Premi Ctrl + Maiusc + Esc o fai clic con il pulsante destro del mouse sulla barra delle applicazioni e seleziona “Gestore attività.”
- In Task Manager, vai a “Prestazione” scheda.
- Controlla il grafico sull’utilizzo della CPU.
- Un utilizzo elevato e costante della CPU può indicare che il processore ha difficoltà a gestire le attività.
- Guarda la sezione sull’utilizzo della memoria.
- Se il tuo computer sta esaurendo la RAM disponibile, potrebbe iniziare a utilizzare il file di paging più lento, causando problemi di prestazioni.
- Se riscontri problemi relativi alla rete, vai al “Prestazione” scheda e controllare il grafico sull’utilizzo della rete.
- Identificare i processi assetati di risorse:
- Nel “Processi” scheda, puoi visualizzare un elenco di tutti i processi in esecuzione insieme al relativo utilizzo di CPU e memoria. Identificare se un processo specifico utilizza una quantità insolitamente elevata di risorse.
Monitorando le risorse di sistema, puoi verificare cosa potrebbe causare problemi di prestazioni.
Contatta l’assistenza TikTok:
Se nessuna delle soluzioni di cui sopra funziona, potresti dover contattare il supporto TikTok e segnalare il problema.
Possono fornire indicazioni specifiche o essere a conoscenza di eventuali problemi in corso.