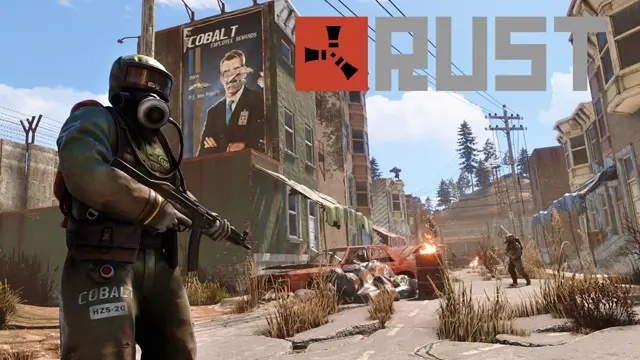
Stai vivendo la ruggine che continua a crogiolarsi nell'adesione a un problema del server? In questa guida, passeremo attraverso le varie soluzioni che puoi provare a risolvere questo problema.
Rust è un gioco di sopravvivenza multiplayer in cui l'unico obiettivo è mantenere vivo il tuo personaggio in un ambiente in cui tutto è contro la loro sopravvivenza. Dovrai superare la fame, la sete e il freddo per sopravvivere nel gioco.
A volte, dovrai anche affrontare problemi come il gioco che si blocca quando si tenta di unirti a un server. Fortunatamente, questa guida dovrebbe navigare attraverso tutte le possibili correzioni per questo problema.
Iniziamo.
Come correggere la ruggine continua a crogiolarsi nell'adesione a un problema del server?
Ci possono essere più ragioni dietro la ruggine che continuano a crogiolarsi nell'adesione a un problema del server ed è per questo che ci possono essere varie soluzioni a questo problema.
Tuttavia, abbiamo compreso tutte le possibili correzioni nell'elenco seguente.
Aggiorna i driver grafici
Un driver grafico obsoleto è una delle cause più comuni dietro la ruggine che si schianta ripetutamente. È necessario assicurarsi che i driver grafici siano completamente aggiornati per assicurarti di avere un'esperienza di gioco senza soluzione di continuità.
Verifica i file di gioco
Un altro motivo dietro la ruggine continua a crogiolarsi sull'adesione a un problema del server può essere corrotto file di gioco. È possibile controllare e risolvere questo problema seguendo i passaggi indicati di seguito.
- Vai alla tua libreria a vapore e trova la ruggine.
- Fare clic con il pulsante destro del mouse sulla ruggine e selezionare Proprietà.
- Ora, vai all'opzione file locali.
- Seleziona l'opzione Verifica Integrità dei file di gioco.
- Ciò avvierà il processo di controllo dei file di gioco. Steam riparerà i file automaticamente se necessario.
Aumenta il limite di memoria virtuale
Una buona soluzione per la ruggine continua a crash sull'adesione a un problema del server è l'espansione del limite di memoria virtuale. Puoi seguire i passaggi indicati di seguito per farlo.
- Apri il file manager e fai clic con il pulsante destro del mouse su questo PC.
- Vai alle impostazioni di sistema avanzate nell'angolo in alto a destra.
- In Performance, fare clic su Impostazioni.
- Seleziona l'opzione avanzata nella parte superiore.
- Fai clic su Modifica nella memoria virtuale.
- Disabilita automaticamente gestire automaticamente la dimensione del file di paging per tutte le unità.
- Scegli la tua unità e vai a dimensioni personalizzate.
- Aggiungi 2048 all'importo attualmente allocato e inserisci questo numero sia come dimensione iniziale che di dimensioni massime.
- Fai clic su Imposta e poi OK.
- Seleziona di nuovo OK.
- Ora, scegli Applica per aumentare il limite di memoria virtuale.
Esegui la ruggine in DirectX 9
Mentre eseguire la ruggine in DirectX 9 può influire leggermente alle prestazioni complessive del gioco, stabilizza anche gli incidenti ruggine. È possibile seguire i passaggi indicati di seguito per eseguire la ruggine in DirectX 9.
- Apri il vapore e accedi con le tue credenziali.
- Vai alla tua biblioteca e trova la ruggine.
- Fare clic con il pulsante destro del mouse sulla ruggine e selezionare Proprietà.
- Fare clic sulla scheda Opzioni di avvio Imposta.
- Tipo -dx9 nel campo di testo.
- Ora, riavvia la ruggine per vedere se il problema è stato risolto.
Risolvere la compatibilità
Potresti anche voler verificare se il tuo dispositivo è compatibile con la ruggine. Per garantire questo, è possibile eseguire un test di compatibilità per la risoluzione dei problemi ed eseguire il gioco sulle impostazioni consigliate dal sistema.
Per risolvere la compatibilità dei problemi, è possibile seguire i semplici passaggi indicati di seguito.
- Passare alla seguente directory: C: \ Programmi (x86) \ Steam \ SteamLibrary \ Steamapps \ Common \ Rust.
- Individua Rust.exe.
- Fare clic con il tasto destro su Rust.exe.
- Scegli l'opzione di compatibilità per la risoluzione dei problemi.
- Optare per le impostazioni di prova consigliate.
- Test ruggine per confermare che il problema di crash è stato risolto.
Opt-out del programma di beta Steam
Un altro motivo per cui la ruggine si schianta spesso è dovuta al programma beta di Steam. Se hai optato per il programma, potresti voler rinunciare a garantire un'esperienza di gioco senza soluzione di continuità.
È possibile seguire i passaggi indicati di seguito per rinunciare al programma Beta Steam.
- Vai a vapore.
- Nell'angolo in alto a sinistra, fai clic su vapore, quindi vai nelle impostazioni.
- Se stai attualmente partecipando a Steam Beta, fai clic su modifica.
- Nel menu a discesa, selezionare nessuno: rinunciare a tutti i programmi beta.
- Fare clic su OK.
- Riavvia il vapore.
Queste sono tutte le soluzioni che puoi provare a correggere la ruggine continua a crash su un problema del server. Speriamo che questa guida sia stata utile per te.
