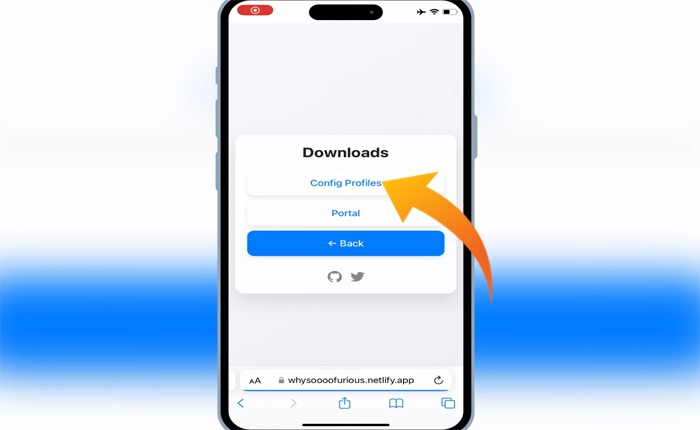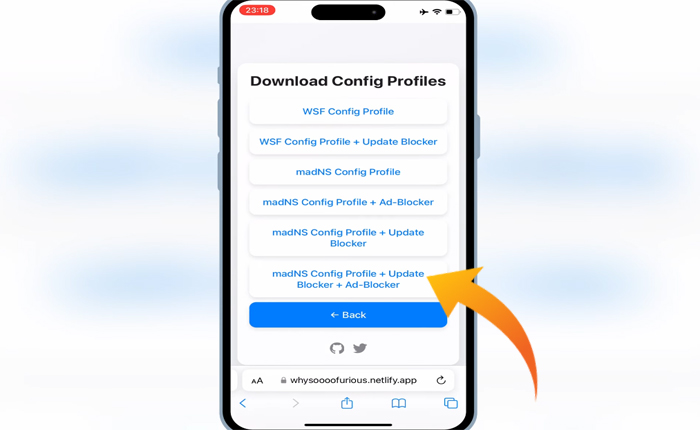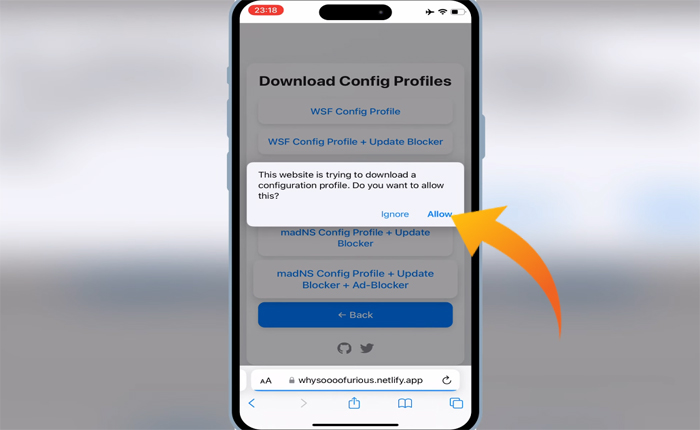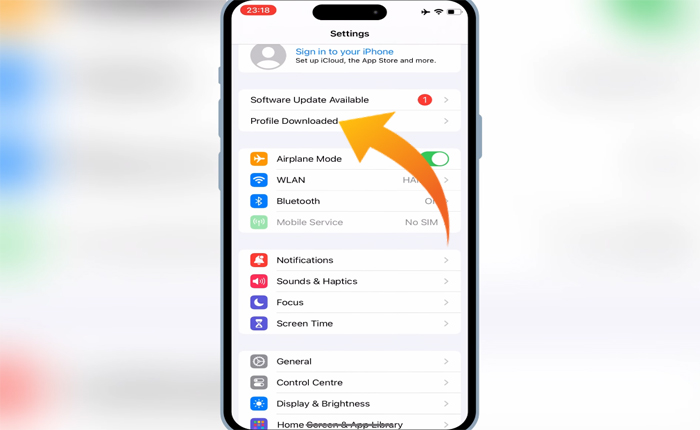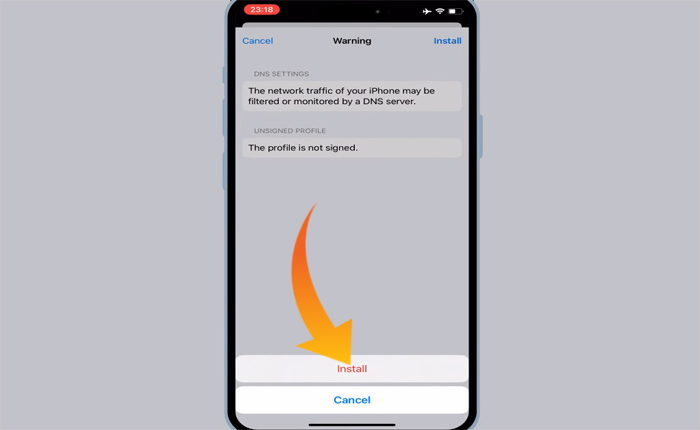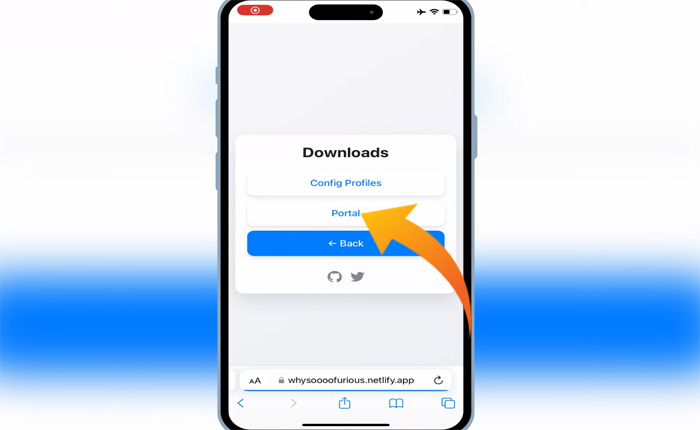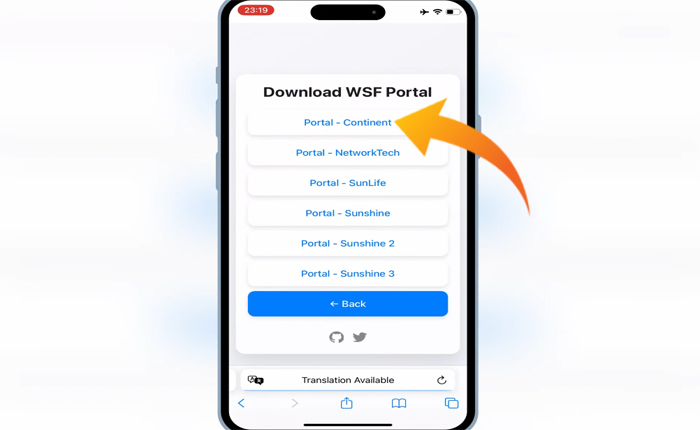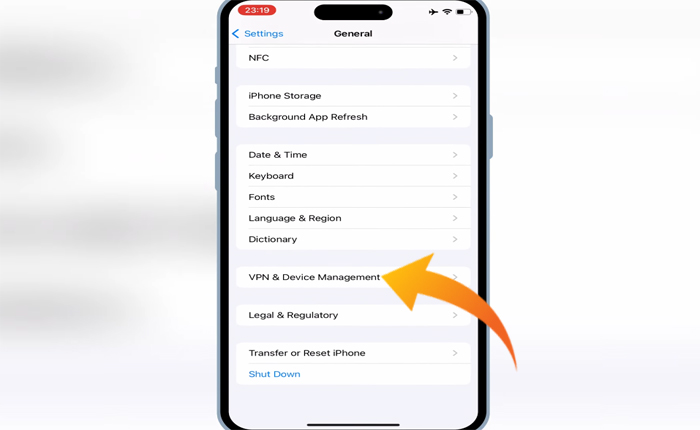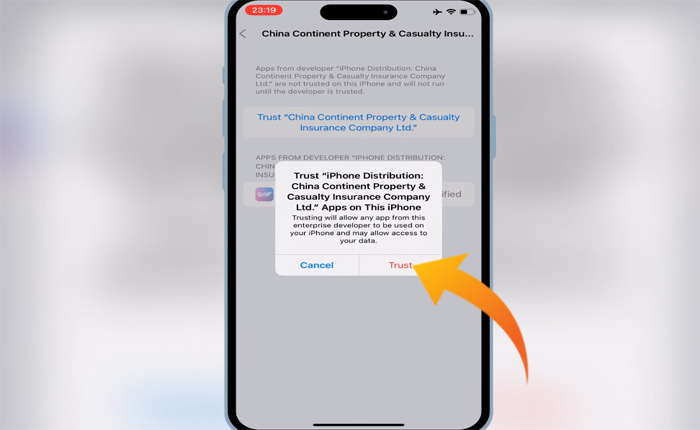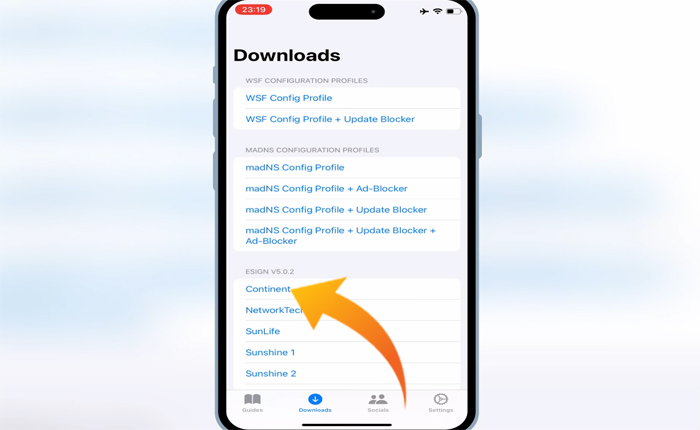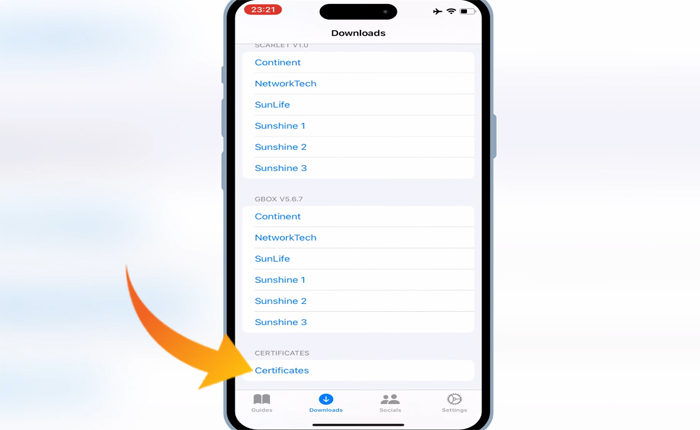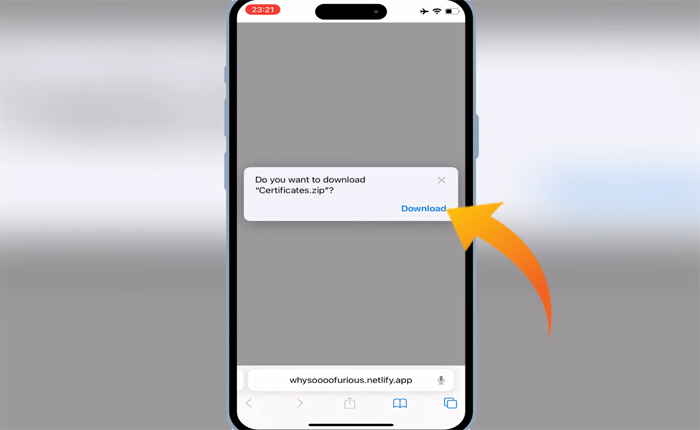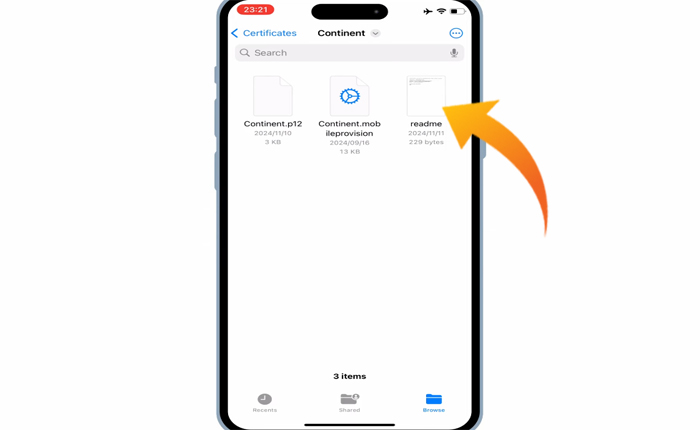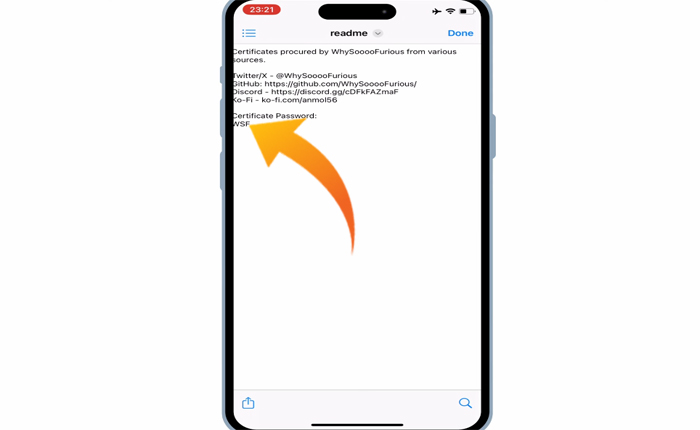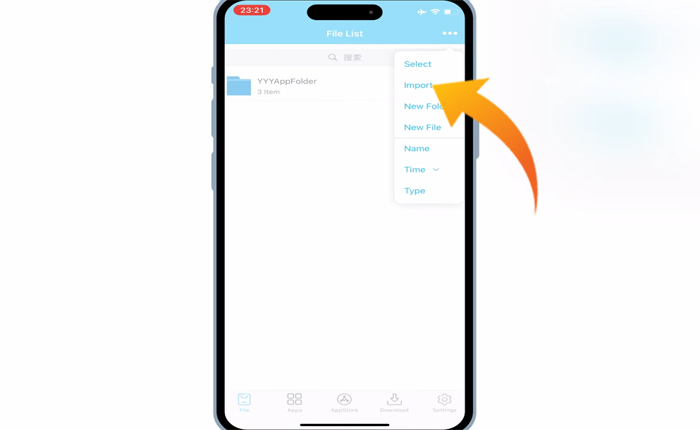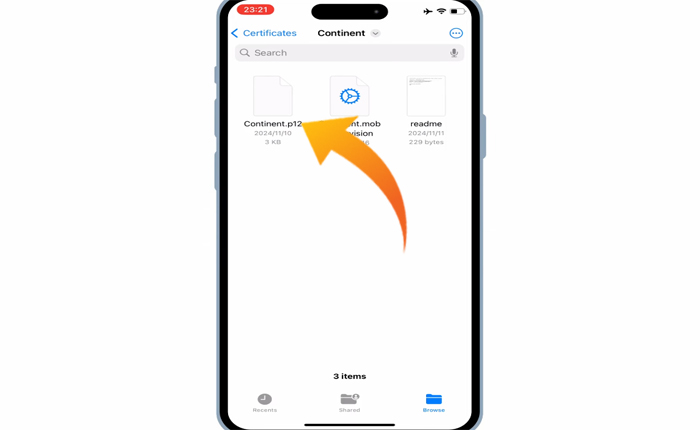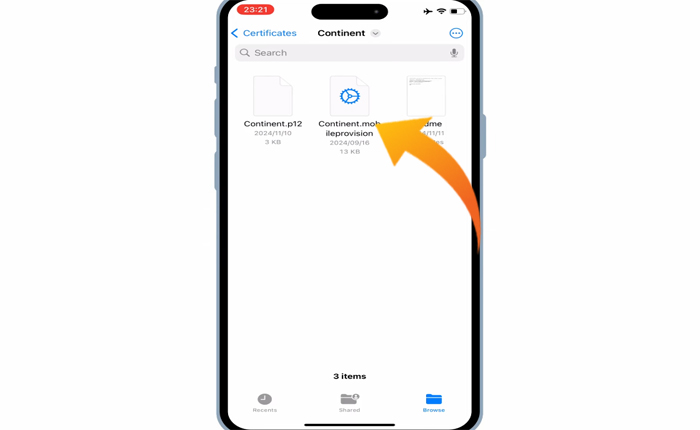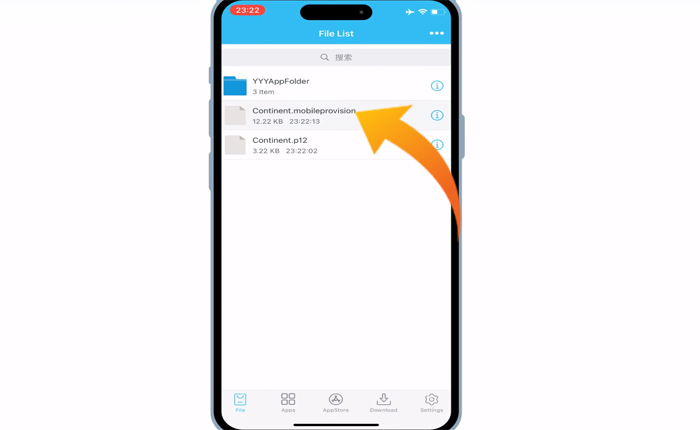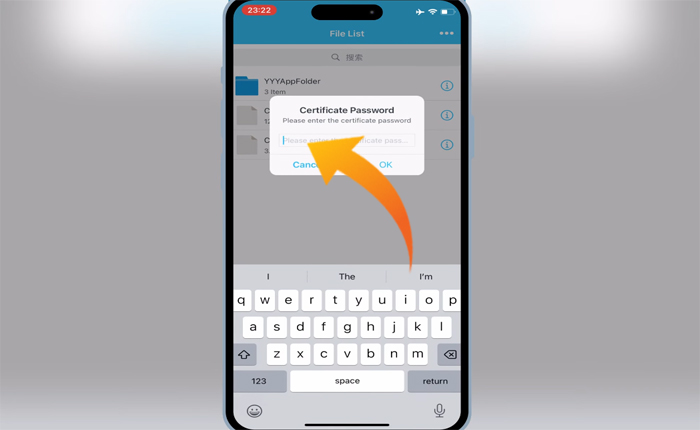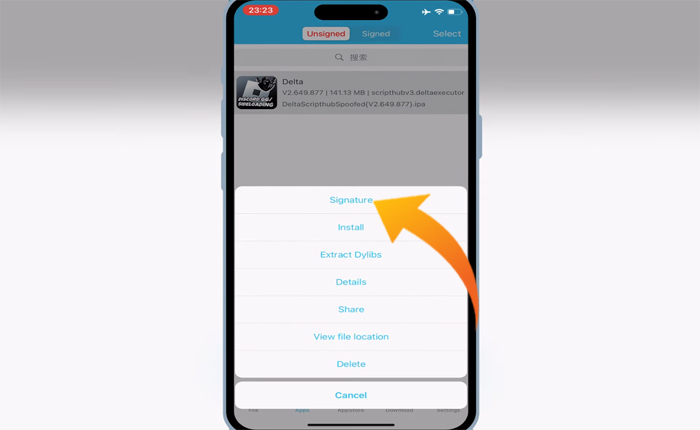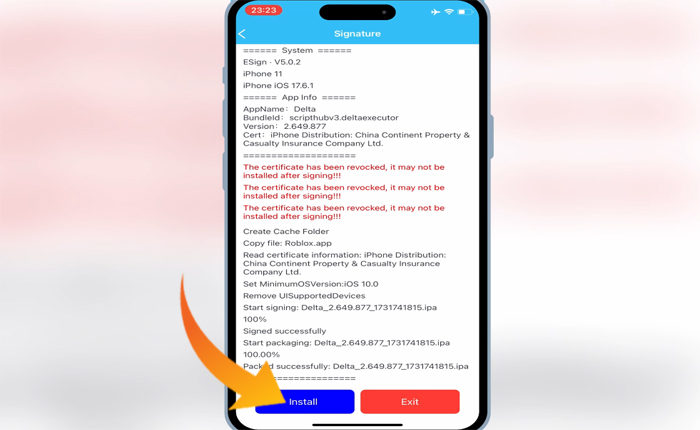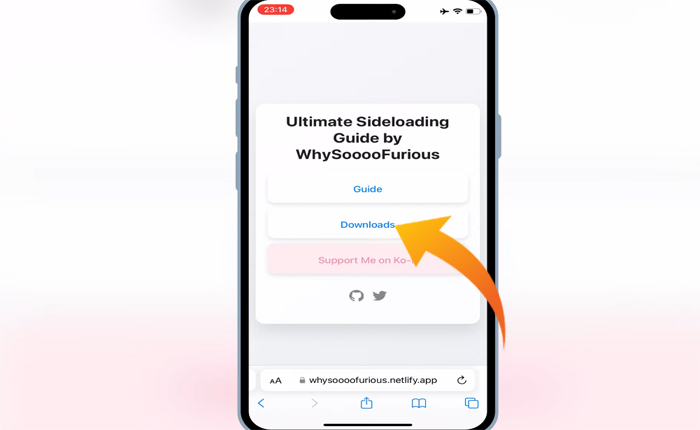
Vuoi installare Esign e caricare i file IPA sul tuo iPhone? Se la tua risposta è SI, sei nel posto giusto.
Per chi non lo sapesse, Ensign è un'applicazione che consente agli utenti di eseguire il sideload di qualsiasi file IPA sui propri dispositivi iOS senza jailbreak.
Il processo di installazione di Esign su un iPhone è un po' complicato. Se hai difficoltà a installare l'app ESign sul tuo dispositivo iPhone, questa guida fa al caso tuo.
In questa guida ti forniremo istruzioni passo passo su come installare i file ESign e IPA su iPhone.
Quindi, senza ulteriori indugi, iniziamo:
Come installare file ESign e IPA su iPhone?
Come ho detto prima, installare l'app ESign sul tuo dispositivo iPhone è un po' complicato e richiede alcuni passaggi aggiuntivi.
Se desideri installare l'app ESign per trasferire localmente un file IPA su un iPhone, utilizza i passaggi indicati di seguito.
Passaggio 1: installare il portale WSF
Prima di iniziare a scaricare e installare l'app ESign sul tuo dispositivo iPhone, la prima cosa che devi fare è installare l'app WSF Portal.
Per fare ciò, utilizzare i passaggi indicati di seguito:
- Innanzitutto, aperto Safari.
- Quindi, vai su https://whysoooofurious.netlify.app/.
- Questo ti reindirizzerà al funzionario Sito web WhySoooFurious.
- Qui, tocca il “Download” opzione.
fonte immagine: YouTube
- Quindi, seleziona “Profilo di configurazione”.
fonte immagine: YouTube
- Si apriranno più opzioni, seleziona “File di configurazione madNS + Blocco aggiornato + Blocco pubblicità”.
fonte immagine: YouTube
- Dopo quel clic “Permettere” per iniziare a scaricare il profilo WSF sul tuo dispositivo.
fonte immagine: YouTube
- Una volta completato il processo di download, aprire il file Applicazione Impostazioni.
- All'interno delle impostazioni, seleziona “Profilo scaricato”.
fonte immagine: YouTube
- Qui seleziona il “File di configurazione madNS + Blocco aggiornato + Blocco pubblicità” file.
- Quindi seleziona Installare E Installare Ancora.
fonte immagine: YouTube
- Una volta terminato, torna al sito Web WhySoooFurious e questa volta seleziona Portale.
fonte immagine: YouTube
- Questo ti mostrerà i collegamenti multipli per scaricare il portale WSF.
- Seleziona quello che desideri.
- Stiamo utilizzando il “Portale – Continente” collegamento.
fonte immagine: YouTube
- Dopo aver selezionato il collegamento, fare clic su Installare.
- Attendi il completamento del processo di installazione e apri il file Applicazione Impostazioni Ancora.
- Questa volta vai su Generale e seleziona “VPN e gestione dei dispositivi”.
fonte immagine: YouTube
- All'interno di questa opzione, tocca Applicazione FSM e seleziona Fiducia.
fonte immagine: YouTube
- Una volta fatto ciò, installerà l'app WSF Portal sul tuo dispositivo.
- Questo è tutto.
Passaggio 2: installa l'app ESign
Una volta installata correttamente l'app WSF Portal, puoi iniziare a installare l'app ESign sul tuo dispositivo iPhone.
Per fare ciò, utilizzare i passaggi indicati di seguito:
- Apri il Portale FSM app.
- Ecco, vai a Download.
- Questo ti mostrerà più collegamenti per scaricare diverse applicazioni.
- Scorri verso il basso e trova il ESign sezione.
- Qui, seleziona il collegamento con cui desideri scaricare l'app ESign.
- Nel nostro caso, stiamo utilizzando il file Continente collegamento.
fonte immagine: YouTube
- Tocca il collegamento e ti verrà richiesto di installare l'app.
- Selezionare “Installare” e inizierà l'installazione di Applicazione ESign sul tuo dispositivo.
- Questo è tutto.
Passaggio 3: installa il file IPA
Una volta installata con successo l'app ESign sul tuo iPhone, puoi iniziare a installare qualsiasi file IPA che desideri.
Per fare ciò, utilizzare i passaggi indicati di seguito:
- Prima di iniziare a installare qualsiasi file IPA sul tuo iPhone utilizzando l'app ESign, la prima cosa che devi fare è importare il certificato.
- Per fare ciò, apri il file Portale FSM app.
- Scorri fino in fondo e seleziona “Certificato”.
fonte immagine: YouTube
- Dal prompt pop-up selezionare Scaricamento.
fonte immagine: YouTube
- Questo inizierà a scaricare il file certificato.zip file.
- Una volta completato il processo di download, aprire il file File app.
- Passare a Download cartella.
- Qui, individua il certificato.zip file e toccalo per estrarlo.
- Ora apri il file estratto Cartella del certificato.
- Quindi seleziona la cartella di collegamento con lo stesso nome in cui installi l'app ESign.
- All'interno di questa cartella vedrai tre file.
- Uno di questi file contiene a Password.
fonte immagine: YouTube
- Tocca questo file e copia la password.
fonte immagine: YouTube
- Una volta terminato, apri il file Applicazione ESign.
- Fare clic su Tre punti in alto e seleziona Importare.
fonte immagine: YouTube
- Passare alla cartella del certificato estratto e selezionare la cartella di collegamento con lo stesso nome in cui si installa ESign.
- Qui seleziona il .P12 file e importarlo nell'app ESign.
fonte immagine: YouTube
- Tocca nuovamente i tre punti e seleziona Importare.
- Questa volta seleziona il “Fornitura mobile” file dalla stessa cartella.
fonte immagine: YouTube
- Una volta importati entrambi i file nell'app ESign, tocca il file “Fornitura mobile” archiviare e selezionare “Gestione dei certificati di importazione”.
fonte immagine: YouTube
- Quindi toccare il .p12 file e incolla la password che hai copiato.
fonte immagine: YouTube
- Clic OK e sei a posto.
Passaggio 3: installa il file IPA
Una volta impostato tutto correttamente, puoi iniziare a installare il file IPA utilizzando ESign.
Per fare ciò, utilizzare i passaggi indicati di seguito:
- Innanzitutto, scarica il file IPA che desideri installare.
- Quindi apri il Applicazione ESign.
- Fare clic su Tre punti e seleziona Importare.
- Passare al percorso di download e selezionare dossier IPA.
- Dopo aver selezionato il file hit Importare.
- Ciò importerà il file nell'app ESing.
- Tocca il file IPA importato e seleziona Firma.
fonte immagine: YouTube
- Nella pagina successiva seleziona Firma Ancora.
- Attendi il completamento del processo e premi Installare.
fonte immagine: YouTube
- Questo è tutto, inizierà il sideload del file IPA.
Questo è tutto ciò che devi sapere per installare Esign e installare i file IPA sul tuo iPhone.