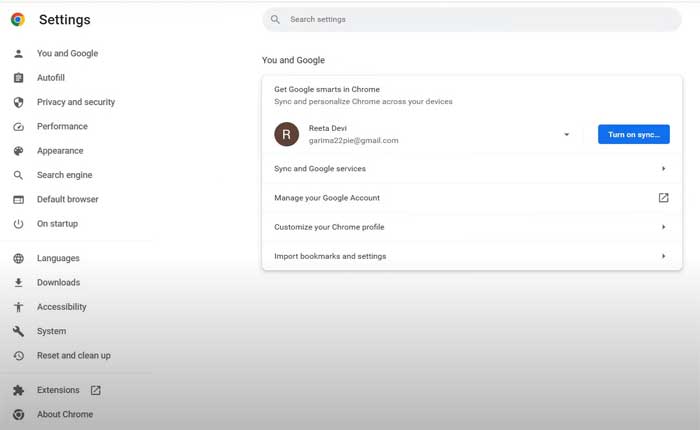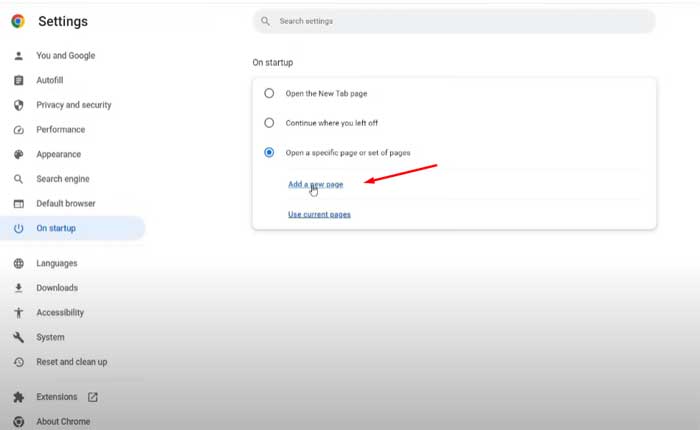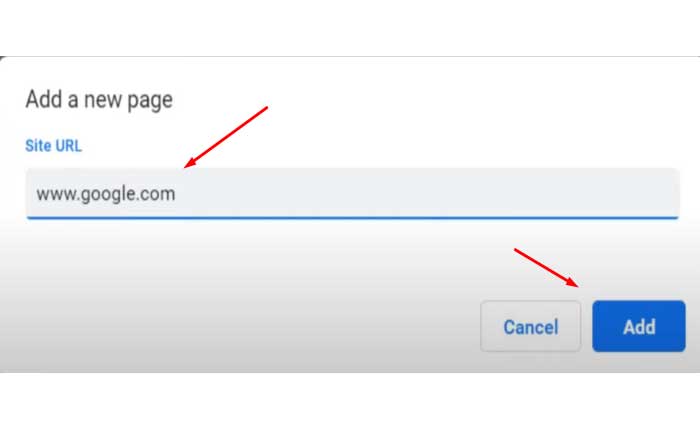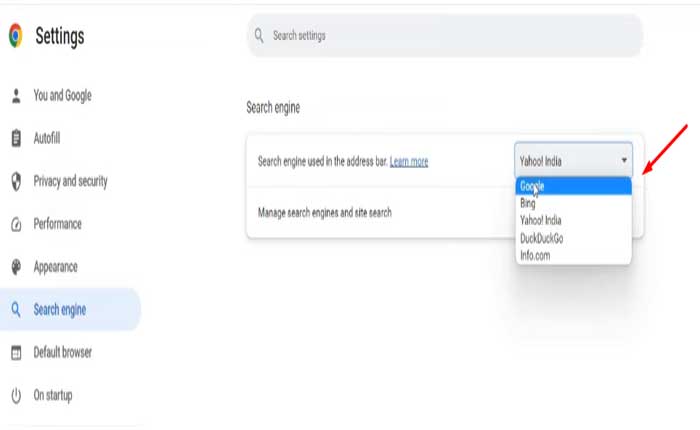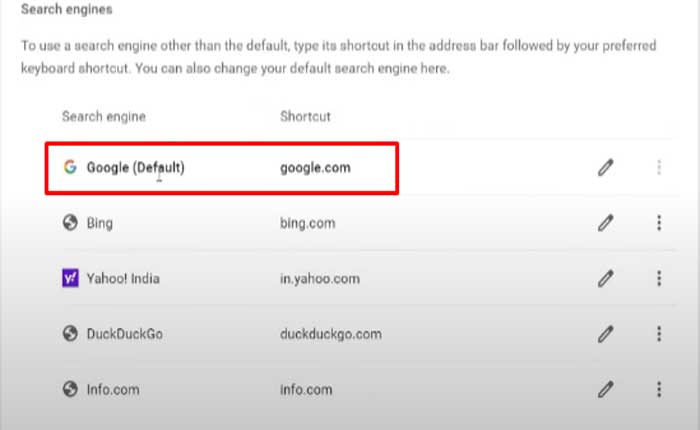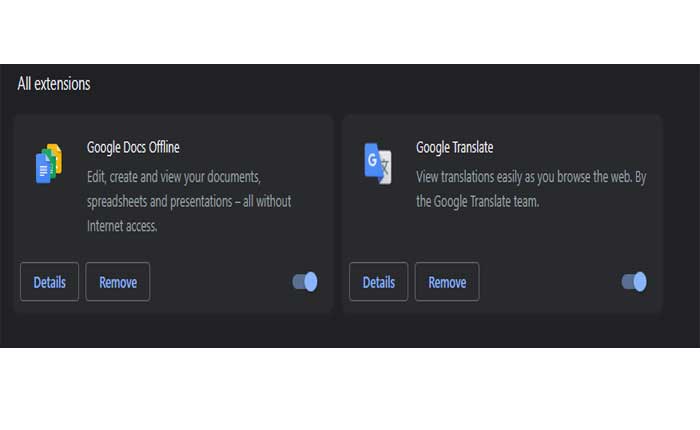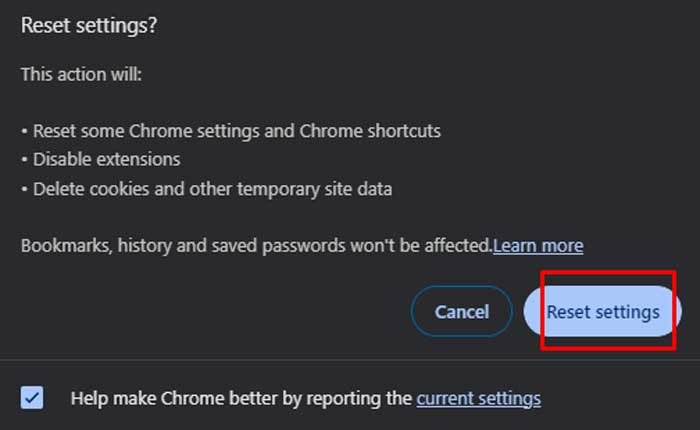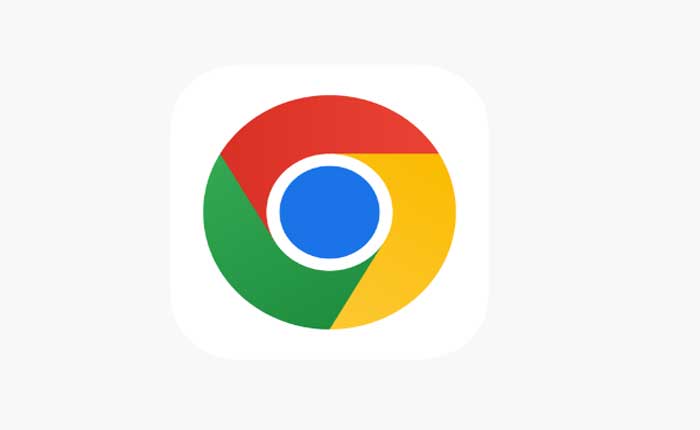
Sei frustrato dal problema della ricerca di Yahoo che continua ad aprirsi in Chrome? Se sì, non preoccuparti, sei nel posto giusto.
Chrome è un popolare browser web sviluppato da Google. Lanciato nel 2008, Google Chrome è diventato uno dei browser più utilizzati a livello globale grazie alla sua velocità, semplicità e integrazione con vari servizi Google.
Chrome è noto per la sua elevata velocità di navigazione, prestazioni efficienti e tempi di caricamento rapidi delle pagine.
Ha un’interfaccia utente pulita e intuitiva con un design minimalista, fornendo un’esperienza di navigazione semplificata.
Chrome include varie misure di sicurezza come Navigazione sicura, che avvisa gli utenti dei siti Web potenzialmente dannosi.
Riceve inoltre regolari aggiornamenti di sicurezza per proteggere gli utenti dalle vulnerabilità della sicurezza.
Chrome consente agli utenti di sincronizzare i propri segnalibri, cronologia di navigazione, password e impostazioni su più dispositivi (computer, smartphone e tablet) accedendo con un account Google.
Tuttavia, molti utenti riscontrano l’apertura continua di Yahoo Search durante la ricerca di qualcosa su Chrome.
Se Yahoo Search continua ad aprirsi come motore di ricerca predefinito o home page in Google Chrome senza il tuo consenso, potrebbe essere dovuto a modifiche apportate da programmi potenzialmente indesiderati o browser hijacker.
Sei qui per lo stesso motivo? Se sì, non preoccuparti, in questa guida ti mostreremo come ripristinare rapidamente il motore di ricerca da Yahoo a Google.
Come interrompere Yahoo Search Continua ad aprire in Chrome
Ecco i passaggi per impedire l’apertura di Yahoo Search in Chrome e ripristinare il motore di ricerca di Google:
Cambia motore di ricerca dalle impostazioni di Chrome:
Apri il browser web Google Chrome sul tuo computer.
Fai clic sul menu a tre punti situato nell’angolo in alto a destra della finestra di Chrome.
Si aprirà un menu a discesa.
Dal menu a discesa, passa il mouse sopra o fai clic su “Impostazioni” opzione.
Questo ti porterà alla pagina delle impostazioni di Chrome.
Sul lato sinistro, fare clic su “All’avvio”.
Ora fai clic su “Aggiungi una nuova pagina”.
Si aprirà una finestra, qui devi digitare l’indirizzo URL di Google “www.google.com”.
Digitare l’indirizzo e fare clic su “Aggiungere”.
Adesso vai al “Motore di ricerca” scheda.
Qui cambia il motore di ricerca da “Yahoo” a “Google”.
Ora se fai clic su “Gestisci il motore di ricerca e la ricerca nel sito”, noterai “Google” verrà aggiunto al tuo motore di ricerca predefinito.
Ecco come puoi cambiare il motore di ricerca da Yahoo a Google.
Controlla eventuali estensioni indesiderate:
Disattiva o rimuovi eventuali estensioni che non hai installato intenzionalmente o che sembrano sospette.
Le estensioni sono componenti software aggiuntivi che aggiungono funzionalità o modificano il comportamento del tuo browser.
A volte, estensioni dannose o indesiderate possono alterare la tua esperienza di navigazione, inclusa la modifica del motore di ricerca predefinito in Yahoo senza il tuo consenso.
Ecco come controllare e rimuovere le estensioni indesiderate in Chrome:
Apri Google Chrome.
Fai clic sui tre punti verticali nell’angolo in alto a destra della finestra del browser.
Questo aprirà un menu.
Dal menu, seleziona “Più strumenti” e quindi fare clic su “Estensioni.”
In alternativa, puoi digitare “chrome://estensioni/” nella barra degli indirizzi e premere Invio.
Vedrai un elenco di estensioni installate nel tuo browser Chrome.
Esamina attentamente l’elenco delle estensioni.
Cerca eventuali estensioni che non ricordi di aver installato, quelle che sembrano sospette o quelle relative a Yahoo o motori di ricerca sconosciuti.
Per rimuovere un’estensione, fare clic su “Rimuovere” accanto all’estensione che desideri eliminare.
Conferma la rimozione se richiesto.
Se non sei sicuro di un’estensione ma non desideri rimuoverla immediatamente, puoi disattivarla disattivando l’interruttore accanto all’estensione.
Dopo aver rimosso o disabilitato le estensioni sospette, riavvia Chrome per applicare le modifiche.
Ripristina le impostazioni di Chrome:
Il ripristino delle impostazioni di Chrome sui valori predefiniti originali può aiutare a eliminare modifiche o configurazioni indesiderate che potrebbero essere state apportate al tuo browser.
Il ripristino delle impostazioni predefinite di Chrome ripristinerà varie impostazioni al loro stato originale, come il motore di ricerca predefinito, la home page, la pagina Nuova scheda, le schede aggiunte, le impostazioni dei contenuti e altro ancora.
Non eliminerà i tuoi segnalibri, la cronologia di navigazione o le password salvate.
Tuttavia, le estensioni e i temi verranno disabilitati e i dati di navigazione come cookie, cache e dati del sito verranno cancellati a meno che non deselezioni tali opzioni nella finestra di dialogo di conferma.
Nota: Il ripristino di Chrome dovrebbe aiutare a risolvere i problemi causati da modifiche indesiderate nelle impostazioni, ma è essenziale riconfigurare le impostazioni preferite una volta completato il ripristino.
Ecco come ripristinare le impostazioni di Chrome:
Apri Google Chrome e fai clic sui tre punti situati nell’angolo in alto a destra della finestra del browser.
Questo aprirà un menu.
Dal menu, seleziona “Impostazioni.”
Si aprirà una nuova scheda con varie impostazioni per Chrome.
Scorri ulteriormente verso il basso fino a raggiungere “Ripristina e pulisci” sezione.
All’interno di questa sezione, vedrai l’opzione etichettata “Ripristina le impostazioni ai valori predefiniti originali.”
Clicca su “Ripristina le impostazioni ai valori predefiniti originali.”
Apparirà una finestra di dialogo di conferma.
Conferma di voler ripristinare Chrome facendo clic su “Ripristina le impostazioni” pulsante nella finestra di dialogo.
Questi sono i metodi per rimuovere completamente la ricerca Yahoo da Google Chrome.