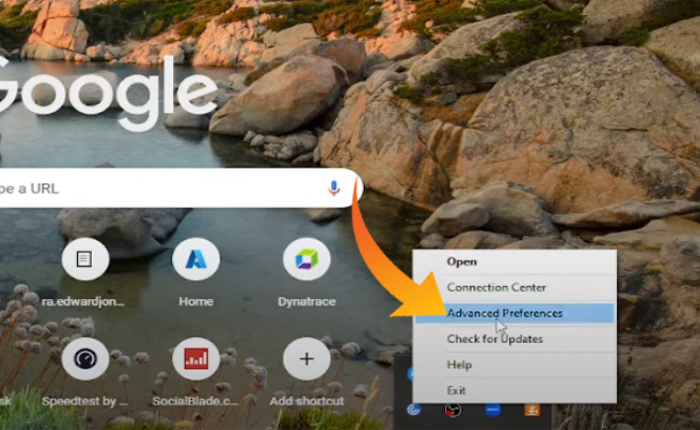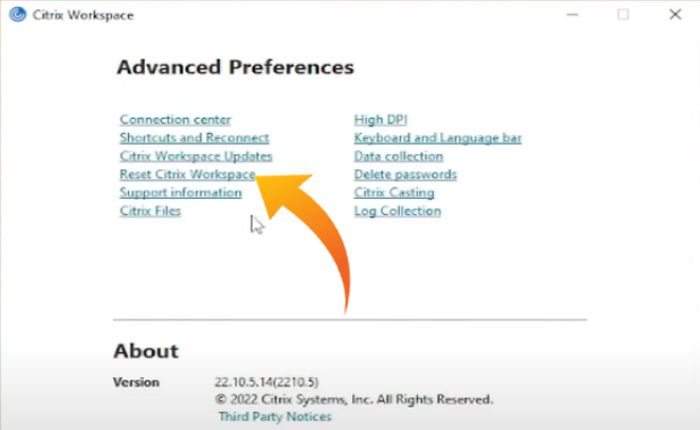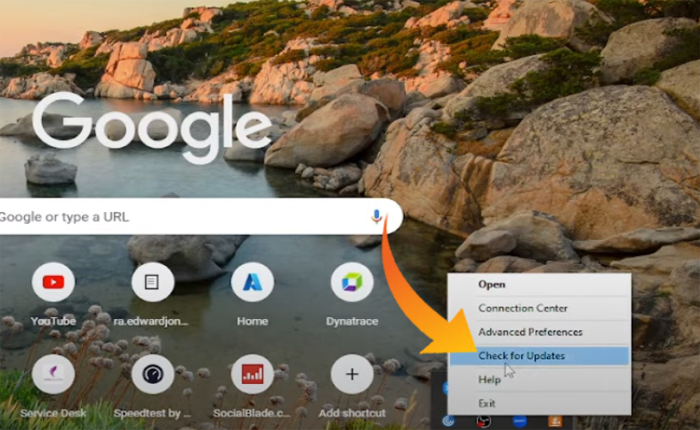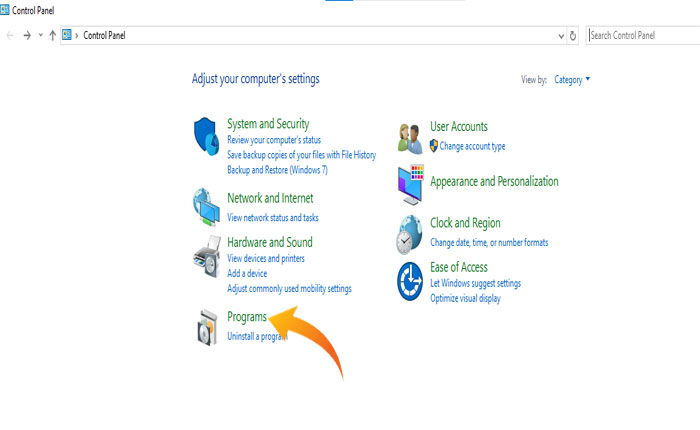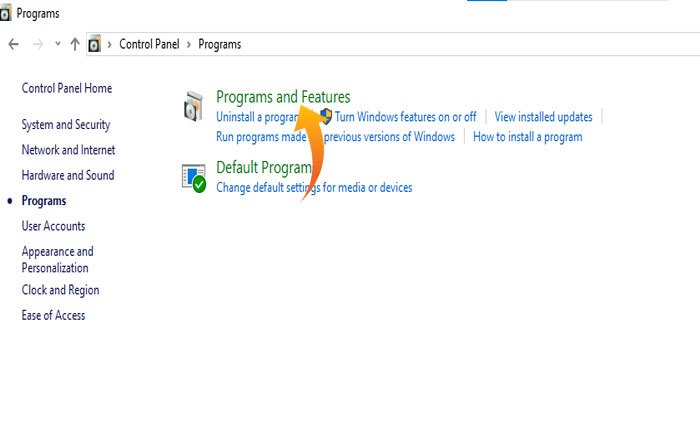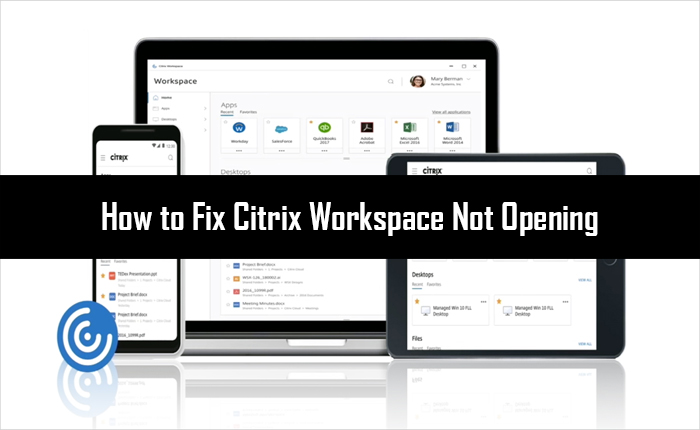
Citrix Workspace è un'applicazione basata su cloud che fornisce un accesso sicuro ad app, desktop e altri contenuti.
Questa applicazione basata su cloud aiuta gli utenti ad accedere alle proprie risorse ovunque con qualsiasi dispositivo per migliorare la produttività.
Sfortunatamente, alcuni utenti stanno riscontrando errori e problemi durante l'utilizzo dell'area di lavoro Citrix.
Se stai anche affrontando lo stesso problema e non sei in grado di accedere all'area di lavoro Citrix, non cercare oltre quando ti abbiamo coperto.
In questa guida, ti insegneremo diversi modi per risolvere l'area di lavoro Citrix che non aprirà il problema.
Senza ulteriori indugi, iniziamo:
Citrix Workspace non apre le soluzioni (2025)
Ecco alcuni metodi di risoluzione dei problemi che è possibile utilizzare per risolvere l'area di lavoro Citrix che non aprirà il problema.
Forza chiudere l'area di lavoro Citrix
Se stai lottando per aprire l'area di lavoro Citrix e accedere al contenuto memorizzato in esso, la prima cosa che puoi fare è forzare la chiusura e riavviarlo.
Per forzare chiudere l'area di lavoro Citrix su Windows usa i passaggi scritti di seguito:
- Innanzitutto, uscita dal Citrix Workspace.
- Fare clic su Barra di ricerca di Windows e cerca il Task Manager.
- Apri il Task Manager e seleziona il Processi scheda.
- Qui, cerca Citrix Workspace.
- Ora, fai clic con il pulsante destro del mouse su di esso e seleziona Attività di fine Dal menu.
- Ciò chiuderà completamente l'app Citrix Workspace.
- Attendi un po 'di tempo e riavvialo per verificare se il problema è risolto.
- Questo è tutto.
Ripristina Citrix Workspace
Se la chiusura e il rilancio della forza dell'app Citrix Workspace non risolve il problema, è necessario prendere in considerazione il ripristino dell'area di lavoro Citrix.
Ciò eliminerà tutti gli account e le impostazioni e ripristinerà l'area di lavoro Citrix in impostazioni predefinite. Quindi, assicurati di avere il nome utente e la password del tuo account prima di ripristinare il posto di lavoro.
Per reimpostare l'area di lavoro Citrix per utilizzare predefinito i passaggi scritti di seguito:
- Fare clic su Freccia Sulla barra delle applicazioni di Windows.
- Questo aprirà una piccola finestra in cui trova l'area di lavoro Citrix.
- Fare clic con il tasto destro del mouse sul Icona Citrix Workspace e quindi selezionare il file “Preferenze avanzate” opzione.
Fonte immagine: YouTube
- Questo aprirà una finestra pop-up dove fare clic su “Ripristina Citrix Workspace” opzione.
Fonte immagine: YouTube
- Ora, conferma la tua azione e l'area di lavoro Citrix verrà ripristinato a impostazione predefinita.
- Successivamente, avvia l'area di lavoro Citrix e accedi al tuo account per verificare se il problema è risolto.
- Questo è tutto.
Aggiorna Citrix Workspace
Se si utilizza la versione obsoleta dell'area di lavoro Citrix, allora deve essere il motivo per cui Citrix Worksphace non si apre.
In tal caso, l'aggiornamento dell'app Citrix Workspace all'ultima versione risolverà il tuo problema.
Per aggiornare l'app Citrix Workspace, fare clic su Freccia dalla barra delle applicazioni Windows.
Quindi fare clic con il tasto destro sul Icona Citrix Workspace. questa volta seleziona “Controlla gli aggiornamenti”.
Fonte immagine: YouTube
Questo controllerà la versione Citrix Workspace e ti mostrerà l'aggiornamento disponibile.
Se hai aggiornamenti in sospeso, puoi installarlo facendo clic su “Installare” opzione.
Una volta completato il processo di aggiornamento, riavviare il PC e verificare se il problema è risolto.
Reinstalla Citrix Workspace
Se il ripristino e l'aggiornamento dell'area di lavoro Citrix non risolve il problema non di apertura, è necessario provare la disinstallazione e la reinstallazione dell'area di lavoro Citrix.
Per disinstallare l'area di lavoro Citrix su Windows usa i passaggi scritti di seguito:
- Fare clic su Barra di ricerca di Windows.
- Cerca il Pannello di controllo e aprilo.
- Qui seleziona il “Programmi” opzione.
- Quindi selezionare “Programmi e funzionalità”.
- Ora, cerca il Citrix Workspace app e fare clic con il pulsante destro del mouse su di esso.
- Dal menu, seleziona “Disinstalla”.
- Una volta fatto, aprire il File Explorer ed eliminare anche il file di installazione.
- Ora, vai al sito Web ufficiale dell'area di lavoro Citrix e reinstallalo.
- Una volta completata l'installazione, avvia l'area di lavoro Citrix e accedi al tuo account.
- Questo è tutto.
Supporto di contatto
Se hai provato tutto ciò che è menzionato in questa guida alla risoluzione dei problemi ma si riscontra ancora lo stesso problema, è necessario contattare il supporto Citrix dell'area di lavoro per ulteriore assistenza.
Durante il contatto assicurati di fornire tutte le informazioni, compresi i passaggi di risoluzione dei problemi che hai provato in modo che possano comprendere meglio il problema.
Ecco, questo è tutto ciò che devi sapere su come risolvere l'area di lavoro Citrix che non aprirà il problema.