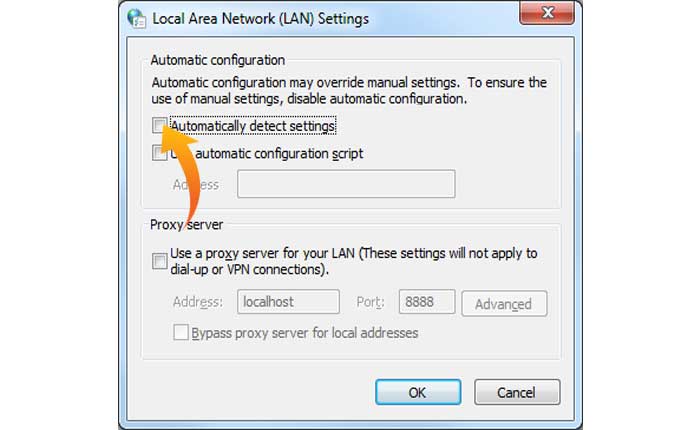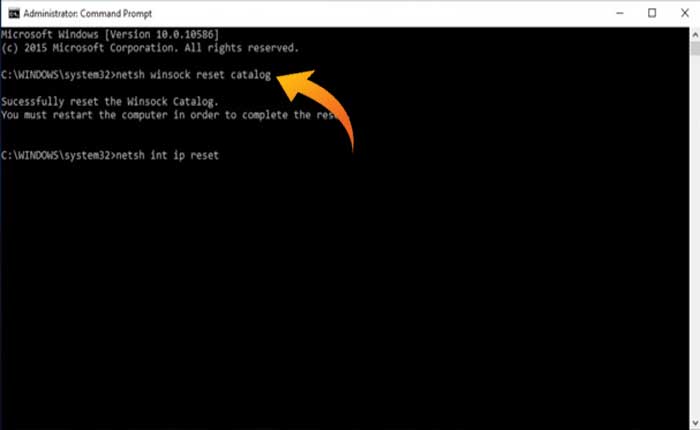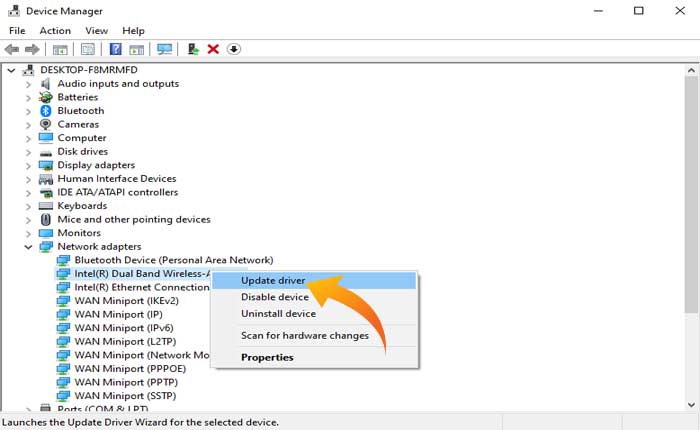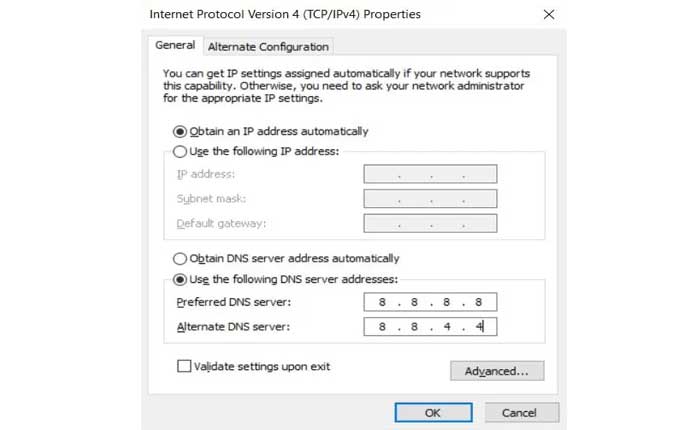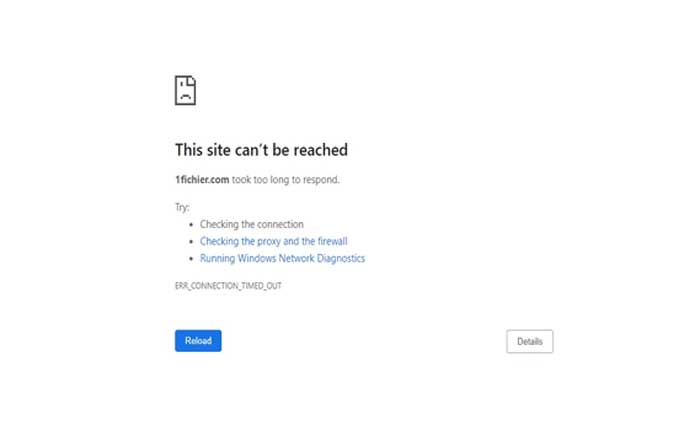
Ricevi l'errore “1Fichier ha impiegato troppo tempo per rispondere” durante l'accesso al sito Web? Se la tua risposta è SI, sei nel posto giusto.
Gli utenti di 1Fichier riscontrano spesso problemi tecnici ed errori durante l'accesso al sito Web o ai propri file.
Attualmente, alcuni utenti hanno segnalato l'errore “1Fichier ha impiegato troppo tempo per rispondere” sui social media.
Se anche tu ricevi lo stesso errore e cerchi una soluzione, non cercare oltre poiché ti abbiamo coperto.
In questa guida imparerai come correggere l'errore “1Fichier ha impiegato troppo tempo per rispondere”.
Quindi, senza ulteriori indugi, iniziamo:
Come correggere l'errore “1Fichier ha impiegato troppo tempo per rispondere”?
Ecco alcuni metodi di risoluzione dei problemi che ti aiuteranno a risolvere l'errore “1Fichier ha impiegato troppo tempo per rispondere”.
Ricarica la pagina
Puoi iniziare aggiornando la pagina web perché risolverà tutti i bug minori e i problemi temporanei presenti nel browser web.
Ciò ricollegherà il tuo dispositivo al server del sito e probabilmente risolverà il problema.
Quindi, aggiorna la pagina web e controlla se il tuo problema è stato risolto.
Abilita rilevamento automatico
Se l'aggiornamento della pagina Web non risolve l'errore, la prossima cosa che puoi fare è abilitare il rilevamento automatico dalle impostazioni del proxy.
Per fare ciò, utilizzare i seguenti passaggi:
- Nel browser Chrome, fare clic su Tre punti nell'angolo in alto a destra per aprire il menu.
- Dal menu, seleziona “Impostazioni”scorrere verso il basso e fare clic su “Avanzare”.
- Scorri nuovamente verso il basso e seleziona “Apri impostazioni proxy”.
- Nella finestra pop-up vai a “Connessioni” scheda.
- Qui clicca su “Impostazioni LAN“.
- Ora deseleziona il “Utilizza un server proxy per la tua LAN”.
- E seleziona “Rileva automaticamente le impostazioni”.
- Fare clic su OK per salvare la modifica.
Reimposta il catalogo Winsock
La prossima cosa che puoi fare è reimpostare il catalogo Winsock.
Ecco i passaggi per farlo:
- Fare clic sulla barra di ricerca di Windows e cercare Prompt dei comandi.
- Ora apri il prompt come amministratore.
- Una volta aperto il prompt dei comandi, eseguire i seguenti comandi:
netsh winsock reset catalog
netsh int ipv4 reset reset.log
Ciò ripristinerà il catalogo Winsock e il problema verrà risolto.
Aggiorna i driver di rete
Se nel tuo dispositivo sono installati driver obsoleti, potresti riscontrare vari problemi tecnici ed errori.
In tal caso, l'aggiornamento dei driver di rete risolverà il problema.
Per fare ciò, utilizzare i seguenti passaggi:
- Innanzitutto, apri il file Gestore dispositivi.
- Quindi, cerca il Scheda di rete e cliccaci sopra per espanderlo.
- Fare clic con il tasto destro su Driver di rete e seleziona Aggiorna driver.
- Nella finestra pop-up, seleziona “Cerca automaticamente i conducenti.”
- Questo aggiornerà automaticamente il driver di rete.
- Una volta terminato, chiudi la finestra e vai al browser web e controlla se l'errore è stato corretto.
- Questo è tutto.
Cambia server DNS
Puoi anche considerare di cambiare il server DNS perché il DNS fornito dal tuo IPS è lento.
Per modificare il server DNS utilizzare i seguenti passaggi:
- Sul tuo Barra di ricerca di Windows cercare il “Centro connessioni di rete e condivisione”.
- Qui fai clic sul nome della tua connessione Internet.
- Si aprirà una finestra pop-up in cui selezionare “Proprietà”.
- Ora fai doppio clic su “Protocollo Internet versione 4 (IPv4)”.
- Successivamente, fai clic sulla casella di controllo accanto a “Utilizza i seguenti indirizzi server DNS”.
- Per Server DNS preferito accedere 8.8.8.8.
- E per Server DNS alternativo accedere 8.8.4.4.
- Fare clic su OK e il server DNS verrà modificato.
- Questo è tutto.
Riavvia il tuo computer
Se hai seguito tutti i passaggi precedenti, l'ultima cosa che puoi fare è riavviare il computer per applicare le modifiche.
Per riavviare il computer, premere il pulsante finestre premere il pulsante sulla tastiera e selezionare Energia.
Dal menu, seleziona Ricomincia. Questo riavvierà il tuo computer.
Una volta terminato, apri il browser WBE e controlla se l'errore è stato corretto.
Questo è tutto ciò che devi sapere su come correggere l'errore “1Fichier ha impiegato troppo tempo per rispondere”.