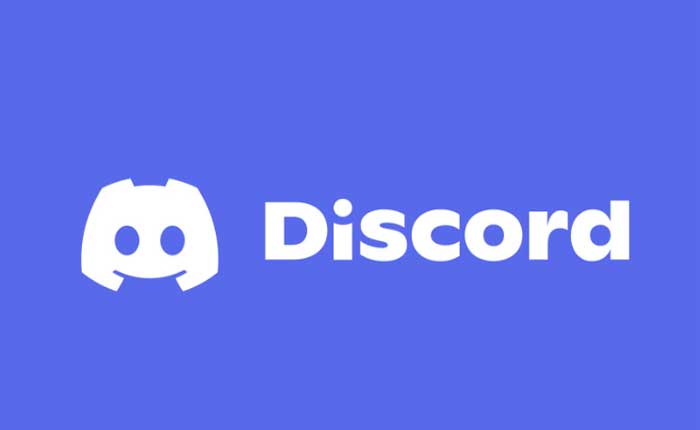
Stai riscontrando un problema con Discord bloccato su schermo grigio o nero? Se sì, non preoccuparti, sei nel posto giusto.
Discord è una popolare piattaforma di comunicazione progettata per creare comunità, in particolare all’interno della comunità di gioco, sebbene il suo utilizzo si sia esteso a vari altri interessi e comunità.
Offre una combinazione di funzionalità come chat di testo, vocale e video, insieme a strumenti di gestione della comunità, rendendola una piattaforma versatile e ampiamente utilizzata per l’interazione sociale, la collaborazione e i giochi.
Discord opera su server, che sono essenzialmente comunità create attorno ad argomenti, giochi o interessi specifici.
All’interno di ciascun server, gli utenti possono creare diversi canali per discussioni testuali, chat vocali, annunci o argomenti specifici.
Tuttavia, molti utenti si trovano ad affrontare il problema del blocco di Discord.
In questa guida ti mostreremo soluzioni semplici ed efficaci per risolvere il problema Discord Stuck.
Come risolvere Discord bloccato su uno schermo grigio o nero
Ecco i passaggi che puoi provare a risolvere il problema:
Riavvia Discord:
A volte, Discord può riscontrare problemi temporanei che causano la visualizzazione di uno schermo grigio o nero.
Chiudere completamente Discord e riavviarlo spesso può risolvere questi problemi.
Se utilizzi Discord su un PC Windows, puoi farlo seguendo questi passaggi:
- Cerca l’icona Discord nella barra delle applicazioni, che si trova nell’angolo in basso a destra dello schermo, vicino all’orologio.
- Fai clic con il tasto destro sull’icona Discord.
- Selezionare “Basta dalla Discordia” O “Esci dalla Discordia” dal menu contestuale.
- Questo chiuderà completamente Discord.
Dopo aver chiuso completamente Discord, puoi riavviarlo seguendo questi passaggi:
- Individua l’icona dell’app Discord sul desktop o nella cartella delle applicazioni.
- Fare doppio clic sull’icona Discord per aprirlo.
- Se utilizzi Discord tramite un browser web, accedi semplicemente al sito web Discord ed effettua nuovamente l’accesso.
Una volta riavviato Discord, presta attenzione se il problema dello schermo grigio o nero persiste.
Controlla la connessione Internet:
Una connessione Internet scarsa o instabile può anche far sì che Discord visualizzi uno schermo grigio o nero.
Assicurati di avere una connessione Internet stabile e prova ad aggiornare Discord dopo alcuni istanti.
A volte, i router possono riscontrare problemi temporanei che influiscono sulla connettività Internet.
Prova a scollegare il router dalla fonte di alimentazione, aspettando circa 30 secondi, quindi ricollegalo.
Questo processo, noto come ciclo di alimentazione, può aiutare a risolvere molti problemi di connettività.
Esegui come amministratore:
Esegui la tua app Discord con privilegi di amministratore.
Ciò può aiutare la tua app ad accedere alle risorse e alle autorizzazioni necessarie per funzionare correttamente.
Puoi farlo facendo clic con il pulsante destro del mouse sul collegamento dell’app Discord e scegliendo Esegui come amministratore.
Cancella cache Discord:
Discord memorizza dati temporanei e file di cache che a volte possono essere danneggiati, causando problemi di visualizzazione.
Ciò può aiutarti a risolvere eventuali problemi con i dati o le impostazioni della tua app.
Ecco come farlo:
- Chiudi la discordia.
- Premere Windows+R sulla tastiera per aprire la finestra di dialogo Esegui.
- Tipo %appdata% e premere Invio.
- Si aprirà la cartella AppData\Roaming.
- Individua la cartella Discord, fai clic con il pulsante destro del mouse e seleziona Elimina.
Riavvia il computer e riavvia Discord per vedere se il problema persiste.
Aggiorna la discordia:
Aggiorna la tua app Discord alla versione più recente.
Puoi farlo andando sul sito Web Discord e scaricando il programma di installazione più recente per il tuo dispositivo.
In alternativa, puoi verificare manualmente la presenza di aggiornamenti andando su Menù Aiuto nell’app Discord e scegliendo Controlla aggiornamenti.
Aggiorna driver grafici:
Driver grafici obsoleti o incompatibili possono causare problemi di visualizzazione con Discord.
Assicurati che i driver grafici siano aggiornati visitando il sito Web del produttore della scheda grafica e scaricando i driver più recenti per il tuo sistema.
Ecco come aggiornare i driver grafici:
Per le schede grafiche Nvidia:
- Visita il sito Web di download dei driver NVIDIA
- Inserisci i dettagli della tua scheda grafica (serie, tipo di prodotto, sistema operativo, ecc.).
- Clicca sul ‘Ricerca’ O ‘Inizia la ricerca’ pulsante.
- Scarica il driver più recente adatto al tuo hardware e sistema operativo.
- Esegui il file scaricato e segui le istruzioni visualizzate sullo schermo per installare il driver
Per le schede grafiche AMD:
- Vai al sito Web per il download dei driver AMD
- Inserisci le informazioni sulla tua scheda grafica (famiglia di prodotti, prodotto, sistema operativo, ecc.).
- Clicca sul ‘Invia’ pulsante.
- Scarica il driver più recente disponibile per la tua scheda grafica e il tuo sistema operativo.
- Esegui il file scaricato e segui la richiesta di installazione.
Dopo aver aggiornato i driver grafici, riavvia il PC, avvia nuovamente Discord e controlla se il problema è stato risolto.
Togle Accelerazione hardware:
Attiva/disattiva l’accelerazione hardware dell’app Discord.
Ciò può aiutare la tua app a utilizzare l’hardware del tuo dispositivo in modo più efficiente e a migliorarne le prestazioni.
Ecco come farlo:
- Puoi farlo accedendo al menu Impostazioni utente nell’app Discord.
- Quindi scegliendo Aspetto.
- Quindi, scorri verso il basso fino a Sezione avanzata e attiva l’interruttore che dice Accelerazione hardware.
Riavvia l’app Discord e verifica se funziona.
Reinstallare Discord:
Rimuovi e reinstalla l’app Discord sul tuo dispositivo.
Questo può aiutarti a sbarazzarti di eventuali file e impostazioni danneggiati o obsoleti che causano il malfunzionamento della tua app.
Ecco come farlo:
- Puoi farlo andando al Pannello di controllo sul tuo dispositivo Windows e scegliendo Disinstallare un programma.
- Quindi, trova l’app Discord e fai clic Disinstallare.
- Seguire le istruzioni visualizzate sullo schermo per completare il processo.
Quindi, vai al sito Web Discord e scarica il programma di installazione più recente per il tuo dispositivo.
Esegui il programma di installazione e segui le istruzioni visualizzate sullo schermo per reinstallare l’app.
Successivamente riavvia l’app Discord e controlla se il problema persiste.
Queste erano alcune soluzioni efficaci che puoi adottare per risolvere il problema Discord bloccato.