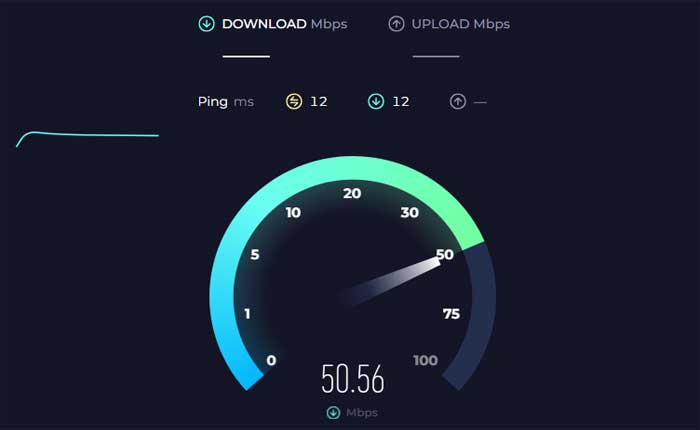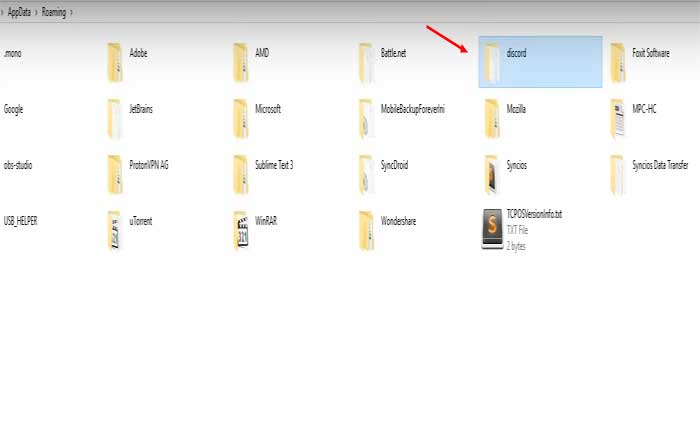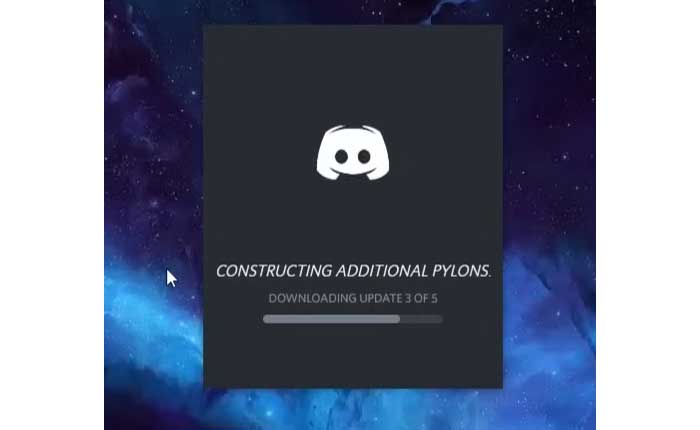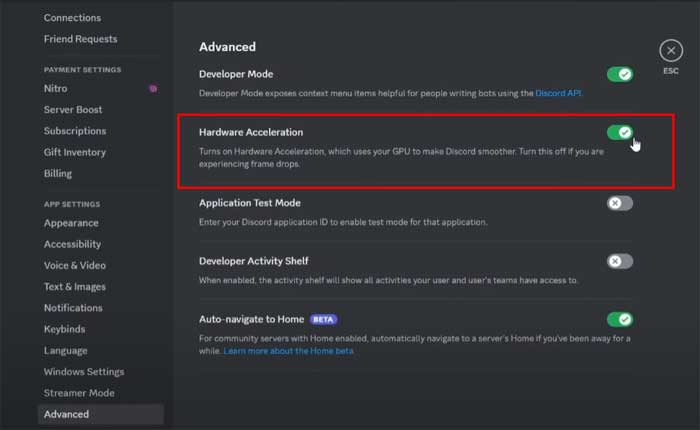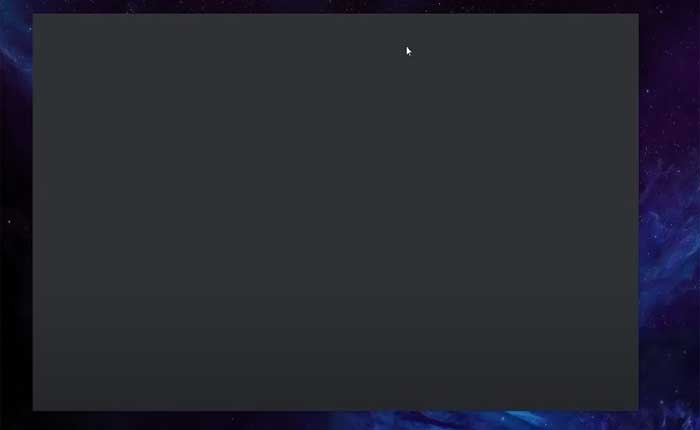
Stai riscontrando il problema di Discord bloccato sullo schermo grigio? Se sì, non preoccuparti, ti abbiamo coperto.
Discord è una piattaforma di comunicazione popolare e ampiamente utilizzata progettata principalmente per i giocatori che offre comunicazioni vocali, video e testuali.
Fornisce una gamma di funzionalità per facilitare la comunicazione in tempo reale, la collaborazione e la creazione di comunità.
Tuttavia, molti utenti si trovano ad affrontare Discord bloccato su schermo grigio
In questa guida ti mostrerò alcune soluzioni efficaci per risolvere questo problema.
Come risolvere Discord bloccato sullo schermo grigio
Ecco alcuni passaggi che puoi provare a risolvere il problema:
Riavvia Discord:
A volte, Discord può riscontrare problemi temporanei che possono essere risolti semplicemente riavviando l'applicazione.
Chiudi completamente Discord, quindi riaprilo per vedere se il problema dello schermo grigio persiste.
Fare così:
- Finestre: Fare clic con il tasto destro sull'icona Discord nella barra delle applicazioni (angolo in basso a destra dello schermo) e selezionare “Abbandona Discordia.”
Quindi, riapri Discord dal desktop o dal menu Start.
Controlla la connessione Internet:
Assicurati che il tuo dispositivo abbia una connessione Internet stabile.
Discord richiede una connessione Internet attiva per funzionare correttamente.
Utilizza qualsiasi servizio online per verificare la velocità della tua connessione.
Se la tua connessione è instabile o presenta problemi, è possibile che Discord rimanga bloccato su una schermata grigia.
Puoi provare a riavviare il router WiFi o a connetterti a una rete diversa, se disponibile.
Cancella cache Discord:
Svuotare la cache di Discord a volte può risolvere problemi relativi a file danneggiati o obsoleti.
Per svuotare la cache, attenersi alla seguente procedura:
- Vicino Discordia completamente.
- Premere Vittoria + R per aprire la finestra di dialogo Esegui, digitare %appdata%, e premere Accedere.
- Questo aprirà la cartella AppData.
- Trovare il Discordia cartella ed eliminarlo.
- Una volta terminato, apri nuovamente Discord e scaricherà nuovamente alcuni file.
Una volta terminato, controlla se il problema della schermata grigia è stato risolto.
Esegui Discord come amministratore:
L'esecuzione di Discord come amministratore a volte può aiutare a risolvere i problemi di streaming concedendogli privilegi elevati.
Per eseguire come amministratore:
- Individuare il Discordia collegamento o file eseguibile, fare clic con il pulsante destro del mouse su di esso.
- Nel menu contestuale che appare, seleziona “Esegui come amministratore.”
- Se richiesto dal Controllo account utente (UAC), fare clic su “SÌ” per confermare.
Dopo aver confermato i privilegi di amministratore, Discord verrà avviato con autorizzazioni elevate.
Controlla se il problema di caricamento è stato risolto.
Disabilita l'accelerazione hardware:
La funzionalità di accelerazione hardware di Discord a volte può causare problemi di compatibilità con determinati sistemi o driver grafici.
Prova a disabilitare l'accelerazione hardware in Discord seguendo questi passaggi:
- Aprire Discordia Applicazione
- Vai a “Impostazioni”
- Scorri verso il basso e seleziona “Voce e video”.
- Scorri verso il basso fino al “Avanzate” scheda.
- Ora da qui disabilita “Accelerazione hardware”.
Riavvia Discord e verifica se il problema dello schermo grigio persiste.
Aggiorna la discordia:
Assicurati di utilizzare l'ultima versione di Discord.
Gli sviluppatori rilasciano spesso aggiornamenti per risolvere bug e migliorare le prestazioni.
Controlla gli aggiornamenti nelle impostazioni di Discord o scarica la versione più recente dal sito Web ufficiale di Discord.
In alternativa puoi seguire questi metodi:
- Aprire Discordia e vai nell'angolo in basso a sinistra dove si trovano le tue impostazioni utente (accanto al tuo nome utente). Fare clic sull'icona dell'ingranaggio per aprire Impostazioni utente.
- In Impostazioni utente, scorrere verso il basso e fare clic su “Aspetto” dalla barra laterale di sinistra.
- Sotto il “Aspetto” impostazioni, scorri fino in fondo dove troverai il “Avanzate” sezione.
- Clicca su “Avanzate” per espanderlo.
- Nel “Avanzate” sezione, vedrai un'opzione chiamata “Controlla gli aggiornamenti.”
- Fare clic su di esso per verificare manualmente la presenza di aggiornamenti su Discord.
- Se è disponibile un aggiornamento, Discord ti chiederà di scaricarlo e installarlo.
- Seguire le istruzioni visualizzate sullo schermo per completare il processo di aggiornamento.
Successivamente, avvia nuovamente Discord e controlla se il problema è stato risolto.
Reinstallare Discord:
Se nessuno dei passaggi precedenti funziona, puoi provare a disinstallare e reinstallare Discord.
Ciò rimuoverà eventuali file e impostazioni danneggiati e fornirà un'installazione pulita dell'applicazione.
Ecco come farlo:
- Apri il Pannello di controllo cercandolo nel menu Start.
- Clicca su “Disinstallare un programma” sotto il “Programmi” sezione.
- Individuare Discordia nell'elenco dei programmi installati, fare clic con il tasto destro su di esso e selezionare “Disinstalla.”
- Seguire le istruzioni visualizzate sullo schermo per completare il processo di disinstallazione.
- Dopo aver disinstallato Discord ed eliminato le cartelle associate, riavvia il computer per assicurarti che tutti i processi relativi a Discord siano completamente terminati.
- Visita il sito Web ufficiale di Discord e scarica l'ultima versione del programma di installazione di Discord per il tuo sistema operativo.
- Esegui il file di installazione scaricato e segui le istruzioni visualizzate per installare Discord sul tuo computer.
Una volta completata l'installazione, avvia Discord e accedi con le tue credenziali e controlla se il problema persiste.
Contatta il supporto Discord:
Se nessuna delle soluzioni di cui sopra funziona, contatta il team di supporto di Discord per ulteriore assistenza.