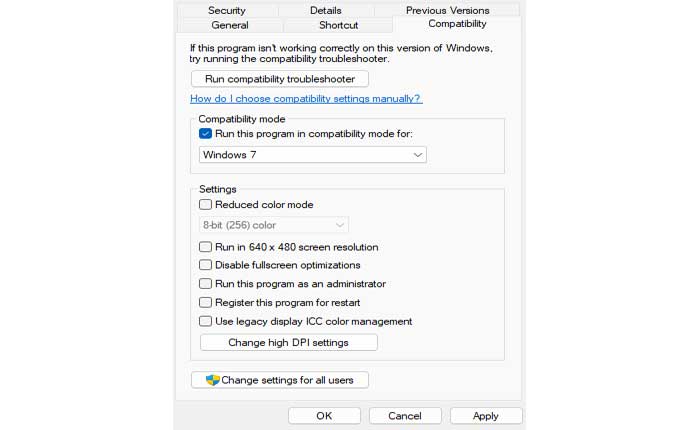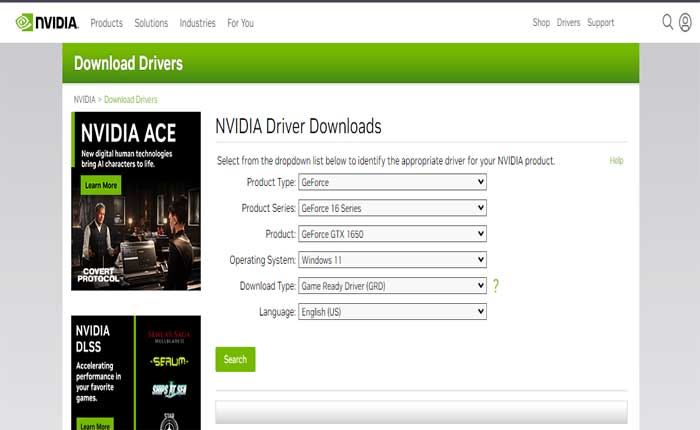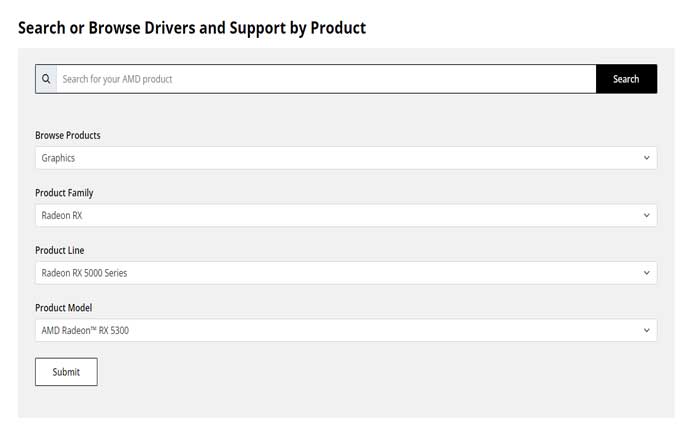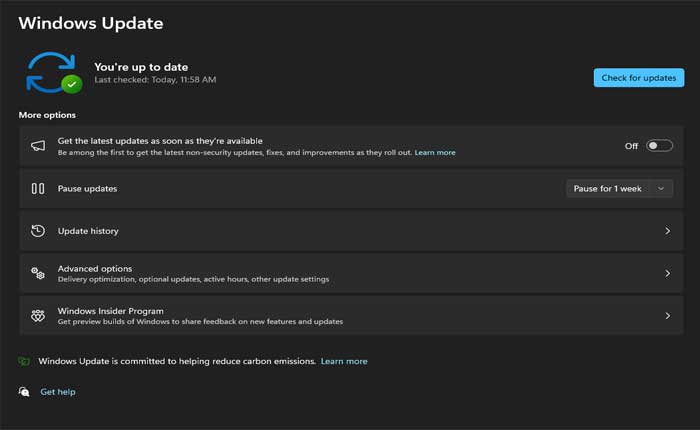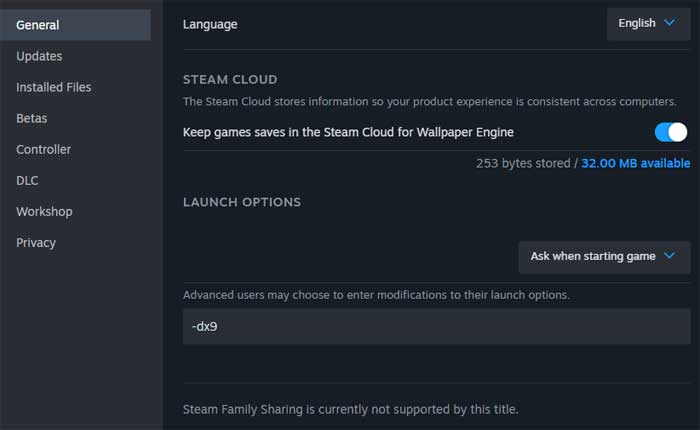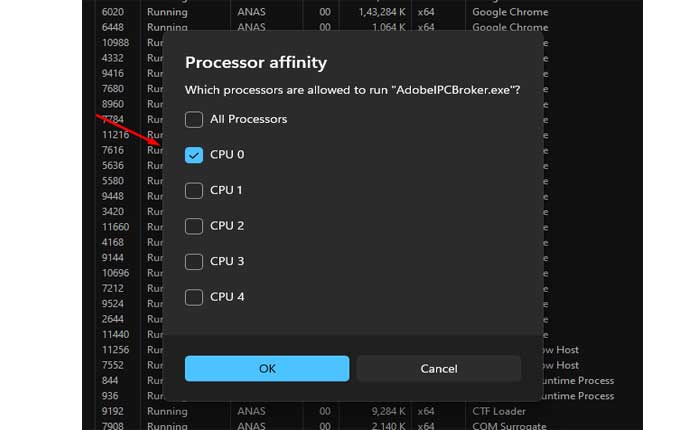Stai affrontando il problema di Dragon Age Origins che continua a bloccarsi? Se sì, non preoccuparti, sei nel posto giusto.
Dragon Age: Origins è un videogioco di ruolo per giocatore singolo ambientato nel regno immaginario del Ferelden durante un periodo di guerra civile.
Il gioco è noto per la sua narrativa profonda, la ricca costruzione del mondo e l'intricato sviluppo dei personaggi.
Molti utenti si trovano ad affrontare il problema che il gioco continua a bloccarsi.
Sei qui per lo stesso motivo? Se sì, non preoccuparti, sei arrivato nel posto giusto.
Oggi ti mostrerò alcune soluzioni efficaci per risolvere il problema del crash di Dragon Age: Origins.
Iniziamo.
Come risolvere Dragon Age Origins continua a bloccarsi
Ecco alcuni passaggi che puoi eseguire per risolvere e risolvere il problema:
Controlla i requisiti di sistema:
Assicurati che il tuo sistema soddisfi i requisiti minimi per il gioco:
- Sistema operativo: Windows XP/Vista/7/8/10
- Processore: Intel Core 2 (o equivalente) a 1,4 GHz o superiore
- Memoria: 1 GB (1,5 GB per Vista)
- Scheda grafica: ATI Radeon X850 256 MB o NVIDIA GeForce 6600 GT 128 MB o superiore
Esegui come amministratore:
L'esecuzione del gioco con privilegi amministrativi a volte può risolvere i problemi:
Fare così:
- Fare clic con il tasto destro su “Dragon Age: Origini” collegamento o eseguibile.
- Selezionare “Esegui come amministratore.”
- Clicca su “SÌ”.
Controlla se il gioco funziona senza arresti anomali.
Modalità di compatibilità:
Prova a eseguire il gioco in modalità compatibilità:
Fare così:
- Fare clic con il tasto destro su “Dragon Age: Origini” collegamento o eseguibile.
- Selezionare “Proprietà.”
- Vai a “Compatibilità” scheda.
- Controllo “Esegui questo programma in modalità compatibilità per:” e seleziona una versione precedente di Windows (ad esempio, Windows 7 o Windows XP).
- Una volta terminato, fare clic su “Fare domanda a” E “OK”.
Controlla se il gioco funziona senza arresti anomali.
Aggiorna il tuo driver grafico:
I driver grafici obsoleti o difettosi possono causare arresti anomali.
Visitare il sito Web del produttore (NVIDIA/AMD) per scaricare e installare il driver corretto più recente.
Ecco come farlo:
Per le schede grafiche Nvidia:
- Visita il sito Web di download dei driver NVIDIA
- Inserisci i dettagli della tua scheda grafica (serie, tipo di prodotto, sistema operativo, ecc.).
- Clicca sul 'Ricerca' pulsante.
- Quindi fare clic su “Scaricamento” pulsante per scaricare il driver.
- Esegui il file scaricato e segui le istruzioni visualizzate sullo schermo per installare il driver
Dopo aver aggiornato il driver grafico, riavvia il computer e avvia nuovamente il gioco per vedere se il problema di arresto anomalo persiste.
Per le schede grafiche AMD:
- Vai al sito Web per il download dei driver AMD
- Inserisci le informazioni sulla tua scheda grafica (famiglia di prodotti, prodotto, sistema operativo, ecc.).
- Clicca sul 'Invia' pulsante.
- Seleziona la versione di Windows.
- Quindi fare clic su “Scaricamento” pulsante per scaricare il driver.
- Esegui il file scaricato e segui la richiesta di installazione.
Dopo aver aggiornato il driver grafico, riavvia il computer e avvia nuovamente il gioco per vedere se il problema di arresto anomalo persiste.
Controlla Windows Update:
Assicurati che il tuo sistema Windows sia aggiornato.
Ciò può risolvere arresti anomali e migliorare la stabilità generale del sistema.
Ecco come verificare e installare gli aggiornamenti di Windows:
- Premere Vinci + I per aprire Windows Impostazioni.
- Navigare verso Aggiornamento e sicurezza (Windows 10)
- Navigare verso aggiornamento Windows (Windows11)
- Nel riquadro destro, fare clic su “Controlla gli aggiornamenti.
- Se sono disponibili aggiornamenti, Windows inizierà automaticamente a scaricarli.
- Una volta scaricati gli aggiornamenti, ti verrà richiesto di installarli.
- Segui le istruzioni sullo schermo per completare l'installazione.
- Dopo aver installato gli aggiornamenti, riavvia il computer per applicare le modifiche.
Una volta riavviato il computer, avvia Dragon Age: Origins per verificare se il problema di arresto anomalo è stato risolto.
Utilizza DirectX versione 9:
Usa DirectX 9 su Steam per eseguire il gioco.
Qui segui i passaggi:
- Avvia il Vapore applicazione e vai alla tua Libreria.
- Fare clic con il tasto destro su Dragon Age: Origini e seleziona Proprietà.
- Sotto il Generale scheda, fare clic “Imposta opzioni di avvio” ed entra –dx9 per forzare la modalità DirectX 9.
Una volta terminato, prova a eseguire il gioco e controlla se il problema persiste.
Verifica i file di gioco:
Se i file di gioco sono danneggiati, ciò può causare arresti anomali.
Verifica l'integrità dei file di gioco:
- Avvia l'applicazione Steam sul tuo computer.
- Passare a “Biblioteca” scheda nell'interfaccia di Steam.
- Individuare Dragon Age: Origini nella tua lista di giochi.
- Fare clic con il tasto destro su Dragon Age: Origini nella libreria dei giochi per aprire un menu contestuale.
- Nel menu contestuale, fare clic su “Proprietà” in fondo.
- Nella finestra Proprietà, vai a “File installati” scheda.
- Cerca un'opzione che dice “Verifica integrità dei file di gioco”.
- Fare clic su questa opzione.
- Steam ora controllerà l'integrità dei file di gioco.
Questo processo potrebbe richiedere del tempo, poiché Steam scarica tutti i file mancanti o danneggiati.
Una volta terminato, prova ad avviare nuovamente il gioco e controlla se il problema di arresto anomalo è stato risolto.
Modifica le impostazioni di gioco:
Abbassare alcune impostazioni di gioco può aiutare a migliorare la stabilità:
- Avvia Dragon Age: Origins e apri il file Opzioni menù.
- Passare a video scheda.
- Impostato Dettaglio grafico, anti-aliasingE Dettaglio della trama ai valori più bassi.
- Puoi anche disabilitare Effetti framebuffer.
- Puoi provare anche ad abbassare la risoluzione.
Una volta terminato, riavvia il gioco e controlla se il problema persiste.
Imposta l'affinità del gioco:
Impostare l'affinità della CPU per Dragon Age: Origins in modo che utilizzi un singolo core può aiutare a prevenire arresti anomali, soprattutto su sistemi multi-core.
Impostando il gioco in modo che venga eseguito su un singolo core, puoi migliorare la stabilità e ridurre i crash.
Questo metodo è particolarmente utile per i giochi più vecchi che potrebbero non essere ottimizzati per processori multi-core
Ecco come puoi farlo:
- Inizio “Dragon Age: Origini” e poi minimizzarlo.
- Puoi farlo premendo Alt+Tab o facendo clic sul pulsante Riduci a icona.
- Premere Ctrl+Maiusc+Esc per aprire Gestione attività.
- In Task Manager, passa a “Dettagli” scheda.
- Questa scheda mostra informazioni dettagliate sui processi in esecuzione.
- Trova e fai clic con il pulsante destro del mouse DAOrigins.exe nella lista.
- Scegliere “Imposta affinità” dal menu contestuale.
- Nella finestra Affinità processore, deseleziona “Tutti i processori.”
- Controlla solo una CPU (ad esempio, CPU 0).
- Clic “OK” per applicare le modifiche.
Una volta terminato, apri nuovamente il gioco e controlla se il problema persiste.
Questi erano i passaggi che puoi provare a risolvere il problema di arresto anomalo di Dragon Age Origins.