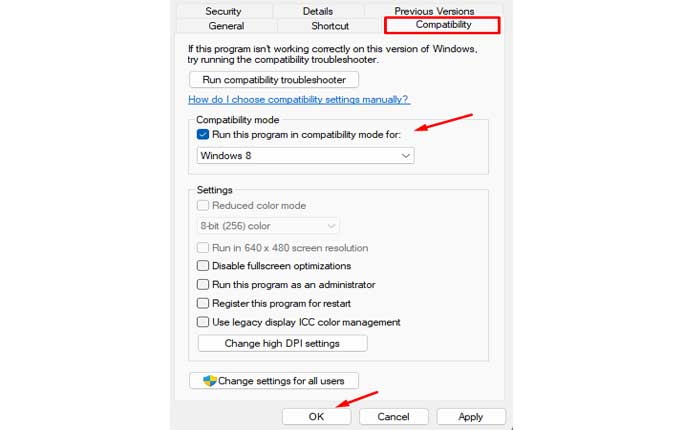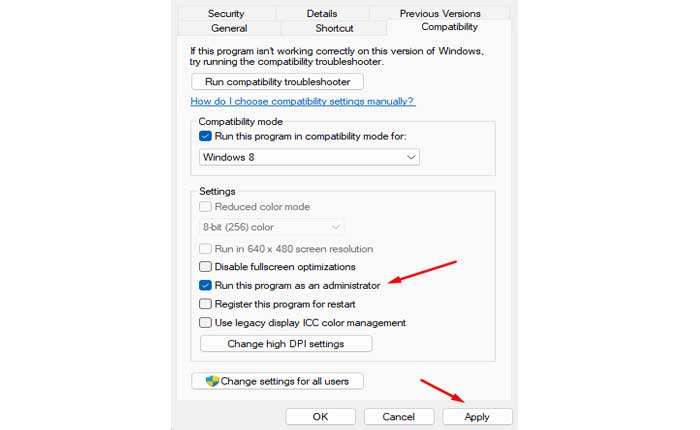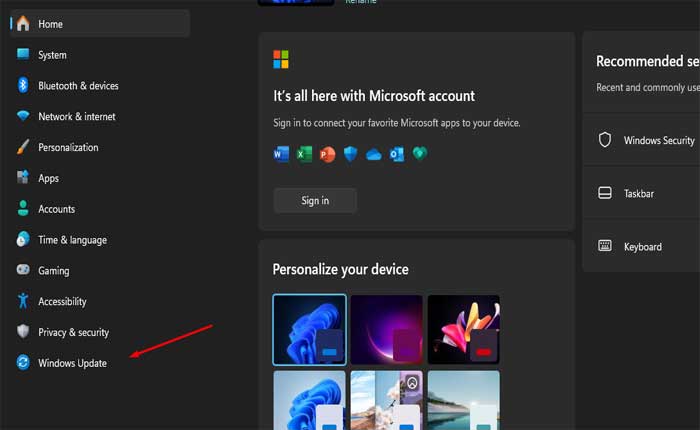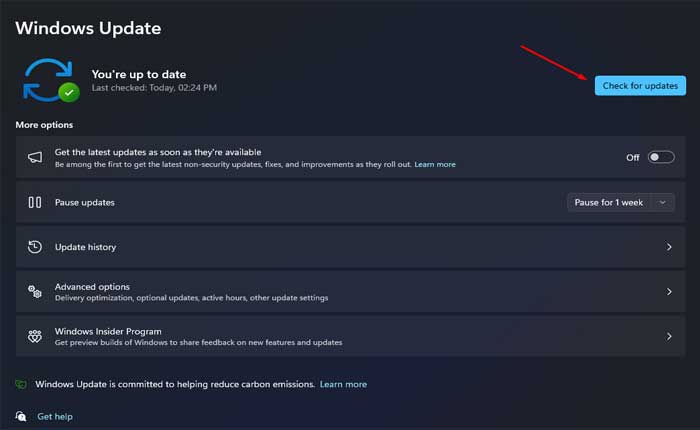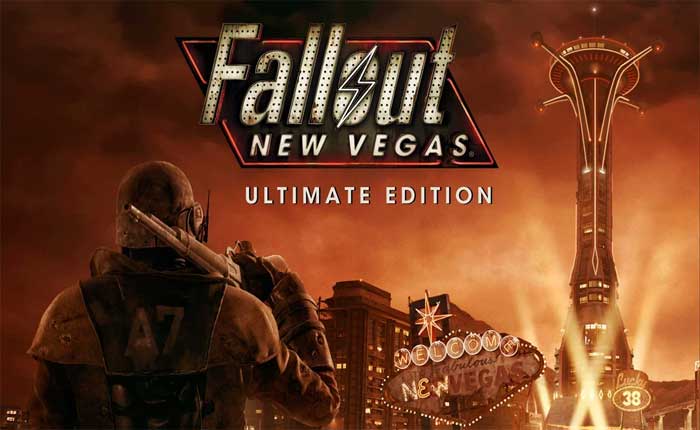
Stai affrontando il problema di Fallout: New Vegas continua a bloccarsi su Windows 11? Se sì, non preoccuparti, sei nel posto giusto.
Fallout: New Vegas è un videogioco di ruolo post-apocalittico open-world.
Ambientato in un mondo post-apocalittico, Fallout: New Vegas combina elementi dei tradizionali giochi di ruolo con un gameplay sparatutto in prima persona e una ricca esperienza basata sulla narrativa.
Tuttavia, molti giocatori si trovano ad affrontare il problema di Fallout: New Vegas continua a bloccarsi su Windows 11.
Sei qui per lo stesso motivo? Se sì, non preoccuparti, sei arrivato nel posto giusto.
In questa guida ti mostrerò alcune soluzioni efficaci per risolvere il problema del crash di Fallout: New Vegas.
Come risolvere Fallout: New Vegas continua a bloccarsi su Windows 11
Ecco alcuni metodi che puoi provare a risolvere il problema:
Esegui in modalità compatibilità:
Prova a eseguire Fallout: New Vegas in modalità compatibilità per una versione precedente di Windows.
Ecco come farlo:
- Fare clic con il tasto destro sul file eseguibile del gioco (di solito si trova nella cartella di installazione),
- Quindi seleziona “Proprietà,”
- Quindi vai a “Compatibilità” scheda,
- Seleziona la casella che dice “Esegui questo programma in modalità compatibilità per” e scegli una versione precedente di Windows, ad esempio Windows 7 O Windows 8.
- Clicca su Fare domanda a per salvare le modifiche
Successivamente, prova ad avviare nuovamente il gioco.
Esegui come amministratore:
Avvia Fallout: New Vegas con privilegi amministrativi.
Questo a volte può aiutare a risolvere i problemi di arresto anomalo, soprattutto se il gioco riscontra conflitti a causa dell'accesso limitato.
Ecco come farlo:
- Fare clic con il tasto destro sul file eseguibile del gioco (di solito si trova nella cartella di installazione),
- Quindi seleziona “Proprietà,”
- Quindi vai a “Compatibilità” scheda,
- Seleziona la casella che dice “Esegui questo programma come amministratore”
Successivamente, avvia il gioco e controlla se il problema di arresto anomalo persiste.
Installa la modalità Anti Crash:
Esiste una mod per Fallout: New Vegas chiamata Anti Crash Mod.
Come suggerisce il nome, questa mod impedisce il crash del gioco.
Cerca la mod e scaricala da una fonte affidabile.
Quindi fare riferimento alle istruzioni fornite dallo sviluppatore del mod per installare il mod.
Ricordati di avviare il gioco e verificare se la mod funziona correttamente.
Aggiorna driver grafici:
Assicurati che i driver della tua scheda grafica siano aggiornati.
Visita il sito Web del produttore della scheda grafica per scaricare e installare i driver più recenti compatibili con Windows 11.
Per le schede grafiche Nvidia:
- Visita il sito Web di download dei driver NVIDIA
- Inserisci i dettagli della tua scheda grafica (serie, tipo di prodotto, sistema operativo, ecc.).
- Clicca sul 'Ricerca' O 'Inizia la ricerca' pulsante.
- Scarica il driver più recente adatto al tuo hardware e sistema operativo.
- Esegui il file scaricato e segui le istruzioni visualizzate sullo schermo per installare il driver
Dopo aver aggiornato il driver grafico, riavvia il computer e avvia nuovamente il gioco per vedere se il problema persiste.
Per le schede grafiche AMD:
- Vai al sito Web per il download dei driver AMD
- Inserisci le informazioni sulla tua scheda grafica (famiglia di prodotti, prodotto, sistema operativo, ecc.).
- Clicca sul 'Inviapulsante.
- Scarica il driver più recente disponibile per la tua scheda grafica e il tuo sistema operativo.
- Esegui il file scaricato e segui la richiesta di installazione.
Dopo aver aggiornato il driver grafico, riavvia il computer e avvia nuovamente il gioco per vedere se il problema persiste.
Aggiorna Windows:
Assicurati che Windows 11 sia completamente aggiornato con gli ultimi aggiornamenti e patch di Microsoft.
A volte, gli aggiornamenti di sistema possono risolvere problemi di compatibilità e migliorare la stabilità generale.
Ecco come verificare la presenza di aggiornamenti:
- Premere Windows+I per aprire Impostazioni.
- Nella finestra Impostazioni, fare clic su “Aggiornamento Windows” dalla barra laterale di sinistra.
- Clicca sul “Controlla gli aggiornamenti” pulsante.
- Windows cercherà quindi gli aggiornamenti disponibili e li installerà automaticamente se ne trova qualcuno.
- Se sono disponibili aggiornamenti, seguire le istruzioni visualizzate sullo schermo per scaricarli e installarli.
Dopo aver installato gli aggiornamenti, riavvia il computer, apri il gioco e controlla se il problema persiste.
Impostazioni grafiche inferiori:
Abbassare le impostazioni grafiche del gioco a volte può alleviare i problemi di crash, soprattutto se il tuo sistema ha difficoltà a gestire le richieste del gioco.
Prova ad abbassare impostazioni come risoluzione, qualità delle texture, e anti-aliasing per vedere se migliora la stabilità.
Verifica i file di gioco:
Se utilizzi una piattaforma come Steam o Epic Games, verifica l'integrità dei file di gioco.
Questo processo controllerà eventuali file danneggiati o mancanti e li sostituirà se necessario.
Ecco come farlo:
Vapore:
- Avvia l'applicazione Steam sul tuo computer.
- Passare a “Biblioteca” scheda nell'interfaccia di Steam.
- Individuare Ricaduta: Nuova Vegas nella tua lista di giochi.
- Fare clic con il tasto destro su Ricaduta: Nuova Vegas nella libreria dei giochi per aprire un menu contestuale.
- Nel menu contestuale, fare clic su “Proprietà” in fondo.
- Nella finestra Proprietà, vai a “File installati” scheda.
- Cerca un'opzione che dice “Verifica integrità dei file di gioco”.
- Fare clic su questa opzione.
- Steam ora controllerà l'integrità dei file di gioco confrontandoli con i file sul server.
Una volta completata la verifica, avvia nuovamente Fallout: New Vegas e controlla se il problema di crash è stato risolto.
Giochi epici:
- Apri il Launcher di Epic Games.
- Trovare Ricaduta: Nuova Vegas nei tuoi giochi epici Biblioteca.
- Fai clic sui tre punti sul lato destro della linea di gioco.
- Selezionare Maneggio.
- Clicca il Pulsante Verifica.
Questo controllerà eventuali file di gioco danneggiati o mancanti e li scaricherà se necessario.
Una volta completata la verifica, avvia nuovamente Fallout: New Vegas e controlla se il problema è stato risolto.
Reinstallare il gioco:
Se nessuno dei passaggi precedenti risolve il problema, valuta la possibilità di reinstallare Fallout: New Vegas.
A volte, una nuova installazione può risolvere i problemi di fondo con i file di gioco.
Qui segui i passaggi:
- Premi il tasto Windows sulla tastiera o fai clic sull'icona Windows nella barra delle applicazioni per aprire il menu Start.
- Seleziona il “Impostazioni” opzione per aprire il menu Impostazioni di Windows.
- Nel menu Impostazioni, seleziona “App” O “App e funzionalità.”
- Scorri l'elenco delle app installate finché non trovi Ricaduta: Nuova Vegas.
- Fai clic su Fallout: New Vegas e seleziona il file “Disinstalla” opzione.
- Segui le istruzioni per disinstallare il gioco dal tuo computer.
- Dopo aver disinstallato completamente il gioco e rimosso tutti i file rimanenti, puoi procedere con la reinstallazione di Fallout: New Vegas.
- Se hai acquistato il gioco tramite una piattaforma di distribuzione digitale come Steam o Epic Games, segui questi passaggi:
- Apri il Vapore O Client di giochi epici sul tuo computer.
- Vai al tuo biblioteca.
- Trovare Ricaduta: Nuova Vegas nella tua libreria e fai clic su di esso per aprire la pagina del gioco.
- Clicca il “Installare” pulsante per iniziare a scaricare e installare il gioco.
- Seguire le istruzioni per completare il processo di installazione.
Una volta reinstallato il gioco, avvialo e verifica se il problema di arresto anomalo persiste.