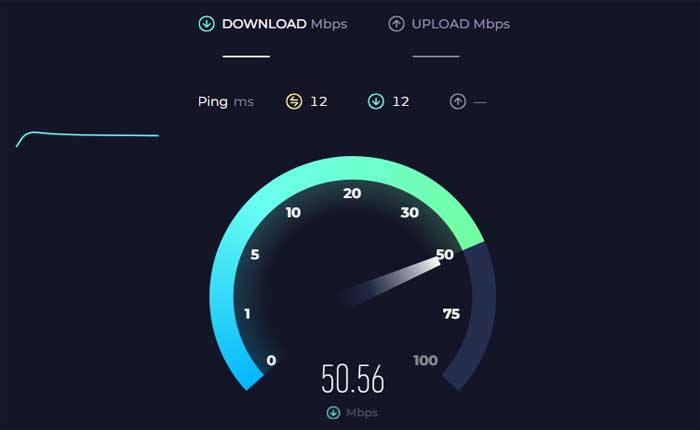Stai affrontando il problema dei file locali di Spotify che non vengono visualizzati sul telefono? Se sì, non preoccuparti, sei nel posto giusto.
Spotify è un popolare servizio di streaming musicale che fornisce agli utenti l'accesso a una vasta libreria di brani, podcast di vari artisti e creatori in tutto il mondo.
La funzione File locali di Spotify ti consente di riprodurre file audio archiviati sul tuo dispositivo tramite l'app Spotify.
Questa funzione è utile per riprodurre sul tuo dispositivo file audio che non sono su Spotify ma che sono legalmente salvati lì.
Tuttavia, molti utenti si trovano ad affrontare il problema dei file locali di Spotify che non vengono visualizzati sul telefono.
In questa guida ti fornirò alcuni metodi efficaci per risolvere il problema.
I file locali di Spotify non vengono visualizzati sul telefono
Ecco alcuni passaggi che puoi provare a risolvere il problema:
Riavvia l'app Spotify:
Chiudi l'app Spotify sul telefono, quindi riaprila e controlla se i file locali vengono ora visualizzati sul telefono.
Ecco come farlo:
Per dispositivi Android:
- Apri il menu App recenti toccando il pulsante quadrato o rettangolare nella parte inferiore dello schermo oppure scorrendo verso l'alto e tenendo premuto sullo schermo.
- Trovare il Applicazione Spotify nell'elenco delle app aperte.
- Scorri l'app Spotify fuori dallo schermo o tocca “Vicino” O “X” per spegnerlo.
Torna alla schermata iniziale e riapri l'app Spotify.
Per iOS (iPhone/iPad):
- Fai doppio clic sul pulsante Home per i modelli di iPhone meno recenti oppure scorri verso l'alto dal basso e fai una breve pausa al centro dello schermo per i modelli di iPhone senza un pulsante home per visualizzare lo switcher app.
- Trovare il Applicazione Spotify nell'elenco delle app aperte.
- Scorri verso l'alto sull'anteprima dell'app Spotify per chiuderla.
Torna alla schermata iniziale e riavvia l'app Spotify toccando la sua icona.
Abilita file locali:
Assicurati di aver abilitato l'opzione File locali sulla tua app Spotify.
Per verificare e abilitare l'opzione File locali nell'app Spotify, puoi seguire questi passaggi:
Per Android:
- Apri i tuoi Spotify app e fai clic sul tuo immagine del profilo in cima.
- Rubinetto Impostazioni E Privacy.
- Scorri verso il basso fino a File locali.
- Interruttore Mostra i file audio da questo dispositivo SU.
- Vai alla tua libreria.
- La tua musica memorizzata sarà ora in File locali
Per iOS:
- Scorri verso sinistra o tocca il tuo immagine del profilo.
- Rubinetto Impostazioni E Privacy.
- Scorri verso il basso fino a File locali.
- Interruttore Mostra i file audio da questo dispositivo SU.
- Vai a La tua biblioteca.
- La cartella File locali ora dovrebbe apparire nelle playlist
Assicurati che i tuoi file locali siano in un formato supportato, ad esempio MP3, M4A o WAV (senza video).
Verifica la connessione Internet:
Assicurati che entrambi i telefoni siano connessi alla rete Wi-Fi.
Verifica se la tua connessione funziona correttamente visitando i servizi online.
Prova ad avvicinarti al router Wi-Fi o a passare ai dati mobili per vedere se il problema persiste.
Se i problemi persistono, prova a riavviare il router WiFi o utilizza una rete diversa, se disponibile.
Sposta i tuoi file locali:
Prova a spostare i file locali in una directory diversa sul tuo dispositivo e quindi a reimportarli in Spotify.
Ad esempio, se i file si trovano nella cartella Download del tuo dispositivo, prova a spostarli in qualsiasi altra cartella.
Controlla il formato dei file:
Assicurati che i file locali siano in un formato compatibile, ad esempio 320 kbps MP3, M4A o WAV (senza filmato).
Alcuni formati come .flac potrebbe non essere riconosciuto dall'app.
Aggiorna l'app Spotify:
Assicurati di avere la versione più recente dell'app Spotify installata sul tuo dispositivo.
Le versioni obsolete potrebbero contenere bug o problemi che sono stati risolti negli aggiornamenti più recenti.
Qui segui i passaggi:
Per dispositivi Android:
- Apri il Google Play Store sul tuo dispositivo.
- Tocca l'icona del menu (tre linee orizzontali) nell'angolo in alto a sinistra.
- Selezionare “Le mie app e i miei giochi” dal menù.
- Cerca il Applicazione Spotify nell'elenco delle app installate.
- Se è disponibile un aggiornamento, verrà elencato qui.
- Clicca il “Aggiornamento” pulsante accanto all'app Spotify per installare la versione più recente.
Una volta completato l'aggiornamento, avvia l'app Spotify e controlla se il problema persiste.
Per dispositivi iOS:
- Apri il App Store sul tuo dispositivo.
- Tocca l'icona del tuo profilo nell'angolo in alto a destra.
- Scorri verso il basso fino a “Aggiornamenti disponibili” sezione.
- Se un aggiornamento per il Applicazione Spotify è disponibile, verrà elencato qui.
- Clicca il “Aggiornamento” pulsante accanto all'app Spotify per installare la versione più recente
Una volta completato l'aggiornamento, avvia l'app Spotify e controlla se il problema persiste.
Cancella cache e dati dell'app (solo Android):
Se utilizzi un dispositivo Android, puoi provare a svuotare la cache e i dati dell'app Spotify.
Nota la cancellazione dei dati ti disconnetterà dall'app e ripristinerà tutte le preferenze, quindi dovrai accedere nuovamente in seguito.
Ecco come farlo:
- Passa all'app Impostazioni sul tuo dispositivo Android.
- A seconda del tuo dispositivo, vedrai opzioni come “App”, “Applicazioni”, O “Gestore dell'applicazione.”
- Scorri l'elenco delle app installate fino a trovare la Applicazione Spotify.
- Toccalo per aprire le sue impostazioni.
- All'interno del Applicazione Spotify impostazioni, dovresti vedere un'opzione etichettata “Magazzinaggio” O “Archiviazione e cache.”
- Tocca questa opzione.
- Tocca “Svuota cache” E “Cancella i dati” per rimuovere i file temporanei memorizzati dall'app.
Una volta terminato, avvia l'app Spotify e accedi, quindi controlla se il problema è stato risolto.
Reinstallare l'app:
Se il problema persiste, prova a disinstallare e reinstallare l'app Spotify sul tuo telefono.
Questo a volte può risolvere i problemi tecnici del software che potrebbero causare il problema.
Qui segui i passaggi:
Su Android:
- Apri il Impostazioni sul tuo dispositivo.
- Scorri verso il basso e seleziona “App” O “Applicazioni”.
- Trova e tocca il Applicazione Spotify dall'elenco delle app installate.
- Tocca “Disinstalla” e confermare l'azione quando richiesto.
- Apri il Google Play Store.
- Utilizza la funzione di ricerca per trovare il Applicazione Spotify.
- Una volta individuata l'app, toccala per aprire la relativa pagina dello store.
- Clicca il “Installare” pulsante per scaricare e installare l'app sul tuo dispositivo.
- Attendi il completamento del processo di installazione.
Dopo aver reinstallato l'app, apri nuovamente l'app Spotify e controlla se il problema persiste.
Su iOS:
- Tieni premuto il tasto Applicazione Spotify sull'icona sulla schermata iniziale finché non inizia a tremare.
- Clicca il “X” icon sull'icona dell'app.
- Conferma la disinstallazione quando richiesto.
- Apri la mela App Store.
- Utilizza la funzione di ricerca per trovare il Applicazione Spotify.
- Una volta individuata l'app, toccala per aprire la relativa pagina dello store.
- Clicca il “Ottenere” pulsante per scaricare e installare l'app sul tuo dispositivo.
- Attendi il completamento del processo di installazione.
Dopo aver reinstallato l'app, apri nuovamente l'app Spotify e controlla se il problema persiste.
Contatta il supporto Spotify:
Se nessuna delle soluzioni di cui sopra funziona, potresti dover contattare l'assistenza clienti di Spotify per ulteriore assistenza.
Potrebbero essere in grado di fornire ulteriori passaggi per la risoluzione dei problemi o indagare ulteriormente sul problema.
Questi erano alcuni passaggi che puoi provare a risolvere il problema dei file locali di Spotify che non vengono visualizzati sul telefono.