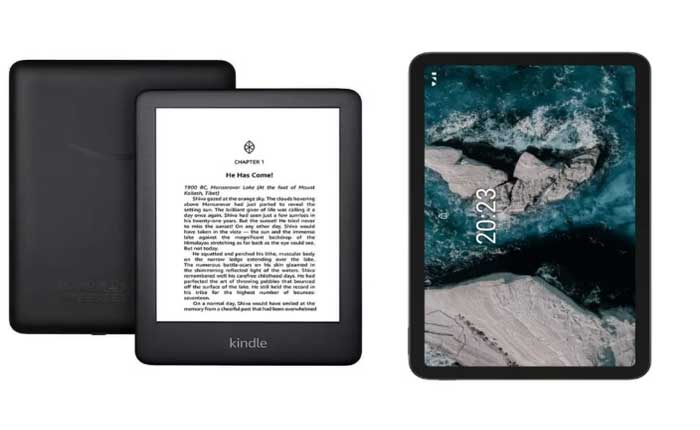
Stai affrontando il problema dei libri Kindle che non vengono visualizzati nella tua libreria? Se sì, non preoccuparti, sei nel posto giusto.
Il Kindle è una linea di lettori elettronici progettata e venduta da Amazon, che offre un modo conveniente per leggere libri digitali, riviste, giornali e altri contenuti scritti.
Nel corso degli anni, Amazon ha rilasciato vari modelli Kindle per soddisfare le diverse preferenze degli utenti.
Questi modelli vanno dagli e-reader di base ai dispositivi di fascia alta con funzionalità aggiuntive come illuminazione integrata, impermeabilità, schermi più grandi e integrazione con audiolibri.
Gli utenti Kindle hanno accesso all’ampio Amazon Kindle Store, che vanta una vasta collezione di e-book di vari generi e argomenti.
Gli utenti possono acquistare e scaricare libri direttamente sui propri dispositivi Kindle utilizzando la connettività Wi-Fi o cellulare.
Tuttavia, molti utenti si trovano ad affrontare il problema dei libri Kindle che non vengono visualizzati nella Libreria.
Sei qui per lo stesso motivo? Se sì, non preoccuparti, ti abbiamo coperto.
Come risolvere i libri Kindle che non vengono visualizzati nella libreria
Ecco alcuni passaggi che puoi eseguire per risolvere il problema:
Controlla la tua connessione Internet:
Assicurati di disporre di una connessione Internet stabile.
Connessioni Internet instabili o lente possono causare difficoltà nel caricamento dei libri nella tua libreria Kindle.
Controlla la velocità e la larghezza di banda della tua connessione Internet.
Se stai usando Wifi, assicurati di avere un segnale forte.
Segnali Wi-Fi deboli o connessioni intermittenti possono causare problemi a Kindle nel caricamento dei libri.
Spegni il router o il modem per alcuni minuti e poi riaccendilo.
Ciò può aiutare ad aggiornare la connessione e risolvere problemi minori.
Riavvia il tuo Kindle:
Il riavvio del tuo Kindle a volte può aiutare a risolvere piccoli problemi.
Il riavvio del tuo Kindle può aiutarti ad aggiornare il software del dispositivo e a risolvere problemi temporanei che potrebbero causare problemi con la visualizzazione o la sincronizzazione del libro.
Esegue essenzialmente un arresto pulito e riavvia il sistema, il che spesso risolve piccoli problemi tecnici.
Ecco come riavviare il tuo dispositivo Kindle:
Il pulsante di accensione sui dispositivi Kindle si trova solitamente sul bordo inferiore, sul retro o sui lati del dispositivo, a seconda del modello.
Per riavviare il tuo dispositivo Kindle, tieni premuto il pulsante di accensione per alcuni secondi finché sullo schermo non viene visualizzato un menu o una finestra di dialogo.
Se richiesto, potresti vedere opzioni come “Ricomincia,” “Riavvia dispositivo”, O “Spegni.”
Scegli l’opzione appropriata per riavviare il tuo Kindle.
Se non è presente alcun menu, continua a tenere premuto il pulsante di accensione finché il dispositivo non si spegne.
Attendi qualche istante mentre il Kindle si spegne completamente.
Accendi il tuo Kindle:
Dopo che il dispositivo si è completamente spento, premere nuovamente il pulsante di accensione per riaccenderlo.
Tieni premuto il pulsante per alcuni secondi finché sullo schermo non viene visualizzato il logo Kindle e inizia l’avvio.
Una volta riavviato il Kindle e tornato alla schermata iniziale, vai alla libreria o alla schermata iniziale per verificare se ora vengono visualizzati i libri mancanti.
Sincronizza il tuo dispositivo:
Sincronizza il tuo dispositivo Kindle per assicurarti che tutti i libri appena acquistati o scaricati vengano visualizzati nella tua libreria.
A volte, a causa di problemi di rete o per altri motivi, il dispositivo potrebbe non aggiornarsi e visualizzare automaticamente i contenuti più recenti nella libreria.
La sincronizzazione manuale del tuo Kindle attiva un aggiornamento, assicurando che la libreria sia aggiornata con i tuoi acquisti o download recenti dal Kindle Store.
La sincronizzazione manuale del tuo dispositivo Kindle garantisce che comunichi con i server di Amazon per recuperare le informazioni più recenti sul tuo account, inclusi eventuali libri o contenuti appena acquistati.
Questo processo è utile se si verifica un ritardo nel riconoscimento dei nuovi acquisti da parte del dispositivo o se si verifica un problema di sincronizzazione che impedisce la visualizzazione dei contenuti recenti nella libreria.
Ecco i passaggi per sincronizzare manualmente il tuo dispositivo Kindle:
Assicurati che il tuo dispositivo Kindle sia connesso a una rete Wi-Fi.
Per la sincronizzazione è necessaria una connessione Internet attiva.
Dalla schermata iniziale del tuo dispositivo Kindle, scorri verso il basso dalla parte superiore dello schermo.
Questa azione aprirà il menu delle impostazioni rapide.
Nel menu delle impostazioni rapide, cerca l’opzione etichettata “Sincronizza”.e toccalo.
Il tuo dispositivo Kindle inizierà a sincronizzarsi con i server di Amazon.
Questo processo verifica la presenza di eventuali nuovi contenuti o aggiornamenti collegati al tuo account Amazon.
Consenti il completamento del processo di sincronizzazione.
A seconda del numero di nuovi articoli o della velocità della tua connessione Internet, potrebbero essere necessari alcuni istanti.
Una volta completata la sincronizzazione, torna alla libreria o alla schermata iniziale del tuo dispositivo Kindle.
Controlla se i libri mancanti o eventuali contenuti appena acquistati/scaricati vengono ora visualizzati nella tua libreria.
Controlla la libreria cloud e dispositivi:
Se utilizzi un Kindle con archiviazione cloud, i tuoi libri potrebbero essere archiviati nel cloud invece di essere scaricati sul tuo dispositivo.
Libreria cloud: La libreria Cloud contiene tutti i libri associati al tuo account Amazon, sia che tu li abbia acquistati, scaricato libri gratuiti o ottenuto campioni.
Questi libri sono archiviati nella libreria digitale del tuo account Amazon e non occupano spazio sul tuo dispositivo Kindle fisico finché non scegli di scaricarli.
Libreria dispositivi: La libreria Dispositivo, invece, contiene libri che sono stati scaricati e archiviati direttamente sul tuo dispositivo Kindle.
Quando scarichi libri dalla tua libreria Cloud sul tuo dispositivo, questi vengono archiviati qui.
Questa sezione mostra solo i libri che sono fisicamente presenti sul tuo Kindle.
A volte, se i tuoi libri Kindle non vengono visualizzati nella tua libreria, potrebbe essere perché sono archiviati in una sezione diversa nel Cloud o sul Dispositivo rispetto a quella attualmente visualizzata.
Per passare dalla visualizzazione della libreria Cloud a quella del dispositivo:
Dalla schermata iniziale del tuo Kindle, tocca “Libri” O “Biblioteca.”
Cerca un’opzione solitamente etichettata “Tutto,” “Scaricato”.
Questa opzione ti consente di alternare la visualizzazione dei libri scaricati sul tuo dispositivo o archiviati nel Cloud.
Selezione “Tutto” O “Nuvola” visualizzerà tutti i tuoi libri disponibili nel Cloud, durante la selezione “Scaricato” O “Dispositivo” mostrerà i libri scaricati e archiviati localmente sul tuo Kindle.
Selezionando tra queste opzioni, puoi assicurarti di visualizzare tutti i libri associati al tuo account, siano essi nel Cloud o archiviati sul tuo dispositivo Kindle.
Se i tuoi libri mancanti sono nella libreria Cloud, puoi selezionarli e scaricarli sul tuo dispositivo, rendendoli accessibili nella libreria del tuo dispositivo per la lettura offline.
Controlla archivio o elementi nascosti:
A volte i libri potrebbero essere archiviati o nascosti accidentalmente, impedendo loro di essere visualizzati nella libreria principale.
Controllando la presenza di elementi archiviati o nascosti nelle impostazioni della libreria sul tuo dispositivo Kindle, puoi spesso individuare libri che potrebbero non essere visualizzati nella visualizzazione principale della libreria.
È normale che gli utenti archivino o nascondano accidentalmente i libri, impedendo loro di essere visualizzati nella schermata principale della libreria.
Il ripristino di questi elementi dovrebbe renderli nuovamente accessibili nella normale visualizzazione della libreria.
Ecco come verificare la presenza di elementi archiviati o nascosti sul tuo Kindle.
Dalla schermata iniziale, toccare “Libri” O “Biblioteca.”
Cerca un’opzione che ti consenta di filtrare o visualizzare i libri in base a determinate categorie o posizioni.
Questa opzione può variare in base al modello Kindle o alla versione del software.
Cerca opzioni come “Tutto” O “Spettacolo” e seleziona “Tutto” per garantire che tutti gli elementi, compresi quelli archiviati o nascosti, vengano visualizzati.
Una volta effettuato l’accesso agli elementi archiviati o nascosti, potresti trovare lì i libri mancanti.
Seleziona il libro che desideri annullare l’archiviazione o mostrare.
Dovrebbe esserci un’opzione per “Scaricamento,”,“Ristabilire,” o un’azione simile.
Scegli questa opzione per riportare il libro nella tua biblioteca principale.
Dopo aver recuperato i libri archiviati o nascosti, torna alla tua libreria principale selezionando “Tutto” per vedere se i libri precedentemente mancanti sono ora visibili.
Controlla i problemi relativi all’account:
Assicurati di aver effettuato l’accesso al tuo dispositivo Kindle con l’account Amazon corretto che hai utilizzato per acquistare i libri.
Se disponi di più account Amazon, controlla se i libri potrebbero essere associati a un account diverso.
Segui i passaggi per verificare il tuo account:
Verifica l’account Amazon corretto:
Sul tuo dispositivo Kindle, vai al menu Impostazioni.
Passare a “Il mio conto” O “Registrazione” sezione per confermare l’account collegato al tuo dispositivo.
Assicurati che corrisponda all’account Amazon in cui hai acquistato i tuoi libri Kindle.
Se disponi di più account Amazon, è possibile che i libri siano associati a un account diverso.
Vai al sito web di Amazon e accedi con diversi indirizzi email che potresti aver utilizzato.
Controlla il “I tuoi contenuti e dispositivi” per ciascun account per vedere se i libri mancanti sono elencati lì.
Controlla la cronologia degli acquisti del tuo account Amazon per confermare che i libri mancanti sono stati acquistati con successo.
Visitare il “I tuoi ordini” sezione sul sito Web di Amazon e controlla i titoli dei libri specifici per assicurarti che siano stati acquistati.
Controlla i problemi di Whispersync:
Questa funzionalità consente agli utenti di sincronizzare i propri progressi di lettura su più dispositivi.
Ad esempio, puoi iniziare a leggere un libro sul tuo Kindle e continuare da dove avevi interrotto su uno smartphone o un tablet utilizzando l’app Kindle.
Se stai leggendo su più dispositivi, potrebbe esserci un problema di sincronizzazione
A volte, i libri potrebbero non essere visualizzati immediatamente a causa di problemi di sincronizzazione.
Assicurati che il tuo dispositivo Kindle sia connesso al Wi-Fi.
Vai alla schermata principale del tuo Kindle.
Scorri verso il basso dalla parte superiore dello schermo per accedere al menu delle impostazioni rapide.
Tocca “Sincronizza” per sincronizzare manualmente il tuo dispositivo e aggiornare la libreria.
Attendi il completamento del processo e controlla se i tuoi libri vengono visualizzati.
Sul tuo dispositivo Kindle puoi controllare le impostazioni di Whispersync andando su Impostazioni > Opzioni del dispositivo > Personalizza il tuo Kindle > Opzioni avanzate.
Assicurati che Whispersync per libri sia abilitato.
Aggiorna la tua app Kindle:
Aggiorna la tua app Kindle alla versione più recente.
Gli aggiornamenti spesso risolvono problemi noti o bug presenti nelle versioni precedenti dell’app.
Queste correzioni possono migliorare le prestazioni generali, la stabilità e la funzionalità dell’app.
Gli aggiornamenti garantiscono che l’app Kindle rimanga compatibile con i sistemi operativi e le configurazioni dei dispositivi più recenti.
Questo aiuta a prevenire…