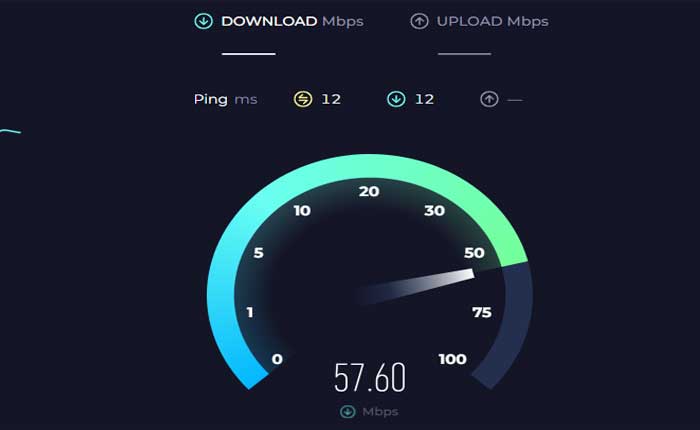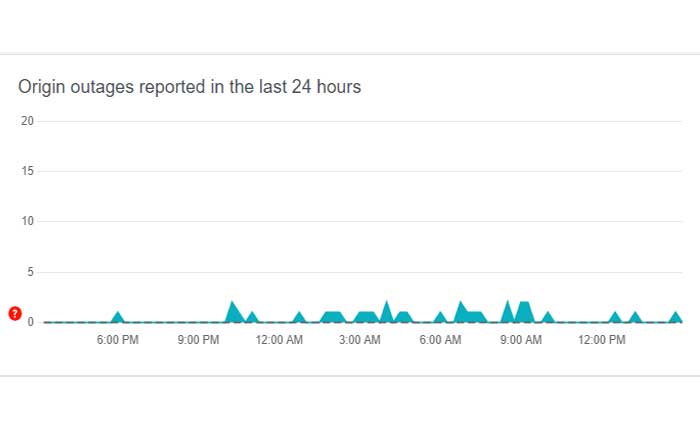Stai affrontando il problema dei server di origine temporaneamente non disponibili? Se sì, non preoccuparti, sei nel posto giusto.
Origin è una piattaforma di distribuzione digitale e un servizio di gioco online sviluppato e gestito da Electronic Arts (EA).
Serve come hub per acquistare, scaricare e giocare ai videogiochi pubblicati da EA, nonché per accedere a funzionalità e servizi aggiuntivi relativi ai giochi.
Tuttavia, molti utenti si trovano ad affrontare il problema dei server di origine temporaneamente non disponibili.
In questa guida ti fornirò alcune soluzioni semplici ed efficaci per risolvere questo problema.
Come risolvere i server di origine temporaneamente non disponibili
Ecco alcuni passaggi che puoi provare a risolvere il problema:
Riavvia l’origine:
Chiudi completamente il client Origin e riavvialo.
A volte, il semplice riavvio del client può risolvere problemi di connessione temporanei.
Se il client Origin è attualmente in esecuzione, chiudilo completamente.
Puoi farlo facendo clic con il pulsante destro del mouse sull’icona Origin nella barra delle applicazioni, solitamente situata nell’angolo in basso a destra dello schermo e selezionando “Esentato” O “Uscita.”
In alternativa è possibile cliccare su “X” nell’angolo in alto a destra per chiudere l’applicazione.
Controlla la tua connessione Internet:
Assicurati che la tua connessione Internet sia stabile e funzioni correttamente.
Puoi provare ad accedere ad altri siti Web o servizi online per verificare la tua connessione.
Se utilizzi il Wi-Fi, valuta la possibilità di passare a una connessione cablata per una migliore stabilità.
Passa a una rete diversa, se disponibile, o riavvia il router WiFi per risolvere eventuali problemi di rete.
Controlla lo stato del server EA/Origine:
A volte, il problema potrebbe riguardare EA o Origin a causa della manutenzione del server o dei tempi di inattività.
Visita il sito web di EA/Origin o controlla i canali social ufficiali per eventuali annunci riguardanti lo stato del server.
Puoi anche utilizzare siti Web di terze parti che forniscono aggiornamenti del server per quasi tutte le piattaforme online.
Se i server non sono attivi, dovrai attendere finché non saranno di nuovo online.
Riavvia il tuo computer:
Un semplice riavvio del computer può spesso risolvere vari problemi relativi al software, inclusi problemi di connettività con Origin.
Quando riavvii il computer, cancella i file temporanei e ripristina vari processi di sistema.
Ciò può aiutare a risolvere i problemi causati da dati temporanei danneggiati o in conflitto che potrebbero influire sulle prestazioni di applicazioni come Origin.
Per riavviare il computer, attenersi alla seguente procedura:
- Clicca sul Pulsante Start nell’angolo in basso a sinistra dello schermo.
- Clicca sul Icona di alimentazione, che in genere appare come un cerchio con una linea verticale al suo interno.
- Selezionare Ricomincia dal menu delle opzioni che appare. In alternativa, è possibile tenere premuto il tasto Ctrl+Alt+Canc tasti sulla tastiera per visualizzare la schermata di sicurezza, quindi fare clic su Icona di alimentazione nell’angolo in basso a destra e seleziona Ricomincia.
- Conferma l’azione se richiesto.
Dopo aver riavviato il PC, avvia nuovamente Origin e controlla se il problema persiste.
Disabilita VPN o proxy:
Se utilizzi una VPN o un server proxy, prova a disabilitarlo temporaneamente.
VPN e proxy a volte possono interferire con la connessione ai server Origin.
La maggior parte delle VPN e dei server proxy dispongono di un semplice interruttore o di un’opzione per disabilitarli temporaneamente.
Di solito puoi trovare questa opzione nel menu delle impostazioni o delle preferenze della VPN o del client proxy.
Dopo aver disabilitato la VPN o il proxy, riavvia il client Origin e prova a connetterti di nuovo per vedere se l’errore persiste.
Impostazioni del firewall e dell’antivirus:
Controlla le impostazioni del firewall e dell’antivirus per assicurarti che Origin sia autorizzato a passare.
A volte, il software di sicurezza potrebbe impedire a Origin di connettersi ai server.
Puoi provare a disabilitare temporaneamente il firewall o il software antivirus per vedere se risolve il problema.
In tal caso, puoi aggiungere Origin all’elenco delle eccezioni o inserirlo nella whitelist nelle impostazioni del software di sicurezza.
Ecco come farlo:
- Apri il Pannello di controllo, quindi vai a Sistema e sicurezza > Windows Defender Firewall.
- Qui puoi rivedere l’elenco delle app e delle funzionalità consentite. Assicurati che Origine e i processi associati (come Origin.exe) sono consentiti attraverso il firewall.
- In caso contrario, puoi aggiungerle all’elenco delle app consentite facendo clic su “Consenti un’app o una funzionalità tramite Windows Defender Firewall” e selezionando Origin dall’elenco o cercando il suo file eseguibile.
Impostazioni antivirus:
- Apri il tuo software antivirus e vai al menu delle impostazioni o delle preferenze.
- Cerca le opzioni relative al firewall, alla protezione della rete o al controllo delle applicazioni.
- Assicurati che Origin sia aggiunto all’elenco delle applicazioni attendibili o dei programmi consentiti.
- Potrebbe essere necessario fare riferimento alla documentazione del software antivirus o alle risorse di supporto per istruzioni specifiche su come eseguire questa operazione.
Se sospetti che il problema sia causato dal firewall o dal software antivirus, puoi provare a disabilitarli temporaneamente per vedere se questo risolve il problema.
Dopo aver disabilitato il firewall o il software antivirus, prova ad avviare nuovamente Origin per vedere se riesci a connetterti correttamente.
Controlla le impostazioni di data e ora:
Controlla se data e ora sono impostate correttamente sul tuo PC.
se la data e l’ora del sistema non sono corrette, potrebbero causare errori.
Ecco come puoi controllare e correggere la data e l’ora del tuo sistema:
- Fare clic con il tasto destro sulla visualizzazione di data e ora nella barra delle applicazioni.
- Selezionare “Regola data/ora” dal menu contestuale.
- Nella finestra delle impostazioni di Data e ora, assicurati che il file “Imposta l’ora automaticamente” E “Imposta automaticamente il fuso orario” le opzioni sono abilitate.
- Se le impostazioni sono già abilitate ma la data e l’ora non sono corrette, puoi disabilitare e riabilitare queste opzioni o regolare manualmente la data e l’ora.
- Clic “Sincronizza ora” per sincronizzare l’ora del sistema con il server dell’ora di Internet.
Dopo aver modificato la data e l’ora del sistema, riavvia Origin e controlla se il problema persiste.
Cancella cache dell’origine:
Svuotare la cache di Origin può infatti aiutare a risolvere vari problemi, inclusi quelli di accesso.
Qui segui i passaggi:
Per prima cosa assicurati di chiudere completamente il client Origin.
Clicca su “Questo PC” e accedere al seguente percorso:
- C:\Utenti\NomeUtente\AppData\Roaming\Origin
Nota: Sostituire “Nome utente” con il tuo vero nome utente Windows.
Se non riesci a trovare il “AppData” cartella, potrebbe essere necessario abilitare la visualizzazione degli elementi nascosti.
Clicca sul “Visualizzazione” scheda in Esplora file e controlla il file “Articoli nascosti” casella di controllo
Una volta che sei nel “Origine” cartella, eliminare l’intero “Origine” cartella.
- Torna al “AppData” cartella.
- Apri il “Locale” cartella.
- Elimina il “Origine” cartella all’interno del “Locale” cartella.
- Premere Vittoria + R per richiamare la finestra Esegui.
- Tipo %Dati del programma% e premere Accedere.
- Questo aprirà la cartella ProgramData.
- Trova e apri il file “Origine” cartella.
- Elimina tutti i file e le cartelle all’interno del file “Origine” cartella, tranne “Contenuto locale” cartella.
Dopo aver svuotato la cache, riavvia il computer.
Avvia nuovamente Origin e prova ad accedere per vedere se il problema persiste.
Queste erano alcune soluzioni efficaci che puoi seguire per risolvere il problema dei server di origine temporaneamente non disponibili.