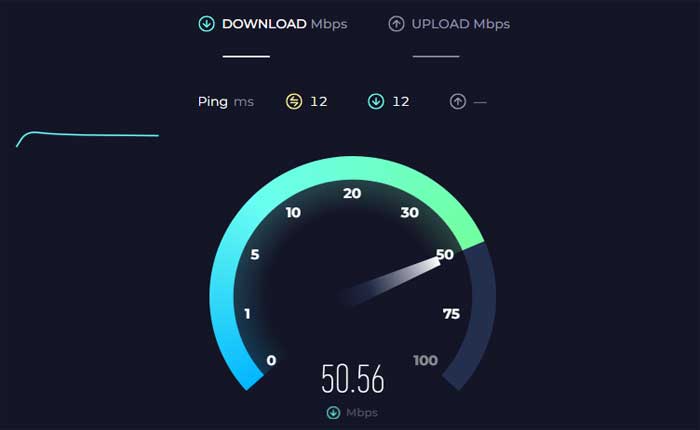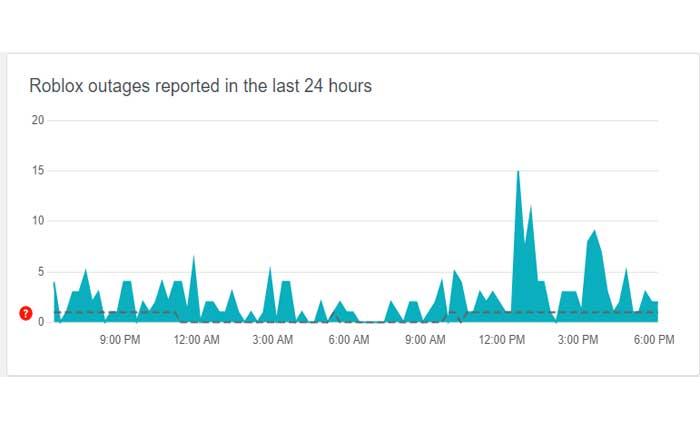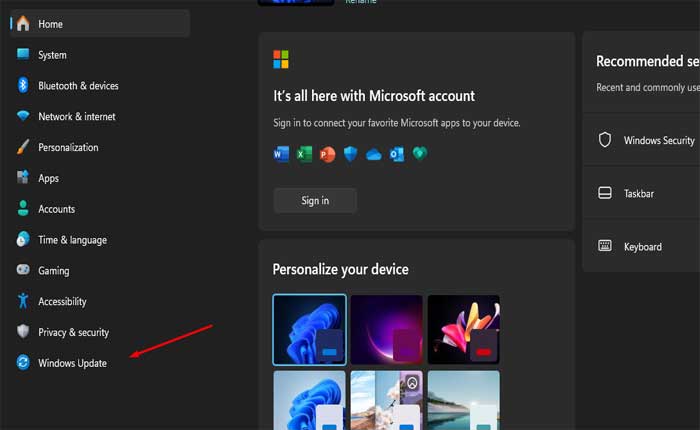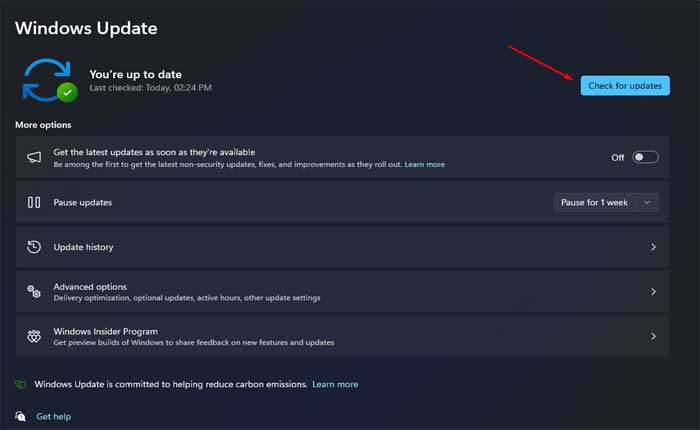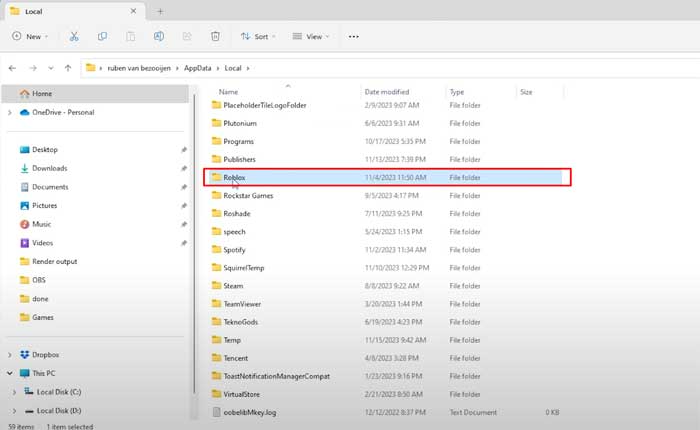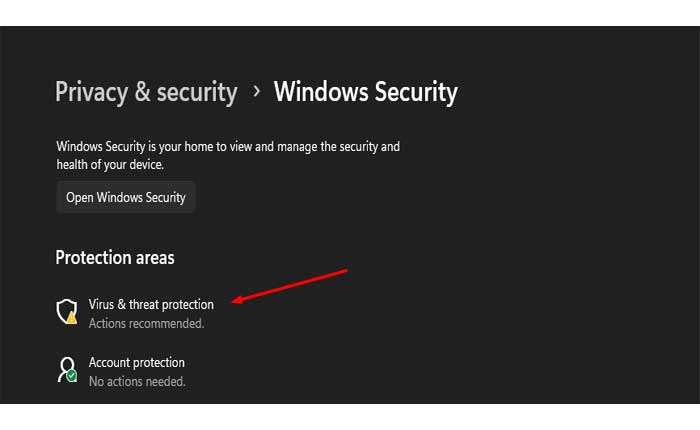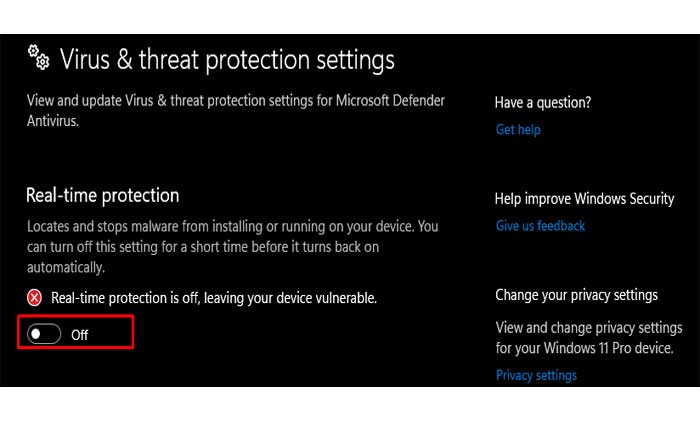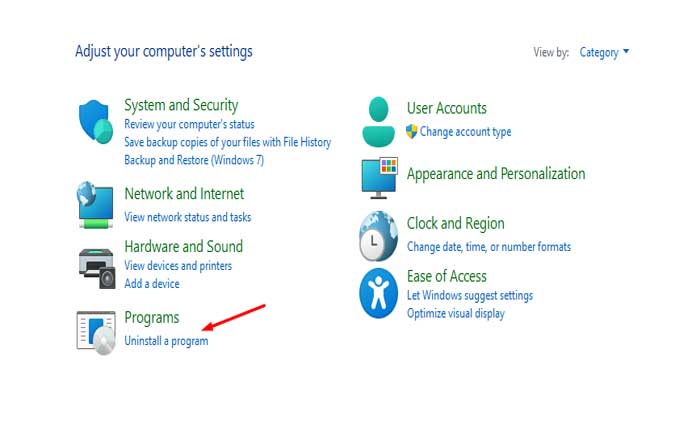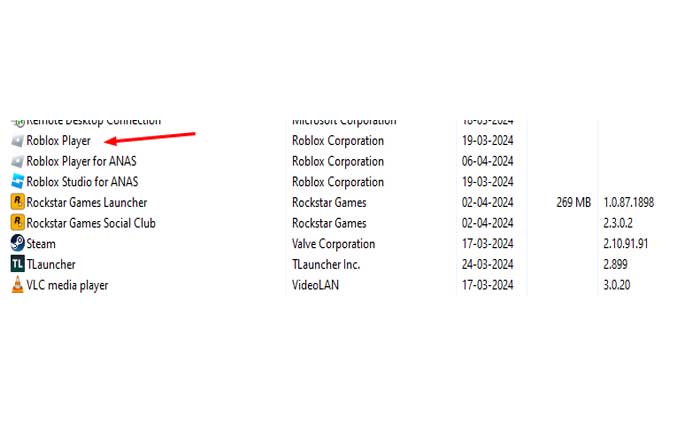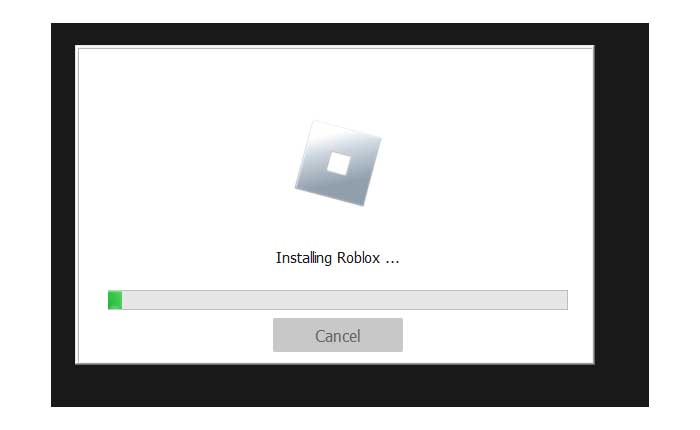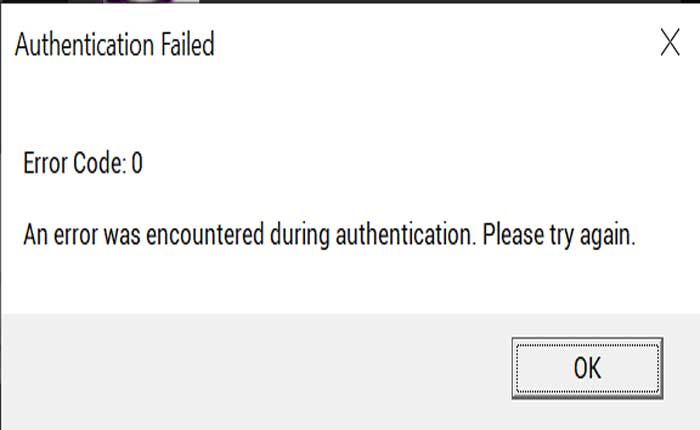
Stai riscontrando il codice di errore 0 su Roblox? Se sì, non preoccuparti, sei nel posto giusto.
Roblox è una piattaforma online molto popolare e un sistema di creazione di giochi che consente agli utenti di progettare, programmare e giocare a giochi creati da loro stessi o da altri.
Tuttavia, molti giocatori si trovano ad affrontare il codice di errore 0 su Roblox.
Il codice errore 0 in Roblox indica in genere un problema di connessione tra il tuo dispositivo e i server Roblox.
In questa guida ti mostrerò alcuni metodi efficaci per risolvere questo errore su Roblox.
Come risolvere il codice di errore 0 Roblox
Ecco alcuni passaggi che puoi seguire per correggere l'errore:
Riavvia Roblox:
A volte, il semplice riavvio dell'applicazione Roblox può risolvere problemi temporanei.
Chiudi completamente l'app Roblox e riavviala per vedere se l'errore persiste.
Ecco come puoi riavviare Roblox su piattaforme diverse:
Su PC (Windows):
- Se Roblox è attualmente in esecuzione, chiudi completamente l'applicazione facendo clic su 'X' pulsante nell'angolo in alto a destra della finestra.
- Puoi anche utilizzare Task Manager per assicurarti che tutti i processi Roblox siano chiusi.
- Premere Ctrl+Maiusc+Esc per aprire Task Manager, quindi individuare tutti i processi relativi a Roblox nell'elenco, selezionarli e fare clic 'Ultimo compito'.
Una volta chiuso Roblox, riavvia l'applicazione e controlla se il problema persiste.
Riavvia il PC:
Il riavvio del computer può aiutare ad aggiornare il sistema e risolvere i problemi di connettività che potrebbero causare l'errore.
Ecco come farlo:
- Su Windows: Fare clic sul menu Start, selezionare l'icona di accensione e scegliere “Ricomincia.”
Una volta riavviato, avvia nuovamente Roblox e controlla se il problema persiste.
Controlla la tua connessione Internet:
Assicurati che il tuo dispositivo sia connesso a Internet e che la connessione sia stabile.
Prova a caricare altri siti Web o servizi online per verificare che la tua connessione Internet funzioni correttamente.
Se riscontri problemi di connettività di rete, prova a riavviare il tuo router o modem.
Scollegalo dalla fonte di alimentazione, attendi circa 30 secondi, e poi ricollegalo.
Una volta riavviato il router, prova ad avviare nuovamente Roblox per vedere se l'errore persiste.
Controlla lo stato del server Roblox:
Visita il sito web ufficiale di Roblox o controlla i forum della community per vedere se sono state segnalate interruzioni del server o attività di manutenzione.
Utilizza i servizi online di Thor Party come Downdetector per vedere se ci sono problemi in corso con il server.
Se i server Roblox non sono attivi, potresti riscontrare il codice di errore 0 finché il problema non viene risolto.
Controlla gli aggiornamenti di Windows e Roblox:
Assicurati che sia Windows che Roblox siano aggiornati con le ultime versioni.
Gli aggiornamenti possono includere correzioni di bug e miglioramenti che potrebbero risolvere il problema del codice di errore 0.
Ecco come verificare e aggiornare:
Per gli aggiornamenti di Windows:
- Premere Windows+I per aprire Impostazioni.
- Nella finestra Impostazioni, fare clic su “Aggiornamento Windows” dalla barra laterale di sinistra.
- Clicca sul “Controlla gli aggiornamenti” pulsante.
- Windows cercherà quindi gli aggiornamenti disponibili e li installerà automaticamente se ne trova qualcuno.
- Se sono disponibili aggiornamenti, seguire le istruzioni visualizzate sullo schermo per scaricarli e installarli.
Dopo aver installato gli aggiornamenti, riavvia il computer se richiesto.
App desktop Roblox (Windows):
- Apri il Applicazione desktop Roblox sul tuo computer Windows.
- Se è disponibile un aggiornamento, in genere vedrai una notifica che ti chiede di aggiornare.
- Fare clic sulla notifica per avviare il processo di aggiornamento.
- In alternativa, puoi visitare il sito Web Roblox e scaricare l'applicazione Roblox aggiornata.
Sito Web Roblox (browser):
Se giochi a Roblox tramite un browser Web sul tuo computer Windows, gli aggiornamenti vengono generalmente applicati automaticamente.
Inoltre, assicurati che il tuo browser web sia aggiornato controllando la disponibilità di aggiornamenti tramite le impostazioni del browser.
Ecco come aggiornare il browser:
Google Chrome:
- Fai clic sui tre punti verticali nell'angolo in alto a destra.
- Passa il mouse sopra “Aiuto” nel menu a discesa.
- Clicca su “Informazioni su Google Chrome.”
- Chrome controllerà automaticamente la presenza di aggiornamenti e li installerà se disponibili.
Mozilla Firefox:
- Fare clic sulle tre linee orizzontali nell'angolo in alto a destra.
- Selezionare “Aiuto” dal menu a discesa.
- Clicca su “Informazioni su Firefox.”
- Firefox controllerà la presenza di aggiornamenti e li installerà se è disponibile una nuova versione.
Microsoft Bordo:
- Fare clic sui tre punti orizzontali nell'angolo in alto a destra.
- Vai a “Aiuto e feedback” e seleziona “Informazioni su Microsoft Edge.”
- Edge controllerà la presenza di aggiornamenti e li installerà se è disponibile una versione più recente.
Dopo aver aggiornato il browser, riavvia il browser e prova a caricare nuovamente il sito Web Roblox.
Cancella la cache Roblox:
A volte, svuotare la cache può risolvere il problema.
Ecco come farlo:
- Puoi farlo premendo Windows+R quindi digitando %Dati dell'app%.
- Nella cartella App Data trova ed elimina la cartella Roblox.
- Seleziona ed elimina la cartella Roblox.
Quindi avvia nuovamente Roblox e controlla se il problema persiste,
Disattiva firewall/antivirus di terze parti:
A volte, firewall o software antivirus di terze parti possono impedire a Roblox di accedere a Internet, causando problemi di connessione.
Disabilita temporaneamente qualsiasi firewall o software antivirus e prova a eseguire nuovamente Roblox per vedere se l'errore è stato risolto.
Qui segui i passaggi:
Disattivazione dell'antivirus:
Sicurezza di Windows (Windows Defender):
- Apri Sicurezza di Windows cercandolo nella barra di ricerca di Windows.
- Clicca su “Protezione da virus e minacce.”
- Sotto “Impostazioni di protezione da virus e minacce” clicca su “Gestisci impostazioni”.
- Disattiva “Protezione in tempo reale” per disattivare temporaneamente Windows Defender.
- Se utilizzi un software antivirus di terze parti, potrebbe essere necessario aprire il programma antivirus e cercare le opzioni per disattivare temporaneamente la protezione in tempo reale o il firewall.
Inoltre, Se utilizzi una VPN o un proxy, prova a disabilitarlo poiché potrebbe interferire con la connessione al server di Roblox
Dopo aver disabilitato l'antivirus, esegui nuovamente Roblox e controlla se il problema persiste.
Reinstallare Roblox:
Come ultima opzione, prova a disinstallare e reinstallare Roblox.
Questo può eventualmente risolvere l'errore.
Ecco come farlo:
- Apri il Pannello di controllo cercandolo nel menu Start.
- Nel Pannello di controllo, fare clic su “Disinstallare un programma” sotto il “Programmi” sezione.
- Trova Roblox nell'elenco dei programmi installati, fai clic con il pulsante destro del mouse su di esso e seleziona “Disinstalla.”
- Segui le istruzioni visualizzate sullo schermo per completare il processo di disinstallazione.
- Visita l'ufficiale Sito web Roblox e scarica il programma di installazione Roblox.
- Segui le istruzioni visualizzate sullo schermo per scaricare e installare Roblox.
- Una volta completata l'installazione, avvia Roblox e accedi al tuo account.
Dopo aver reinstallato Roblox, avvia nuovamente il gioco e verifica se il codice di errore 0 persiste.
Questi erano alcuni passaggi che puoi provare a risolvere il problema
Codice errore 0 su Roblox.