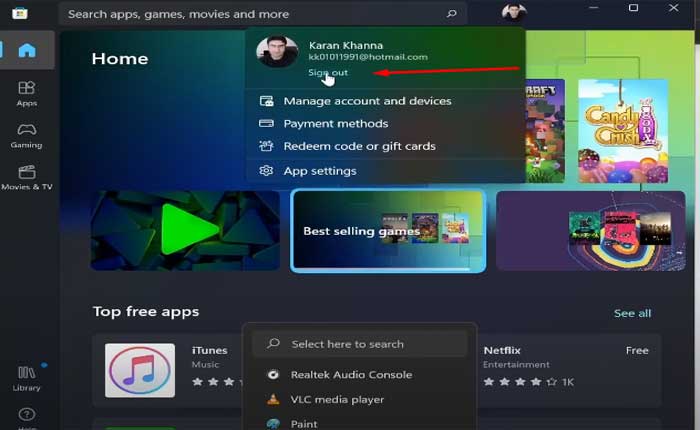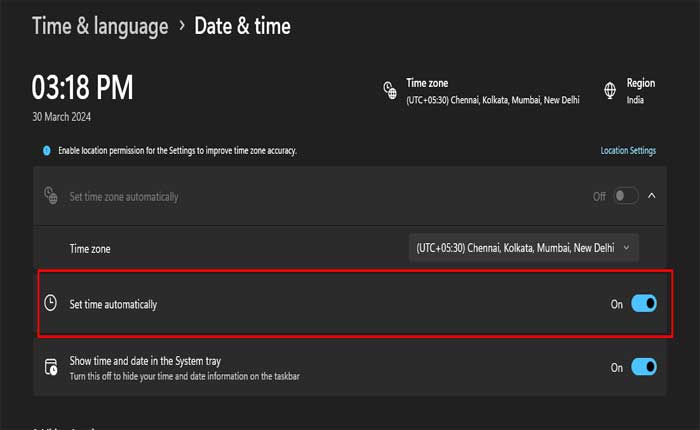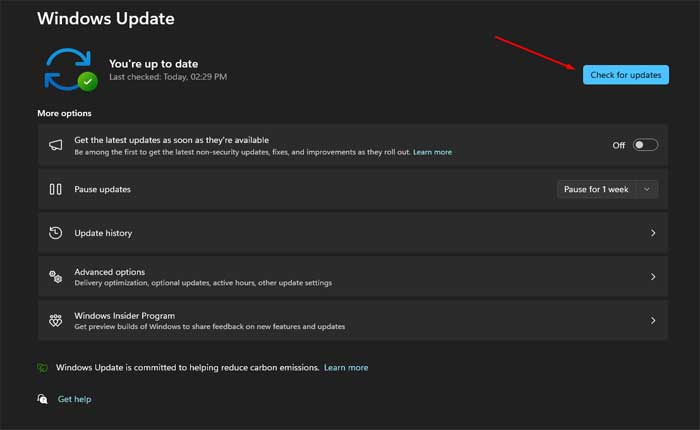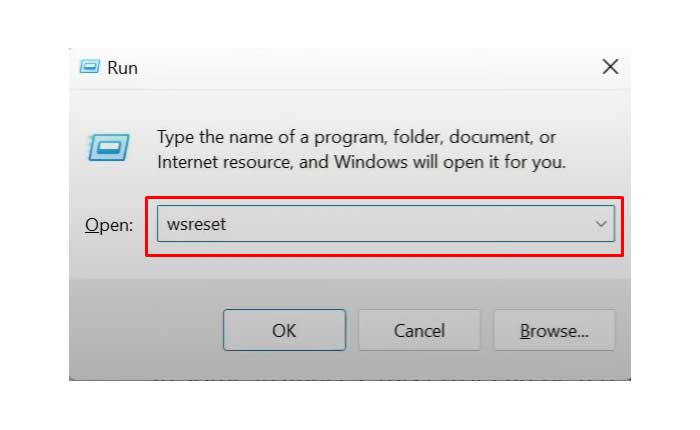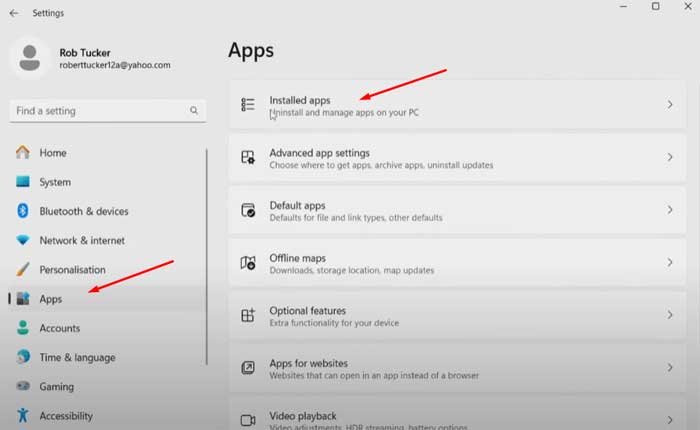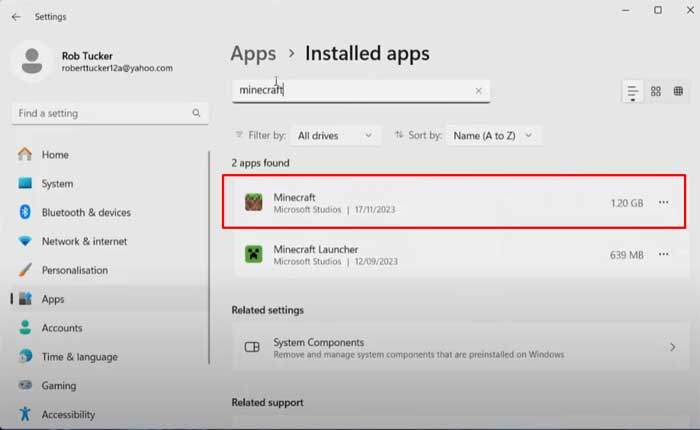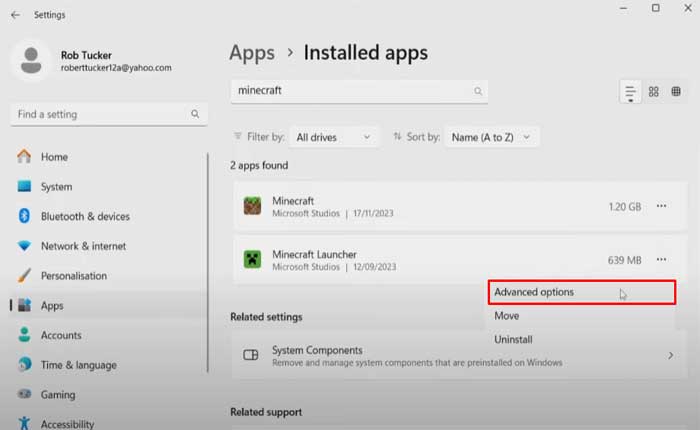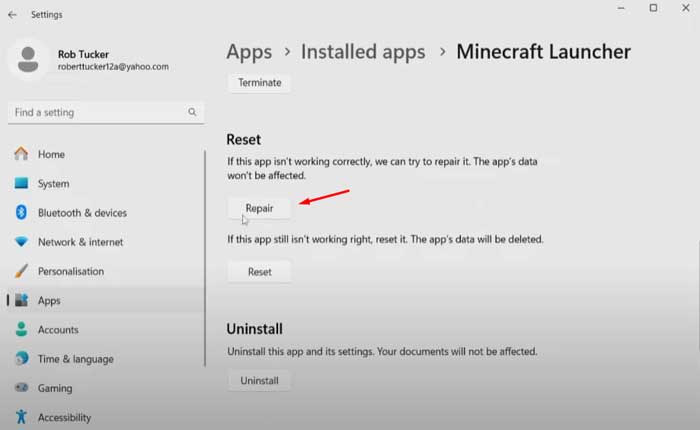Stai riscontrando il codice di errore 0x803f8001 nel Minecraft Launcher? Se sì, non preoccuparti, sei nel posto giusto.
Minecraft è un gioco popolare che consente ai giocatori di costruire, esplorare e sopravvivere in un mondo 3D a blocchi generato proceduralmente.
Minecraft offre ai giocatori un'esperienza di gioco vasta e aperta con possibilità praticamente illimitate.
Tuttavia, molti giocatori si trovano ad affrontare il codice di errore del launcher Minecraft 0x803f8001.
Sei qui per lo stesso motivo? Se sì, non preoccuparti, ti abbiamo coperto, in questa guida ti forniremo alcune soluzioni efficaci per risolvere questo errore.
Come risolvere il codice di errore 0x803f8001 del launcher di Minecraft
Ecco alcuni passaggi che puoi provare a risolvere il problema:
Accedi all'account Microsoft corretto:
Assicurati di aver effettuato l'accesso a Microsoft Store con l'account che dispone della licenza Minecraft.
Minecraft per Windows 10 o 11, disponibile tramite Microsoft Store, richiede l'accesso con un account Microsoft.
Questo account Microsoft è collegato alla tua licenza di gioco, che ti consente di accedere e giocare.
Se necessario, disconnessione e accedi nuovamente con l'account corretto
Ecco come farlo:
- Aprire Microsoft Store in Windows.
- Fai clic sull'immagine del tuo profilo nella parte superiore di Microsoft Store.
- Selezionare disconnessione.
- Fare nuovamente clic sull'icona del profilo per accedere.
- Scegli il tuo account e fai clic su Continua.
Quando accedi correttamente a Microsoft Store, controlla se l'errore persiste.
Controlla le impostazioni di data e ora:
Controlla le impostazioni di data e ora su Windows.
L'ora e la data errate possono causare problemi con le app di Microsoft Store.
Assicurati che l'ora e la data del tuo sistema siano impostate correttamente.
Qui segui i passaggi:
- Fare clic con il tasto destro sulla visualizzazione di data e ora nella barra delle applicazioni.
- Selezionare “Regola data/ora” dal menu che appare.
- Nella finestra delle impostazioni che si apre, assicurati che l'ora e la data siano impostate correttamente per il tuo fuso orario.
- Puoi anche abilitare “Imposta l'ora automaticamente” E “Imposta automaticamente il fuso orario” per consentire a Windows di sincronizzare automaticamente l'ora e la data con i server Internet.
Una volta terminato, apri nuovamente Minecraft e controlla se l'errore persiste.
Aggiorna Windows:
Assicurati che Windows sia aggiornato alla versione più recente.
Le versioni aggiornate di Windows includono spesso miglioramenti alla stabilità del sistema, alle prestazioni e alla compatibilità con le applicazioni.
Microsoft rilascia regolarmente aggiornamenti per risolvere problemi e vulnerabilità noti, che possono aiutare a prevenire problemi con le app di Microsoft Store come Minecraft.
Qui segui i passaggi:
- premi il Windows+I tasto per aprire le Impostazioni.
- Nel menu Impostazioni, seleziona “Aggiornamento Windows” dalle opzioni.
- Clicca su “Controlla gli aggiornamenti” per cercare gli aggiornamenti disponibili.
- Se vengono trovati aggiornamenti, fare clic su “Scarica e installa” per avviare il processo di aggiornamento.
- Seguire le istruzioni visualizzate sullo schermo per completare l'installazione degli aggiornamenti.
- Potrebbe essere necessario riavviare il sistema durante questo processo.
Una volta aggiornato il sistema, prova ad avviare nuovamente Minecraft per vedere se il problema persiste.
Reimposta la cache di Microsoft Store:
La reimpostazione della cache di Microsoft Store può aiutare a risolvere errori come 0x803f8001 riscontrati con le app di Microsoft Store, come Minecraft Launcher.
Ecco come reimpostare la cache di Microsoft Store utilizzando wsreset.exe:
- premi il Windows+R per aprire direttamente la finestra di dialogo Esegui.
- Nella finestra di dialogo Esegui visualizzata, digitare “wsreset.exe” (senza virgolette) nel campo di testo.
- Quindi, fare clic su OK o premere Invio.
- Questo comando avvierà il processo di reimpostazione della cache di Microsoft Store.
- Consentire l'esecuzione del processo fino al completamento.
- La finestra del prompt dei comandi si chiuderà automaticamente al termine del processo di ripristino.
Dopo aver reimpostato la cache di Microsoft Store, è consigliabile riavviare il computer per garantire che le modifiche abbiano effetto.
Dopo aver riavviato il computer, prova ad avviare nuovamente Minecraft Launcher per vedere se l'errore 0x803f8001 persiste.
Ripara il launcher di Minecraft:
La riparazione del Launcher di Minecraft può aiutare a risolvere i problemi causati da file mancanti o danneggiati.
Ecco come riparare il Launcher di Minecraft utilizzando l'applicazione Impostazioni di Windows:
- premi il “Finestre + I” tasti della tastiera per aprire Impostazioni.
- Nell'applicazione Impostazioni, fare clic su “App” Poi “App installate” opzione.
- Scorri l'elenco delle app installate o utilizza la barra di ricerca per trovare quelle Lanciatore di Minecraft.
- Fare clic su di esso una volta individuato.
- Dopo aver selezionato Lanciatore di Minecraftsi espanderà un menu.
- Cerca e fai clic su “Opzioni avanzate”.
- Nelle opzioni Avanzate scorri verso il basso fino a trovare il file “Riparazione” opzione.
- Fare clic su di esso per avviare il processo di riparazione.
- Il processo di riparazione potrebbe richiedere alcuni istanti poiché scarica nuovamente eventuali file mancanti o danneggiati associati al Launcher di Minecraft.
- Sii paziente e attendi che la riparazione finisca.
- Puoi fare lo stesso processo con la selezione Minecraft anche.
Una volta completato il processo di riparazione, chiudi l'applicazione Impostazioni e riavvia il Minecraft Launcher per vedere se l'errore persiste.
Reinstallare il launcher di Minecraft:
Se il problema persiste, prova a disinstallare e reinstallare Minecraft Launcher.
Questo può aiutare a risolvere eventuali file o impostazioni danneggiati che causano l'errore.
Per disinstallare Minecraft:
- Apri il Pannello di controllo sul tuo computer.
- Vai a “Programmi”.
- Trova Minecraft nell'elenco, fai clic con il pulsante destro del mouse su di esso e scegli “Disinstalla.”
- Dopo la disinstallazione, vai alla directory di installazione di Minecraft.
- Questo di solito si trova nel “File di programma” O “File di programma (x86)” cartella.
- Elimina l'intera cartella Minecraft per rimuovere eventuali file rimanenti.
Per reinstallare Minecraft:
- Visita l'ufficiale Sito web di Minecraft oppure scarica il launcher Minecraft dalla pagina ufficiale di Minecraft sul Microsoft Store.
- Segui le istruzioni sul sito Web o sul Microsoft Store per scaricare e installare il launcher di Minecraft.
- Esegui il programma di installazione scaricato.
- Segui le istruzioni visualizzate sullo schermo per installare Minecraft sul tuo computer.
- Apri il launcher di Minecraft.
- Accedi con il tuo account Minecraft.
- Installa la versione del gioco a cui desideri giocare.
Dopo aver reinstallato il launcher, è una buona idea verificare la presenza di aggiornamenti per assicurarti di avere installata la versione più recente.
Successivamente, avvia Minecraft utilizzando il launcher e controlla se l'errore persiste.
Contatta il supporto:
Se nessuno dei passaggi precedenti funziona, potrebbe essere necessario contattare il supporto Microsoft o il supporto Mojang per ulteriore assistenza.
Potrebbero essere in grado di fornire ulteriori passaggi per la risoluzione dei problemi o aiutarti a risolvere il problema con la tua licenza Minecraft.