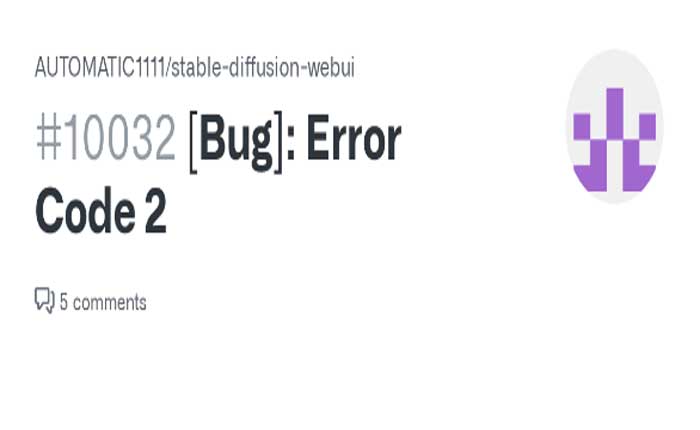
Stai riscontrando il codice di errore 2 in Stable Diffusion? Se sì, non preoccuparti, sei nel posto giusto.
Stable Diffusion è un modello di deep learning che genera immagini da descrizioni di testo.
Utilizza un processo di diffusione latente, il che significa che parte da un’immagine di rumore casuale e la perfeziona gradualmente per corrispondere al testo immesso.
Stable Diffusion può produrre immagini fotorealistiche di alta qualità che sembrano fotografie reali semplicemente inserendo qualsiasi testo.
Può anche creare immagini con vari stili, cornici o preimpostazioni, nonché eseguire attività di modifica delle immagini come l’inpainting, l’outpainting e la sintesi guidata in profondità.
Stable Diffusion è considerato uno dei modelli di conversione testo-immagine più avanzati e versatili disponibili.
Tuttavia, molti utenti si trovano ad affrontare il codice di errore 2 in Stable Diffusion.
In questa guida ti mostreremo alcune soluzioni semplici ed efficaci per risolvere il codice errore 2.
Come risolvere il codice di errore di diffusione stabile 2
Ecco alcuni passaggi che puoi provare a risolvere l’errore:
Verifica i requisiti:
Ricontrolla che il tuo sistema soddisfi tutti i requisiti consigliati elencati, incluso l’avere Windows 10/11almeno 8 GB di RAM, 25GB di spazio su disco e una GPU NVidia RTX.
Assicurati che il tuo sistema soddisfi queste specifiche.
Chiudi i programmi in background:
Chiudi tutti i programmi o le schede non necessari che utilizzano la memoria.
È possibile utilizzare Task Manager o Performance Monitor per verificare l’utilizzo della memoria.
Ecco come farlo:
Responsabile delle attività
- Premere Ctrl+Maiusc+Esc per aprire il Task Manager.
- Clicca il Processi scheda.
- Questa scheda mostra tutte le app in esecuzione e i processi in background insieme al relativo utilizzo di memoria, CPU, disco, rete e GPU.
- È possibile ordinare l’elenco in base all’utilizzo della memoria facendo clic sull’intestazione della colonna Memoria.
- Per chiudere un programma o una scheda, selezionarlo e fare clic Ultimo compito.
Fare attenzione a non chiudere processi o servizi di sistema essenziali per Windows.
Monitoraggio delle prestazioni
- Premere Vittoria+R per aprire la finestra di dialogo Esegui.
- Tipo perfmon e premere Invio.
- Fare clic sull’opzione Monitoraggio prestazioni nel riquadro di sinistra.
- Fare clic sull’icona verde più sulla barra degli strumenti per aggiungere contatori. Seleziona Memoria dall’elenco degli oggetti prestazioni.
- Selezionare MByte disponibili dall’elenco dei contatori.
- Clic Aggiungere e poi va bene.
- Vedrai un grafico che mostra la quantità di memoria disponibile in megabyte.
- Più basso è il numero, meno memoria hai.
- Per chiudere un programma o una scheda, puoi passare al Task Manager e seguire gli stessi passaggi di cui sopra.
Aggiorna i componenti del tuo sistema:
Aggiorna la RAM o la scheda grafica, se possibile.
La diffusione stabile funziona meglio con almeno 16 GB di RAM e una GPU abilitata CUDA.
Controlla le specifiche attuali della RAM o della scheda grafica e verifica se soddisfano i requisiti minimi o consigliati per una diffusione stabile.
In caso contrario, prova ad aggiornare la RAM e la scheda grafica.
Installa Python 3.11:
Controlla e rimuovi qualsiasi altra versione di Python e installa Python 3.11.
Disinstallare le versioni precedenti di Python:
- Premere Vittoria + R sulla tastiera per aprire il file “Correre” dialogo.
- Tipo appwiz.cpl e premere accedere per aprire il “Programmi e caratteristiche” finestra.
- Scorri verso il basso per trovare eventuali versioni precedenti di Python installate sul tuo sistema.
- Seleziona le versioni di Python che desideri disinstallare e fai clic “Disinstalla” per rimuoverli.
- Scarica Python 3.11, visita la pagina dei download di Python
- Assicurati di scaricare il programma di installazione appropriato per l’architettura del tuo sistema (32 bit o 64 bit).
- Una volta completato il download, individua il file di installazione scaricato e fai doppio clic per eseguirlo.
- Se richiesto, seleziona “Esegui come amministratore” per garantire le corrette autorizzazioni di installazione.
Seguire le istruzioni nel programma di installazione Python per configurare le impostazioni di installazione.
Assicurati di selezionare la casella che dice “Aggiungi Python 3.11 al PERCORSO” durante il processo di installazione.
Attendi il completamento del processo di installazione.
Questo potrebbe richiedere alcuni minuti.
Con Python 3.11 installato con successo sul tuo sistema, puoi procedere con la diffusione stabile.
Installa e aggiorna PIP:
Pip è un gestore di pacchetti per Python, il che significa che può installare e gestire moduli o librerie aggiuntivi che non fanno parte della distribuzione Python standard.
Esistono due metodi principali per installare pip in Python su Windows:
Utilizzando il modulo Guaranteepip, incluso in Python 3.4 e versioni successive.
Questo modulo può installare pip nel tuo ambiente Python eseguendo il seguente comando nel prompt dei comandi:
- python -m Guaranteepip –upgrade
Utilizzando lo script get-pip.py, che è uno script di bootstrap in grado di scaricare e installare pip.
Puoi eseguirlo con Python dal prompt dei comandi:
- python get-pip.py
Questo comando scaricherà e installerà l’ultima versione di pip.
Per aggiornare pip in Python, è necessario eseguire il seguente comando nel prompt dei comandi:
- python -m pip install –upgrade pip
Questo comando disinstallerà la versione corrente di pip e installerà la versione più recente
Una volta completato il processo di aggiornamento, puoi verificare che pip sia stato installato e aggiornato correttamente digitando:
- pip –versione
Questo comando visualizzerà la versione di pip attualmente installata.
Reinstallare il pacchetto Diffusione stabile:
Se nessuno dei passaggi precedenti funziona, prova a reinstallare il pacchetto Stable Diffusion.
Qui seguire i passaggi seguenti:
- Apri il Pannello di controllo sul tuo computer.
- Navigare verso “Programmi” O “Programmi e caratteristiche.”
- Trova il pacchetto Stable Diffusion AI nell’elenco dei programmi installati.
- Seleziona Diffusione stabile e scegli “Disinstalla” per rimuoverlo dal sistema.
- Premere “Vinci + R” sulla tastiera per aprire il file “Correre” dialogo.
- Tipo %Temp% e premere accedere per aprire la cartella Temp.
- Seleziona tutti i file e le cartelle nella cartella Temp ed eliminali.
- Svuota il Cestino per eliminare definitivamente questi file.
Per reinstallare:
- Visita la pagina dei download di Python.
- Scarica il programma di installazione per Python 3.10.6 adatto al tuo sistema operativo (Windows).
- Esegui il programma di installazione e segui le istruzioni visualizzate per installare Python 3.10.6 sul tuo sistema.
- Scarica il pacchetto Stable Diffusion AI dalla fonte ufficiale.
- Esegui il programma di installazione di Stable Diffusion e segui le istruzioni visualizzate sullo schermo per installarlo sul tuo sistema.
- Assicurati di seguire tutte le istruzioni di installazione specifiche fornite con il pacchetto Stable Diffusion.
- Una volta completata l’installazione, riavvia il computer per assicurarti che eventuali modifiche abbiano effetto.
Dopo aver riavviato il computer, testa il pacchetto Stable Diffusion AI per assicurarti che funzioni correttamente senza errori.