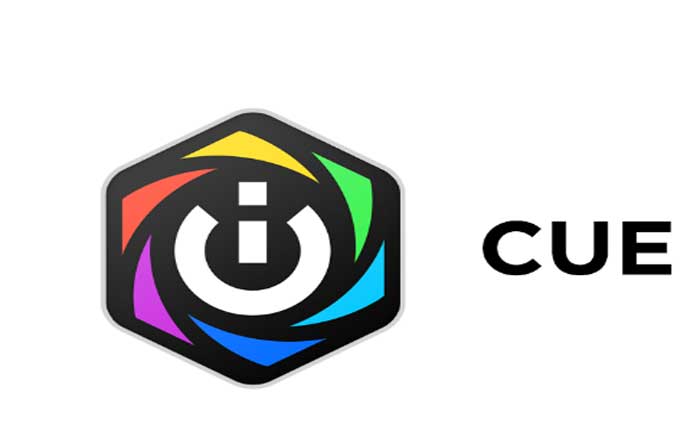
Icue è un’applicazione software sviluppata da Corsair, un’azienda specializzata in periferiche di gioco e componenti per PC.
Funge da hub centrale per il controllo e la gestione di vari dispositivi Corsair come tastiere, mouse, cuffie, ventole e altri prodotti abilitati all’illuminazione RGB.
Icue consente agli utenti di personalizzare e controllare i dispositivi Corsair, regolando impostazioni come effetti di luce, assegnazioni di macro, parametri di prestazione e configurazioni di pulsanti per hardware compatibile.
È progettato per migliorare l’esperienza dell’utente fornendo controllo e personalizzazione sui dispositivi Corsair, creando un ambiente più personalizzato e coinvolgente per i giochi o l’utilizzo generale del computer.
Tuttavia, molti utenti riscontrano il problema di Icue Crashing all’avvio.
Stai affrontando lo stesso problema? Se sì, non preoccuparti, sei nel posto giusto. In questa guida alla risoluzione dei problemi ti forniremo alcune soluzioni efficaci per risolvere il problema di arresto anomalo di Icue.
Come risolvere il crash di iCue all’avvio
Ecco alcuni passaggi che puoi provare a risolvere il problema:
Aggiornamento Icue:
Assicurati di utilizzare l’ultima versione di Icue.
Le versioni precedenti potrebbero contenere bug o problemi di compatibilità che potrebbero causare arresti anomali.
L’aggiornamento di Icue alla versione più recente può spesso risolvere bug, anomalie o problemi di compatibilità presenti nelle versioni precedenti.
Corsair rilascia regolarmente aggiornamenti per migliorare le prestazioni del software, risolvere problemi noti e aggiungere nuove funzionalità
Visita il sito web Corsair e scarica l’ultima versione di Icue.
Vai al sito web ufficiale Corsair o alla pagina di download dedicata di Icue.
Cerca la sezione o la pagina in cui forniscono download di software.
Cerca l’ultima versione di Icue disponibile per il download.
Fare clic sul collegamento o sul pulsante per scaricare l’ultima versione di Icue.
Assicurati di scaricare la versione compatibile con il tuo sistema operativo (Windows o macOS).
Prima di installare la versione aggiornata, è buona norma disinstallare la versione corrente di Icue dal tuo computer.
Puoi farlo accedendo al Pannello di controllo di Windows o utilizzando il programma di disinstallazione fornito da Corsair.
Esegui il programma di installazione per la versione appena scaricata di Icue.
Seguire le istruzioni visualizzate sullo schermo per completare il processo di installazione.
Una volta completata l’installazione, riavvia il computer per assicurarti che tutte le modifiche vengano applicate e che la nuova versione di Icue si avvii correttamente.
Aggiorna firmware dispositivo:
Assicurati che il firmware dei tuoi dispositivi Corsair sia aggiornato.
Il firmware obsoleto può causare problemi di compatibilità con Icue.
Nell’Icue, vai alla sezione che mostra i tuoi dispositivi collegati.
Cerca un’opzione per verificare la presenza di aggiornamenti del firmware.
Questo potrebbe essere etichettato in modo diverso a seconda della versione di Icue che stai utilizzando.
Se è disponibile un aggiornamento firmware per uno qualsiasi dei tuoi dispositivi Corsair, il software ti chiederà di eseguire l’aggiornamento.
Seguire le istruzioni visualizzate sullo schermo fornite da Icue per completare il processo di aggiornamento del firmware.
Il completamento degli aggiornamenti del firmware potrebbe richiedere alcuni minuti.
Assicurati che i tuoi dispositivi rimangano connessi e alimentati durante tutto il processo di aggiornamento.
Non scollegare o spegnere i dispositivi durante questo periodo.
Al termine del processo di aggiornamento, riavvia Icue e verifica se il problema è stato risolto.
Esegui come amministratore:
L’esecuzione di un programma come amministratore in Windows consente a quel programma di avere privilegi elevati, che a volte possono risolvere problemi relativi alle autorizzazioni o ai diritti di accesso.
Quando esegui un programma come amministratore, ottieni autorizzazioni aggiuntive che un account utente standard potrebbe non avere.
Ciò potrebbe aiutare a risolvere i problemi relativi alle autorizzazioni che causano l’arresto anomalo.
Per eseguire Icue come amministratore:
Vai alla directory di installazione di Icue e trova iCue.exe
- Fare clic con il tasto destro su iCue.exe
- Selezionare Proprietà.
- Vai a Compatibilità Tab.
- Controllo Esegui questo programma come amministratore.
- Clic Fare domanda a poi OK.
Windows potrebbe visualizzare una richiesta di Controllo dell’account utente che richiede l’autorizzazione per apportare modifiche al dispositivo.
Se richiesto, fare clic su “SÌ” oppure inserisci le tue credenziali di amministratore, se richieste.
Controlla le applicazioni in background:
A volte, i conflitti con altri software o processi in background possono causare l’arresto anomalo di Icue.
Prova a chiudere altre applicazioni non necessarie in esecuzione in background prima di avviare Icue.
Premere Ctrl+Maiusc+Esc per aprire il Task Manager.
Qui puoi vedere tutti i processi e le applicazioni in esecuzione. Fai clic con il pulsante destro del mouse sulle applicazioni che non ti servono e seleziona “Ultimo compito” per chiuderli.
La chiusura di queste applicazioni in background prima di avviare il gioco può liberare risorse di sistema, consentendo al gioco di utilizzare tali risorse in modo più efficiente e, si spera, di prevenire arresti anomali.
Disabilita attività di avvio:
A volte, altri programmi avviati all’avvio possono entrare in conflitto con Icue.
Prova a disabilitare le attività di avvio non necessarie e quindi avvia Icue per vedere se funziona senza arresti anomali.
Ecco come disattivare le attività di avvio su Windows:
Fare clic con il tasto destro sulla barra delle applicazioni e selezionare “Gestore attività”, oppure usa la scorciatoia Ctrl + Maiusc + Esc per aprire Task Manager.
Clicca sul “Avviare” scheda nella parte superiore della finestra Task Manager.
Vedrai un elenco di programmi che si avviano all’avvio.
Seleziona i programmi che non sono necessari o che sospetti possano entrare in conflitto con Icue.
Per disabilitare un programma di avvio, fare clic con il tasto destro su di esso e selezionare “Disattivare”.
Dopo aver disabilitato le attività di avvio, riavvia il computer e prova ad avviare nuovamente Icue per verificare se funziona senza arresti anomali.
Reinstallare Icue:
La reinstallazione di Icue comporta la rimozione completa dell’installazione esistente del software dal computer e la successiva installazione da zero.
Questo processo garantisce che eventuali file o impostazioni danneggiati che causano l’arresto anomalo del software vengano eliminati e sostituiti con un’installazione nuova e pulita.
Ecco come reinstallare iCUE:
Disinstallare Icue:
Vai a “Pannello di controllo” Su Windows.
Selezionare “Disinstallare un programma” O “Programmi e caratteristiche.”
Individua Icue nell’elenco dei programmi installati, fai clic su di esso e seleziona “Disinstalla.”
Seguire le istruzioni visualizzate sullo schermo per completare il processo di disinstallazione.
Dopo aver disinstallato Icue ed eliminato i file associati, riavvia il computer per garantire che eventuali processi o impostazioni persistenti vengano cancellati dalla memoria.
Successivamente, visita la sezione supporto o download del sito Web Corsair e scarica l’ultima versione di Icue compatibile con il tuo sistema.
Esegui il file di installazione scaricato per Icue.
Segui le istruzioni visualizzate sullo schermo per installare il software sul tuo computer
Una volta completata l’installazione, avvia Icue per vedere se si avvia senza arresti anomali.
Contatta il team di supporto:
Se nessuno dei passaggi precedenti funziona, potresti prendere in considerazione la possibilità di contattare l’assistenza clienti Corsair per ulteriore assistenza.
Potrebbero avere passaggi specifici per la risoluzione dei problemi o soluzioni su misura per la tua situazione.
Questo è tutto ciò che abbiamo in questa guida, spero che uno di questi metodi abbia funzionato per te e abbia risolto il tuo problema.