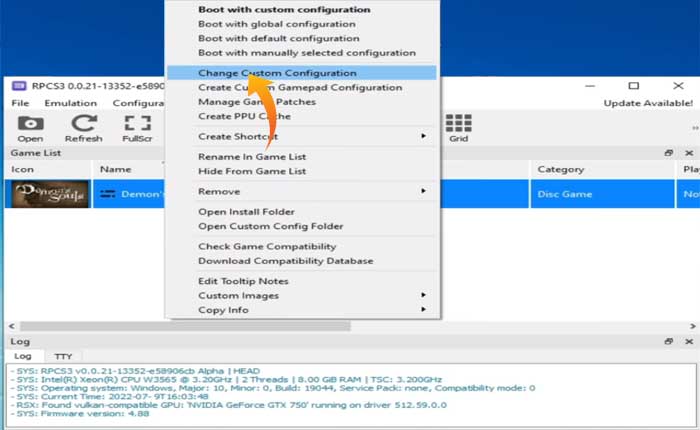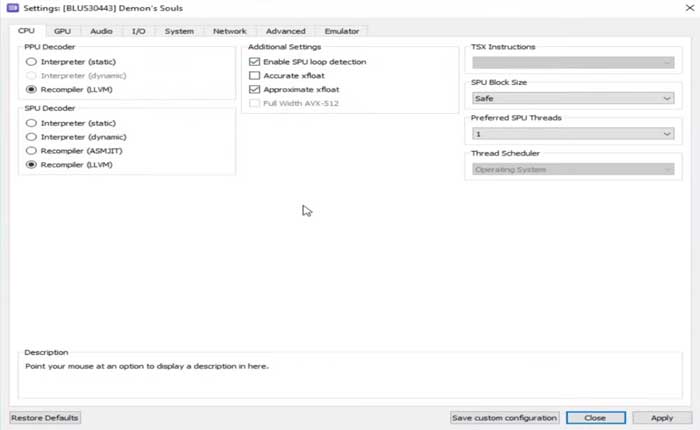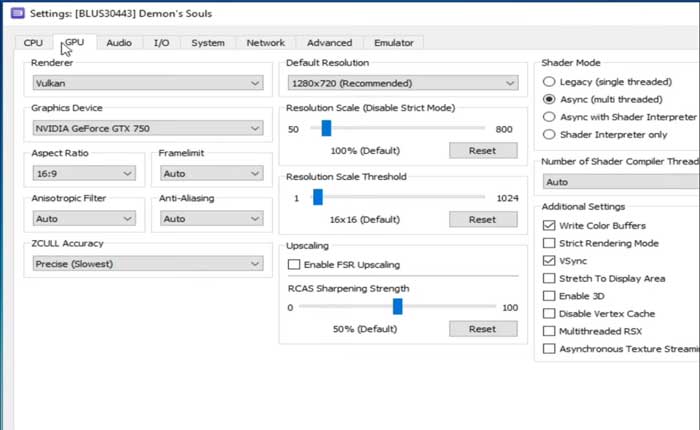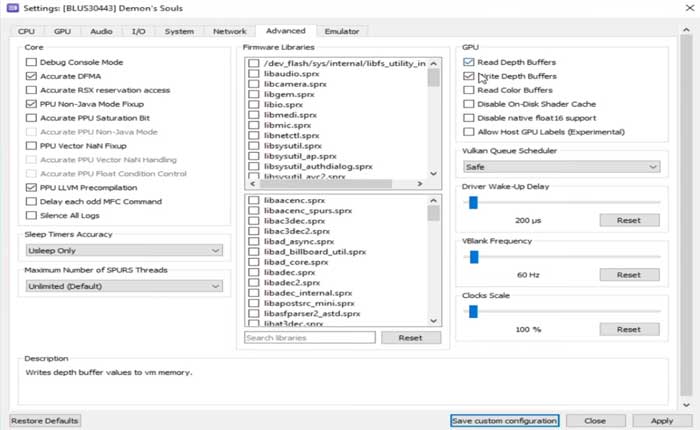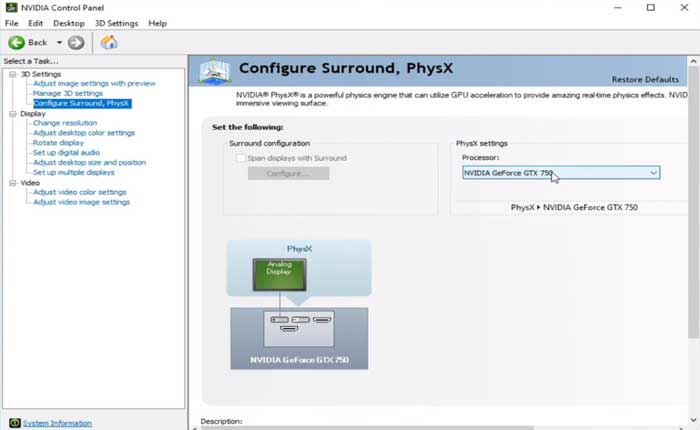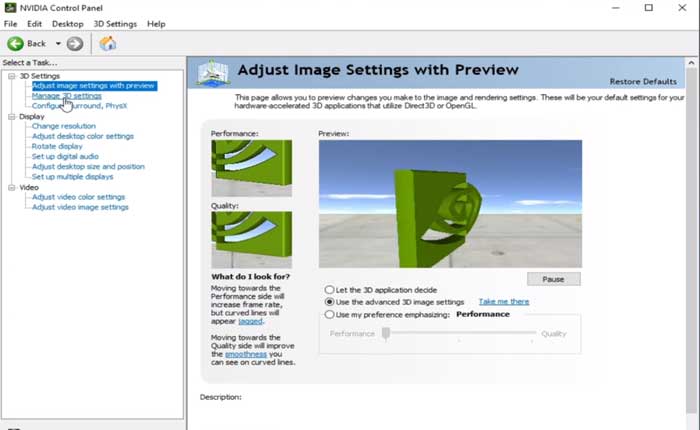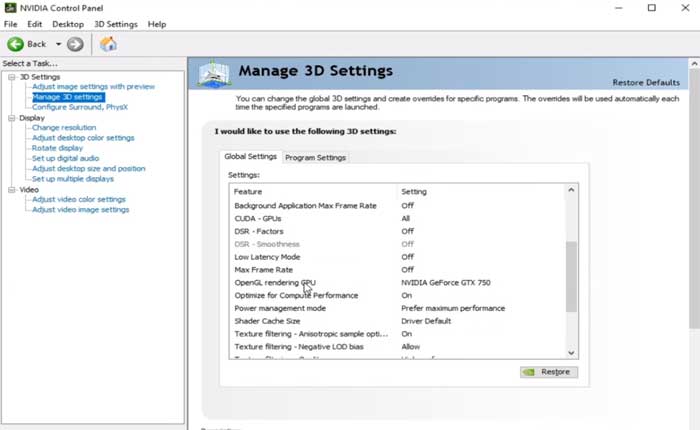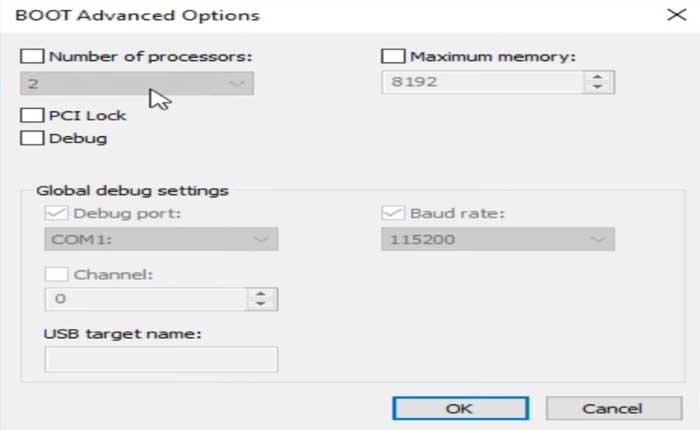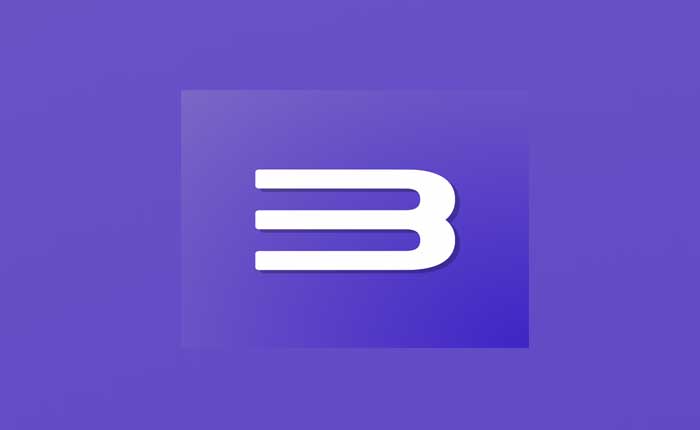
Stai riscontrando problemi di crepitio e balbuzie nell’audio di RPCS 3? Se la tua risposta è SI allora sei nel posto giusto.
RPCS 3 è un emulatore open source gratuito che consente agli utenti di giocare ai giochi PlayStation 3 ed eseguire altri software, appositamente progettati per la console.
Questo emulatore funziona bene su quasi tutti i sistemi operativi inclusi Windows, Linux, FreeBSD e macOS.
Tuttavia, come tutti gli altri emulatori, anche RPCS 3 non è immune da bug e problemi tecnici.
Attualmente, alcuni utenti stanno riscontrando lo stesso problema, quindi sei nel posto giusto.
In questa guida ti forniremo alcuni passaggi efficaci per risolvere rapidamente questo problema.
Quindi, senza ulteriori indugi, iniziamo:
Come risolvere il problema del crepitio e dello stuttering dell’audio RPCS 3
Recentemente, alcuni utenti hanno segnalato il problema del crepitio e della balbuzie dell’audio RPCS 3 sui social media e cercano una soluzione.
Per aiutarli abbiamo deciso di scrivere questo articolo e fornire loro una soluzione efficace al loro problema.
Fortunatamente, ci sono alcune soluzioni alternative che ti aiuteranno a risolvere il problema del crepitio e della balbuzie dell’audio RPCS 3.
Passaggio 1: modifica le impostazioni di configurazione
Puoi iniziare a risolvere il problema del crepitio e dello stuttering dell’audio RPCS 3 modificando le impostazioni della CPU e della GPU nell’emulatore RPCS 3.
Ecco come puoi farlo:
- Innanzitutto, apri l’emulatore RPCS 3.
- Fai clic con il pulsante destro del mouse sul gioco a cui desideri giocare o su cui riscontri il problema e seleziona Modifica configurazione personalizzata.
fonte immagine: YouTube
- Si aprirà la finestra delle impostazioni di configurazione.
- Qui seleziona il processore scheda e assicurati di selezionare la seguente opzione:
- Ricompilatore (LLVM)
- Abilita il rilevamento del loop SPU
- Impostare il valore dei thread SPU preferiti su 1.
fonte immagine: YouTube
- Una volta terminato, vai a GPU scheda.
- Qui imposta il renderer come “Valcano” se hai una GPU potente.
- O impostato “OpenGL” se hai una GPU normale installata sul tuo sistema.
- Quindi, controlla il “VSync” opzione sotto il “Altre impostazioni” E “Asincrono (multi-thread)” Sotto “Modalità Shader”.
fonte immagine: YouTube
- Adesso vai al Avanzate scheda.
- Qui controlla le seguenti opzioni:
- Precompilazione PPU LLVM
- DFMA accurato
- Leggi i buffer di profondità
- Scrivi buffer di profondità
- Impostare il Ritardo sveglia conducente SU 200.
fonte immagine: YouTube
- Inoltre, assicurati di impostare il numero massimo di thread SPURS su Illimitato (impostazione predefinita).
Una volta terminato, fare clic Fare domanda a poi Salva configurazione personalizzata per applicare e salvare le modifiche.
Passaggio 2: modifica le impostazioni della scheda grafica
Una volta modificate le impostazioni di configurazione, la prossima cosa che devi fare è modificare le impostazioni della scheda grafica.
Ecco come puoi farlo:
- Sullo schermo del desktop, fai clic con il pulsante destro del mouse su un’area vuota e seleziona INVIDIA Control Panel O AMD O Scheda grafica Intel HD.
- Questo aprirà il pannello di controllo della tua scheda grafica.
- Ecco qui Configura Surround, PhysX.
- Sotto questa impostazione assicurati di selezionare la tua scheda grafica sotto Impostazioni PhysX.
fonte immagine: YouTube
- Successivamente, vai a “Regola le impostazioni dell’immagine con l’anteprima.”
- Ora seleziona il “Utilizza impostazioni avanzate per le immagini 3D” opzione e fare clic Fare domanda a.
fonte immagine: YouTube
- Infine, vai a “Gestisci impostazioni 3D”.
fonte immagine: YouTube
- Seleziona la tua scheda grafica qui sotto “GPU di rendering OpenGL”.
- Impostato, Modalità di gestione dell’energia SU Massima performance.
- Impostato Filtraggio delle texture SU Alte prestazioni.
- Una volta terminato, fare clic su Fare domanda a.
Se non disponi dei driver grafici più recenti, assicurati di aggiornarli per risolvere il problema di crepitio e balbuzie dell’audio RPCS 3.
Passaggio 3: modificare le impostazioni di configurazione del sistema
Infine, è necessario modificare alcune impostazioni nella configurazione del sistema.
Ecco cosa fare:
- Clicca sul Barra di ricerca di Windows e cercare “msconfig”.
- Si aprirà la finestra di configurazione del sistema.
- Vai alla scheda Avvio in alto e fai clic Opzioni avanzate…
- Ora deseleziona il “Numero di processori” E “Massima memoria.”
fonte immagine: YouTube
- Clic OK e riavvia il dispositivo.
Una volta terminato, avvia l’emulatore RPCS 3 e controlla se il problema è stato risolto o meno.
Questo è tutto, speriamo che questa guida ti aiuti a risolvere il problema del crepitio e della balbuzie dell’audio RPCS 3.