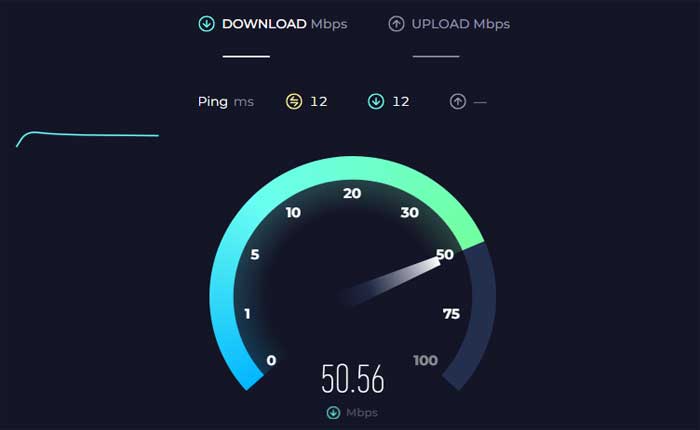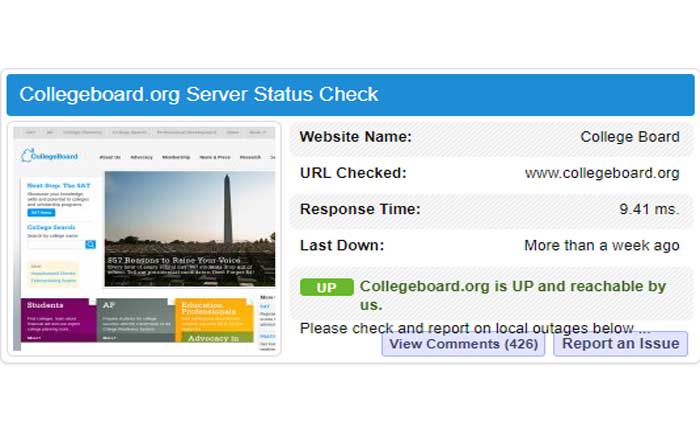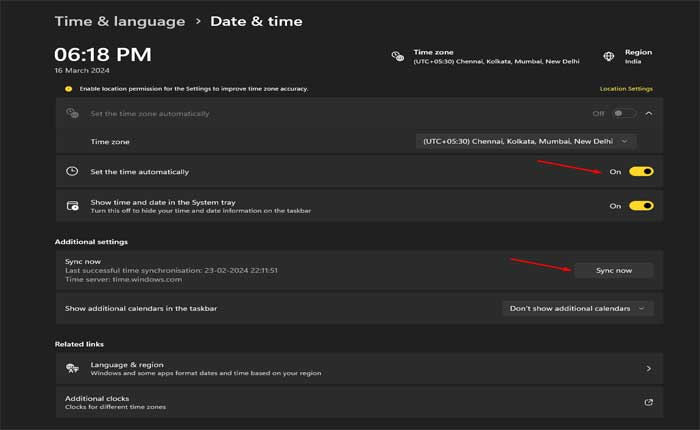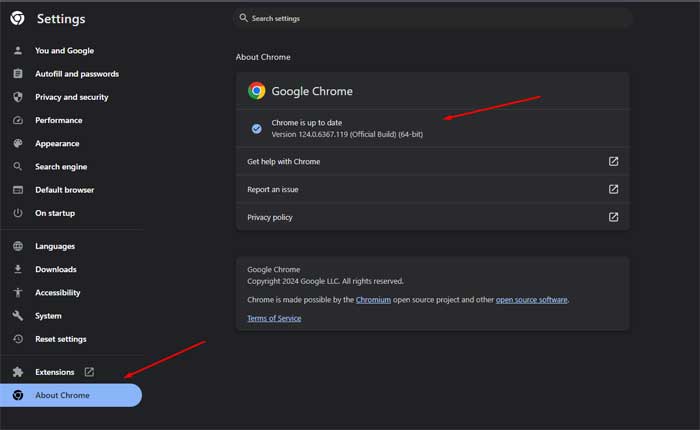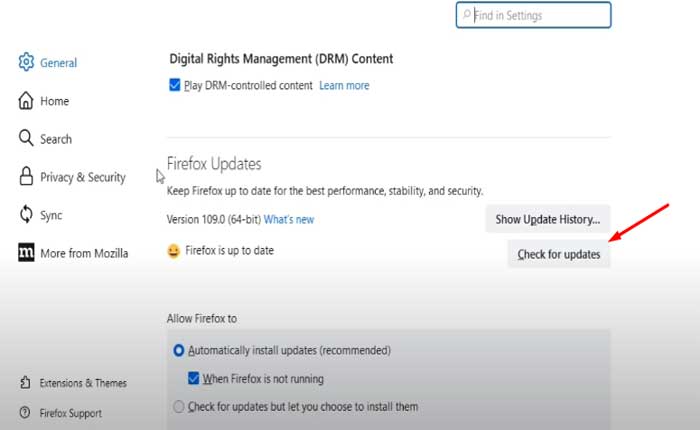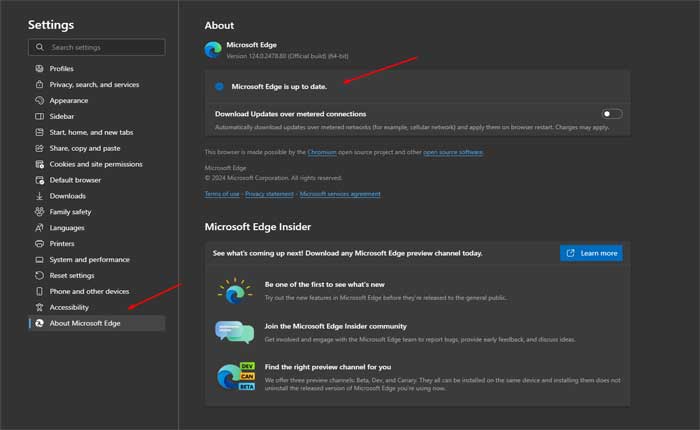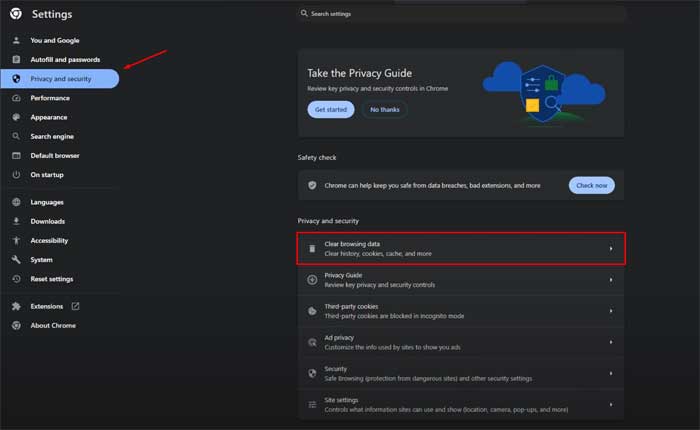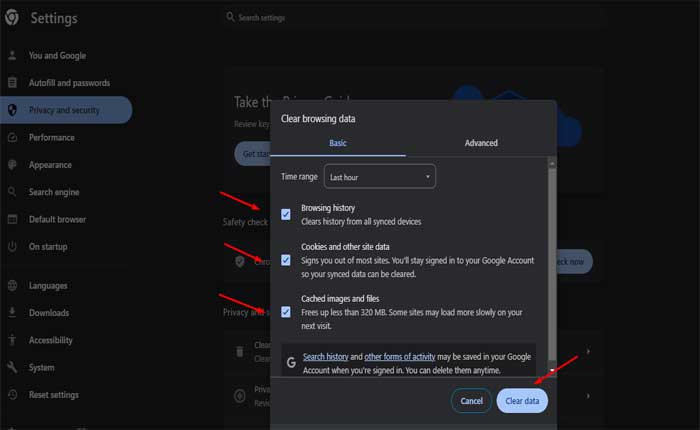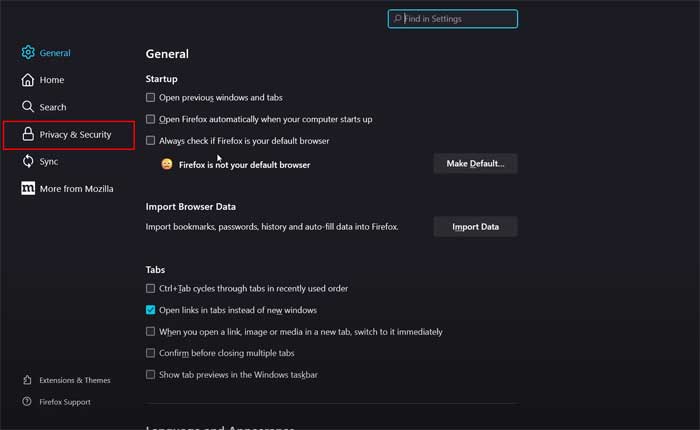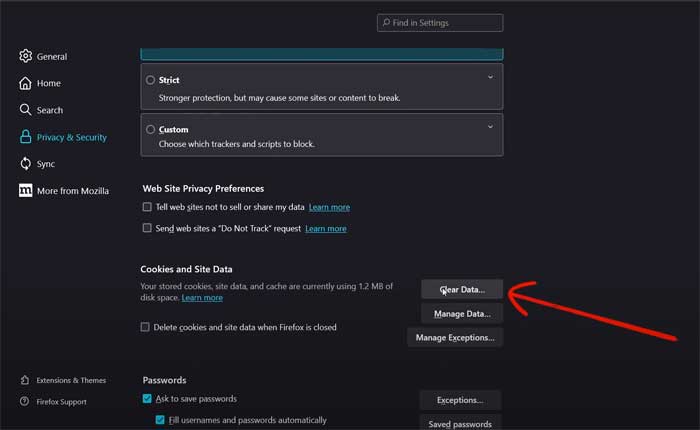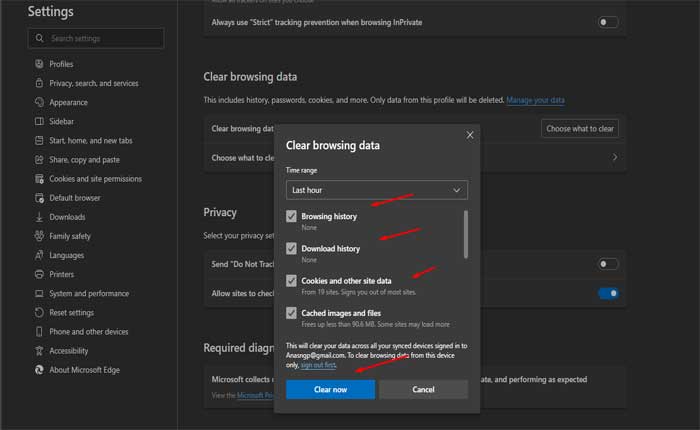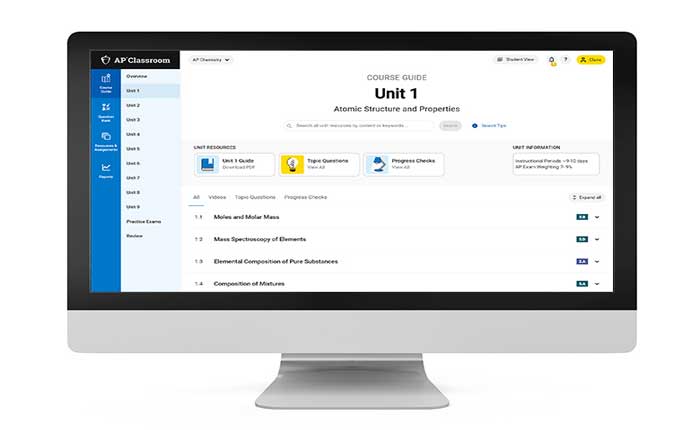
Stai affrontando il problema che AP Classroom non funziona? Se sì, non preoccuparti, sei nel posto giusto.
AP Classroom è una piattaforma online che offre una suite di risorse per supportare sia gli insegnanti che gli studenti coinvolti nei corsi Advanced Placement (AP).
Fornisce una varietà di risorse e strumenti per supportare sia gli studenti che gli insegnanti durante l'esperienza del corso AP.
Tuttavia, molti utenti si trovano ad affrontare il problema che AP Classroom non funziona.
Oggi vi fornirò alcune possibili soluzioni per risolvere il problema.
Iniziamo.
Come risolvere il problema con AP Classroom che non funziona
Ecco alcuni passaggi che puoi provare a risolvere il problema:
Aggiorna la pagina o riavvia l'app:
Se utilizzi AP Classroom tramite un browser Web o un'app mobile, prova ad aggiornare la pagina o a riavviare l'app. A volte, problemi temporanei o problemi di connettività possono essere risolti con un semplice aggiornamento o riavvio.
Ecco come farlo:
Aggiornamento della pagina:
- Se accedi ad AP Classroom tramite un browser web, individua semplicemente il pulsante di aggiornamento o premi il pulsante “F5” tasto sulla tastiera. T
- In alternativa, è possibile fare clic con il pulsante destro del mouse sulla pagina Web e selezionare “Ricaricare” dal menu contestuale o premere “Ctrl+R” Su Windows.
Riavvio dell'app:
Se utilizzi un'app mobile per accedere ad AP Classroom, esci completamente dall'app.
Fare così:
Per Android:
- Scorri verso l'alto dalla parte inferiore dello schermo e tieni premuto per aprire il file “App recenti” menù.
- In alternativa è possibile premere il tasto “App recenti” pulsante (di solito un'icona quadrata o rettangolare) se si utilizzano i pulsanti.
- Scorri l'elenco delle app utilizzate di recente finché non trovi Applicazione AP Classroom.
- Scorri l'anteprima dell'app AP Classroom verso l'alto per chiuderla completamente.
- In alternativa, potresti vedere a “Chiudi tutto” opzione per chiudere tutte le app contemporaneamente.
Per iOS:
- Su iPhone con Face ID, scorri verso l'alto dalla parte inferiore dello schermo e fai una breve pausa al centro dello schermo.
- Questa azione aprirà lo switcher app, che visualizza le anteprime delle app utilizzate di recente.
- Scorri verso sinistra o verso destra per trovare il Applicazione AP Classroom.
- Scorri il App AP Classroom anteprima verso l'alto per chiuderla completamente.
Una volta terminato, torna alla schermata iniziale del tuo dispositivo e apri nuovamente l'app AP Classroom per vedere se il problema persiste.
Controlla la connessione Internet:
Assicurati di disporre di una connessione Internet stabile e affidabile.
Una connettività Internet scarsa o intermittente può causare problemi con l'accesso a piattaforme online come AP Classroom.
Utilizza uno strumento online per verificare la velocità della tua connessione.
Prova a passare a una rete diversa o a riavviare il router WiFi per risolvere eventuali problemi di connettività.
Verifica lo stato del servizio:
Verifica se sono state segnalate interruzioni del servizio o problemi con AP Classroom.
Puoi controllare il sito web ufficiale del College Board o i suoi canali di social media per annunci riguardanti interruzioni del servizio.
In alternativa, è possibile utilizzare servizi di terze parti per verificare se il sito Web di Target presenta problemi diffusi.
Se riscontri problemi in corso, potrebbe essere necessario attendere finché non verranno risolti.
Sincronizza il tuo orologio:
Assicurati che l'orologio del tuo computer sia sincronizzato correttamente.
Un'impostazione errata dell'ora a volte può causare problemi di accesso ad AP Classroom.
Qui segui i passaggi:
- Avviare l'app Impostazioni premendo Tasto Windows + I.
- Passare a “Tempo e linguaggio” scheda e aprire “Impostazioni data e ora.”
- Abilitare “Imposta l'ora automaticamente”.
- Se il tuo fuso orario non è corretto, abilitalo “Imposta automaticamente il fuso orario.”
- Scorri verso il basso fino a “Altre impostazioni” e fare clic “Sincronizza ora”.
Una volta terminato, apri nuovamente il sito Web di AP Classroom e controlla se il problema persiste.
Aggiorna browser o app:
Assicurati di utilizzare la versione più recente del tuo browser web o dell'app AP Classroom.
Gli sviluppatori spesso rilasciano aggiornamenti per risolvere bug e migliorare le prestazioni, quindi l'aggiornamento alla versione più recente può aiutare a risolvere il problema.
Ecco come farlo:
Aggiornamento dei browser:
Google Chrome:
- Fai clic sui tre punti verticali nell'angolo in alto a destra.
- Passa il mouse sopra “Aiuto” nel menu a discesa.
- Clicca su “Informazioni su Google Chrome.”
- Chrome controllerà automaticamente la presenza di aggiornamenti e li installerà se disponibili.
Mozilla Firefox:
- Fare clic sulle tre linee orizzontali nell'angolo in alto a destra.
- Selezionare “Impostazioni” dal menu a discesa.
- Clicca sul “Generale” scheda.
- Scorri verso il basso fino a trovare il “Aggiornamenti Firefox” sezione.
- Clicca su “Controlla gli aggiornamenti.”
- Firefox controllerà la presenza di aggiornamenti e li installerà se è disponibile una nuova versione.
Microsoft Bordo:
- Fare clic sui tre punti orizzontali nell'angolo in alto a destra.
- Vai a “Impostazioni” e seleziona “Informazioni su Microsoft Edge.”
- Edge controllerà la presenza di aggiornamenti e li installerà se è disponibile una versione più recente.
Dopo aver aggiornato il browser, riavvia il browser e prova ad accedere nuovamente ad AP Classroom e controlla se il problema persiste.
Aggiornamento dell'app:
Per dispositivi Android:
- Apri il Google Play Store sul tuo dispositivo.
- Tocca l'icona del menu (tre linee orizzontali) nell'angolo in alto a sinistra.
- Selezionare “Le mie app e i miei giochi” dal menù.
- Cerca il Applicazione AP Classroom nell'elenco delle app installate.
- Se è disponibile un aggiornamento, verrà elencato qui.
- Clicca il “Aggiornamento” pulsante accanto all'app AP Classroom per installare la versione più recente.
Per dispositivi iOS:
- Apri il App Store sul tuo dispositivo.
- Tocca l'icona del tuo profilo nell'angolo in alto a destra.
- Scorri verso il basso fino a “Aggiornamenti disponibili” sezione.
- Se un aggiornamento per il Applicazione AP Classroom è disponibile, verrà elencato qui.
- Clicca il “Aggiornamento” pulsante accanto all'app AP Classroom per installare la versione più recente
Una volta completato l'aggiornamento, apri l'app AP Classroom e controlla se il problema persiste.
Prova un dispositivo o un browser diverso:
Se riscontri problemi su un dispositivo o browser web specifico, prova ad accedere ad AP Classroom da un dispositivo diverso o utilizzando un browser diverso.
Ciò può aiutare a determinare se il problema è specifico del dispositivo o del browser.
Disabilita le estensioni del browser:
Alcune estensioni del browser possono interferire con AP Classroom.
Prova a disabilitarli per vedere se risolve il problema.
Ecco come farlo:
Google Chrome:
- Apri Chrome:
- Avvia il browser Google Chrome.
- Fare clic sui tre punti nell'angolo in alto a destra per aprire il menu.
- Selezionare “Estensioni“dal menu.
- Clicca su “Gestisci estensioni”.
- Vedrai un elenco delle estensioni installate.
- Attiva l'interruttore accanto a ciascuna estensione per disabilitarla.
- Puoi anche cliccare su “Rimuovere” se desideri disinstallare temporaneamente un'estensione.
Mozilla Firefox:
- Avvia il browser Mozilla Firefox.
- Fare clic sulle tre linee orizzontali nell'angolo in alto a destra per aprire il menu.
- Selezionare “Componenti aggiuntivi” dal menù.
- Nella Gestione componenti aggiuntivi, seleziona “Estensioni” dalla barra laterale di sinistra.
- Fai clic sull'interruttore accanto a ciascuna estensione per disabilitarle.
Microsoft Bordo:
- Avvia il browser Microsoft Edge.
- Fare clic sui tre punti nell'angolo in alto a destra per aprire il menu.
- Selezionare “Estensioni” dal menù.
- Selezionare “Gestisci estensioni”.Attiva l'interruttore accanto a ciascuna estensione per disabilitarla.
Dopo aver disabilitato le estensioni, riavvia il browser e prova ad accedere nuovamente ad AP Classroom per vedere se il problema persiste.
Cancella cache e cookie del browser:
Se accedi ad AP Classroom tramite un browser web, svuotare la cache ed eliminare i cookie del browser può aiutare a risolvere alcuni problemi.
Questo processo può variare a seconda del browser che stai utilizzando.
Qui segui i passaggi:
Google Chrome:
- Apri Google Chrome.
- Fare clic sui tre punti nell'angolo in alto a destra per aprire il menu.
- Selezionare “Cancella dati di navigazione.”
- Nella finestra pop-up, scegli “Cookie e altri dati dei siti” E “Immagini e file memorizzati nella cache.
- Clicca su “Cancella i dati.”
Mozilla Firefox:
- Apri MozillaFirefox.
- Fare clic sulle tre linee orizzontali nell'angolo in alto a destra per aprire il menu.
- Selezionare “Opzioni.”
- Nella barra laterale di sinistra, scegli “Privacy e sicurezza.”
- Scorri verso il basso fino a “Cookie e dati dei siti” sezione.
- Clicca su “Cancella i dati.”
- Controlla entrambi “Cookie e dati dei siti” E “Contenuti Web memorizzati nella cache”.
- Clicca su “Chiaro.”
Microsoft Bordo:
- Apri Microsoft Edge.
- Fare clic sui tre punti nell'angolo in alto a destra per aprire il menu.
- Selezionare “Impostazioni.”
- Vai a “Ricerca e servizi sulla privacy”.
- Sotto “Privacy e servizi” clicca su “Scegli cosa cancellare.”
- Scegliere “Cookie e altri dati dei siti” E “Immagini e file memorizzati nella cache.”
- Clicca su “Chiaro.”
Dopo aver svuotato la cache ed eliminato i cookie, riavvia il browser e prova ad accedere nuovamente al sito Web di AP Classroom e controlla se il problema persiste.
Contatta il supporto:
Se hai provato tutti i passaggi precedenti e i problemi persistono, contatta AP Services for Students per ulteriore assistenza.