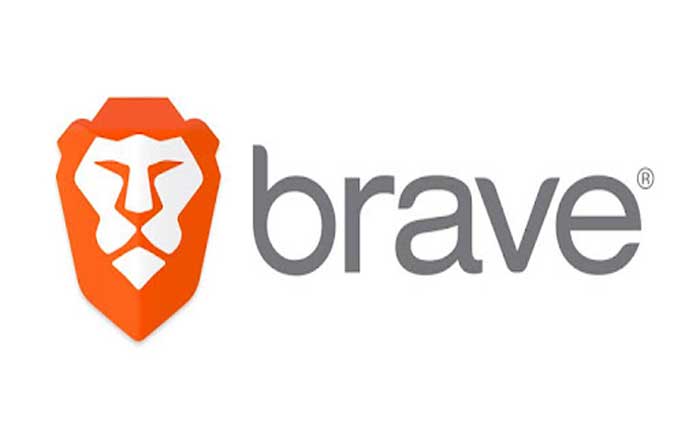
Stai affrontando il problema di Brave Browser che continua a bloccarsi? Se sì, non preoccuparti, sei nel posto giusto.
Brave Browser è un browser Web gratuito e open source che dà priorità alla privacy, alla sicurezza e alla velocità dell'utente.
Brave Browser blocca tracker, cookie e annunci per impostazione predefinita, aiutando gli utenti a mantenere la propria privacy durante la navigazione sul web.
Tuttavia, molti utenti stanno riscontrando problemi di crash con il browser Brave.
In questa guida fornirò alcune soluzioni semplici ed efficaci per risolvere il problema.
Come risolvere Brave Browser continua a bloccarsi
Ecco alcuni passaggi che puoi provare a risolvere il problema:
Aggiorna Brave Browser:
Assicurati di utilizzare l'ultima versione di Brave Browser.
Gli sviluppatori rilasciano spesso aggiornamenti che risolvono bug e problemi di stabilità.
Per aggiornare Brave Browser:
- Su Windows: apri Brave Browser, fai clic sull'icona del menu a tre punti nell'angolo in alto a destra, vai a “Aiuto,” e quindi selezionare “A proposito di Brave.”
- Se è disponibile un aggiornamento, seguire le istruzioni per installarlo.
Su Android o iOS: Vai su Google Play Store o Apple App Store, cerca Browser coraggioso, e vedi se c'è un'opzione per aggiornare l'app.
Cancella cache e dati del browser:
I dati memorizzati nella cache e i file temporanei possono talvolta causare problemi con le prestazioni del browser.
Svuotare la cache e i dati di Brave Browser può aiutare a risolvere i problemi di arresto anomalo.
Ecco come farlo:
Su Windows:
- Vai all'icona del menu a tre punti > “Impostazioni” > “Altre impostazioni” > “Privacy e sicurezza” > “Cancella dati di navigazione.”
- Seleziona l'intervallo di tempo e i tipi di dati che desideri cancellare, quindi fai clic su “Cancella i dati.”
Su Android:
- Apri l'app Brave Browser, tocca l'icona del menu a tre punti, vai a “Impostazioni” > “Privacy” >”Cancella dati di navigazione.”
- Seleziona i tipi di dati che desideri cancellare, quindi tocca “Cancella i dati.”
Su iOS:
- Vai al tuo dispositivo Impostazioni applicazione > Coraggioso > “Cancella dati di navigazione.”
- Seleziona i tipi di dati che desideri cancellare, quindi tocca “Cancella dati di navigazione.”
Successivamente, riavvia Brave Browser e controlla se funziona correttamente.
Cancella cache e dati dell'app (Android):
Se il browser Brave continua a bloccarsi, prova a svuotare la cache e i dati dell'app.
Ciò può aiutare a risolvere i problemi causati da file o impostazioni danneggiati.
Nota che questo ti disconnetterà dall'app e ripristinerà eventuali preferenze o impostazioni.
Ecco come farlo:
- Passa all'app Impostazioni sul tuo dispositivo Android.
- A seconda del dispositivo, questa opzione potrebbe essere etichettata come “App”, “Applicazioni”, O “Gestore dell'applicazione.”
- Scorri l'elenco delle app installate fino a trovare la Applicazione browser coraggioso.
- Toccalo per aprire le sue impostazioni.
- All'interno del Applicazione browser coraggioso impostazioni, dovresti vedere un'opzione etichettata “Magazzinaggio” O “Archiviazione e cache.“
- Tocca questa opzione.
- Tocca “Svuota cache” E “Cancella i dati” per rimuovere i file temporanei memorizzati dall'app.
Dopo aver svuotato la cache o svuotato i dati, esci dal menu delle impostazioni e riavvia l'app Brave Browser e controlla se il problema persiste.
Disabilita estensioni:
Le estensioni del browser a volte possono causare conflitti e causare problemi di arresto anomalo.
Prova a disabilitare o rimuovere eventuali estensioni installate in Brave Browser per vedere se questo risolve il problema.
Disabilitare le estensioni in Brave Browser è un processo semplice.
Ecco come puoi farlo:
- Apri il Browser coraggioso sul tuo computer.
- Clicca sul Pulsante del menu (tre linee orizzontali) nell'angolo in alto a destra.
- Navigare verso Più strumenti > Estensioni.
- Vedrai un elenco di tutte le estensioni installate.
- Per disabilitare un'estensione, spostare l'interruttore su posizione spenta per l'estensione che desideri disattivare.
- Se desideri rimuovere completamente un'estensione, fai clic su Rimuovere pulsante accanto all'interruttore a levetta.
Ricorda di riavviare Brave dopo aver apportato le modifiche per assicurarti che abbiano effetto.
Ripristina le impostazioni del browser:
Ripristinare Brave Browser alle impostazioni predefinite può aiutare a risolvere i problemi di arresto anomalo causati da impostazioni o configurazioni danneggiate.
Per ripristinare Brave Browser:
- Vai all'icona del menu a tre punti > “Impostazioni” > “Altre impostazioni” > “Ripristina le impostazioni.”
- Scegli i tipi di impostazioni che desideri ripristinare (ad esempio “Ripristina le impostazioni ai valori predefiniti originali” O “Ripristina le impostazioni ai valori predefiniti originali”)quindi fare clic su “Ripristina le impostazioni.”
Ricorda di riavviare Brave dopo aver apportato le modifiche per assicurarti che abbiano effetto.
Successivamente, aprilo di nuovo e controlla se il problema persiste.
Disabilita l'accelerazione hardware:
Disabilitare l'accelerazione hardware in Brave Browser a volte può aiutare a risolvere problemi di prestazioni o problemi di compatibilità, specialmente su determinate configurazioni hardware.
Ecco come disattivare l'accelerazione hardware in Brave Browser:
- Aprire Browser coraggioso.
- Clicca su le tre linee orizzontali (icona del menu) situata nell'angolo in alto a destra della finestra del browser per aprire il menu principale.
- Dal menu a discesa, seleziona “Impostazioni.”
- Questo aprirà la pagina delle impostazioni in una nuova scheda.
- Scorri verso il basso fino alla fine della pagina delle impostazioni e fai clic su “Altre impostazioni” collegamento.
- Ciò espanderà ulteriormente il menu delle impostazioni.
- Nel menu delle impostazioni espanso, individuare il file “Sistema” sezione.
- Cerca l'opzione etichettata “Usa l'accelerazione hardware quando disponibile.”
- Disattiva questa opzione per disabilitare l'accelerazione hardware.
Dopo aver disabilitato l'accelerazione hardware, chiudi e riavvia Brave Browser affinché le modifiche abbiano effetto.
Tieni presente che la disattivazione dell'accelerazione hardware può influire su determinate funzionalità o aspetti delle prestazioni del browser, quindi potresti voler riattivarla se non noti miglioramenti o riscontri nuovi problemi.
Reinstallare Brave Browser:
Se nessuno dei passaggi precedenti funziona, potrebbe essere necessario disinstallare e reinstallare Brave Browser.
Questo può aiutare a risolvere eventuali file danneggiati o problemi di installazione che potrebbero causare il problema di arresto anomalo.
Tuttavia, tieni presente che la reinstallazione di Brave Browser rimuoverà anche tutti i dati di navigazione, i segnalibri e le estensioni, quindi potresti voler eseguire il backup di tutte le informazioni importanti prima di procedere con la reinstallazione.
Per disinstallare Brave Browser, attenersi alla seguente procedura:
- Su Windows: Apri il Pannello di controllo cercandolo nella barra di ricerca di Windows, quindi fare clic su “Disinstallare un programma” sotto il “Programmi” sezione.
- Trovare Browser coraggioso nell'elenco dei programmi installati, fare clic con il tasto destro su di esso e selezionare “Disinstalla.”
- Vai al sito web di Brave Browser e fai clic su “Scaricamento” pulsante per scaricare il programma di installazione.
- Una volta scaricato, esegui il programma di installazione e segui le istruzioni visualizzate sullo schermo per installare Brave Browser.
Su Android:
- Vai al tuo dispositivo Impostazioni app, tocca “App” O “Applicazioni”, Trovare Browser coraggioso nell'elenco delle app installate e toccalo.
- Quindi, tocca “Disinstalla” e confermare.
- Vai a Google Play Store, Cercare “Browser coraggioso”, e toccare il “Installare” pulsante per scaricare e installare l'app.
Su iOS:
- Tocca e tieni premuto Browser coraggioso l'icona dell'app sulla schermata iniziale finché non inizia a tremare.
- Quindi tocca “X” sull'icona dell'app e conferma la disinstallazione.
- Vai alla Mela App Store, Cercare “Browser coraggioso”, e toccare il “Scaricamento” O “Ottenere” pulsante per scaricare e installare l'app.
Una volta reinstallato Brave Browser, potrebbe essere necessario riconfigurare eventuali impostazioni o preferenze precedentemente personalizzate.
Puoi anche accedere con il tuo account Brave Rewards se ne stavi utilizzando uno in precedenza.