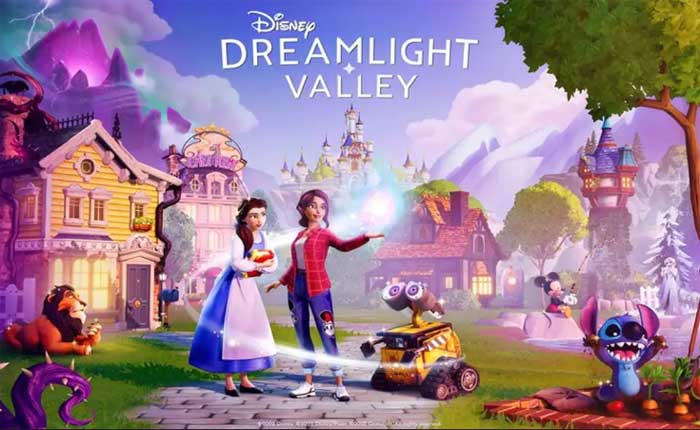
Disney Dreamlight Valley è un gioco di avventura di simulazione di vita del 2023 sviluppato da Gameloft Montreal e pubblicato da Gameloft.
I giocatori si prendono cura di una valle speciale piena di personaggi Disney e Pixar.
Questi personaggi avevano una maledizione che faceva loro dimenticare la loro vita nella valle e i giocatori li aiutano a ricordare.
Tuttavia, molti giocatori non possono giocare perché il gioco continua a bloccarsi sul proprio sistema.
Stai affrontando lo stesso problema? Se sì, non preoccuparti, sei nel posto giusto, in questa guida ti spiegheremo alcuni passaggi efficaci per risolvere il problema.
Perché Dreamlight Valley si è schiantato?
Alcuni motivi che potrebbero causare il crash del gioco Dreamlight Valley:
Requisiti hardware o di sistema: Se il tuo computer non soddisfa i requisiti minimi del gioco, potrebbe avere difficoltà a eseguirlo senza problemi, causando arresti anomali.
Driver obsoleti: I driver della scheda grafica o altri driver di sistema obsoleti possono causare problemi di instabilità.
Conflitto software: Conflitti con altri software o applicazioni in esecuzione in background potrebbero interferire con le prestazioni del gioco e causare arresti anomali.
File di gioco danneggiati: A volte, i file di gioco danneggiati possono causare arresti anomali.
Impostazioni grafiche: Giocare con impostazioni elevate potrebbe superare le capacità del tuo sistema, causando arresti anomali.
Come risolvere Dreamlight Valley continua a bloccarsi
Di seguito sono riportati alcuni passaggi generali di risoluzione dei problemi che possono risolvere il problema:
Requisiti di sistema:
Assicurati che il tuo computer soddisfi i requisiti minimi di sistema del gioco. Se il tuo hardware non soddisfa i requisiti, potrebbe avere difficoltà a eseguire il gioco senza problemi, causando arresti anomali.
Di seguito sono riportati i requisiti minimi di sistema per il gioco:
Processore: Intel Core i3-540 o AMD Phenom II X4 940
RAM: 6 GB di RAM
GPU:NVIDIA GeForce 9600 GT, 512 GB o AMD Radeon
DX:Versione 10
Sistema operativo: Windows 10 (64 bit)
STO: 10 GB di spazio disponibile
Se il tuo sistema non soddisfa i requisiti minimi, potresti riscontrare arresti anomali, prestazioni scadenti o il gioco potrebbe non funzionare affatto.
Inoltre, se il tuo hardware non soddisfa le specifiche minime, potresti dover prendere in considerazione l’aggiornamento di alcuni componenti o giocare su un sistema che soddisfi i requisiti.
Aggiorna driver grafici:
Assicurati che i driver della scheda grafica, così come gli altri driver di sistema, siano aggiornati.
I driver obsoleti a volte possono causare instabilità o problemi di arresto anomalo.
Assicurati che i driver grafici siano aggiornati visitando il sito Web ufficiale del produttore della GPU.
Per le schede grafiche Nvidia:
- Visita il sito Web di download dei driver NVIDIA
- Inserisci i dettagli della tua scheda grafica (serie, tipo di prodotto, sistema operativo, ecc.).
- Clicca sul ‘Ricerca’ o il pulsante “Avvia ricerca”.
- Scarica il driver più recente adatto al tuo hardware e sistema operativo.
- Esegui il file scaricato e segui le istruzioni visualizzate sullo schermo per installare il driver
Per le schede grafiche AMD:
- Vai al sito Web per il download dei driver AMD
- Inserisci le informazioni sulla tua scheda grafica (famiglia di prodotti, prodotto, sistema operativo, ecc.).
- Clicca sul ‘Invia’ pulsante.
- Scarica il driver più recente disponibile per la tua scheda grafica e il tuo sistema operativo.
- Esegui il file scaricato e segui la richiesta di installazione.
Dopo aver aggiornato il driver grafico, riavvia Dreamlight velley e controlla se il problema è stato risolto.
Controlla gli aggiornamenti del gioco:
Controlla se sono disponibili aggiornamenti per il gioco.
Gli sviluppatori rilasciano regolarmente aggiornamenti per i giochi per risolvere vari problemi, inclusi bug, anomalie, arresti anomali e miglioramenti delle prestazioni.
Pertanto, mantenere il gioco aggiornato è importante per garantire un’esperienza di gioco più fluida e stabile.
Se stai giocando tramite una piattaforma di gioco come Steam, Negozio di giochi epici, queste piattaforme solitamente gestiscono gli aggiornamenti dei giochi in modo automatico.
Assicurati che la funzione di aggiornamento automatico sia abilitata nelle impostazioni.
I giochi vengono aggiornati ogni volta che avvii la piattaforma o quando sono disponibili aggiornamenti.
Impostazioni grafiche inferiori:
Prova ad abbassare le impostazioni grafiche del gioco.
Impostazioni elevate potrebbero mettere a dura prova l’hardware e causare arresti anomali.
Abbassarli potrebbe potenzialmente risolvere i problemi di stabilità.
La maggior parte dei giochi moderni offre varie impostazioni grafiche che possono essere regolate per adattarsi a diversi tipi di configurazioni hardware.
Queste impostazioni controllano dettagli come la qualità delle texture, la risoluzione delle ombre, l’anti-aliasing, la distanza di rendering, gli effetti e altro ancora.
Sebbene impostazioni più elevate possano offrire una migliore qualità visiva, possono anche richiedere più risorse dalla CPU, dalla GPU e dalla memoria del tuo computer.
Se il tuo gioco si blocca frequentemente, è possibile che le impostazioni grafiche siano troppo elevate per essere gestite dal tuo sistema.
All’interno del menu delle opzioni o impostazioni del gioco sarà presente una sezione dedicata alle impostazioni grafiche.
Cerca opzioni come “Grafica”, “Impostazioni video”, O “Impostazioni di visualizzazione.”
Abbassa le impostazioni una alla volta.
Inizia abbassando le opzioni più impegnative come la qualità delle texture, la qualità delle ombre e gli effetti.
Puoi anche provare a ridurre la qualità grafica complessiva preimpostata da “Alto” O “Ultra” A “Medio” O “Basso.”
Dopo aver apportato le modifiche, riavvia il gioco affinché le impostazioni abbiano effetto.
Chiudi le applicazioni in background:
La chiusura delle applicazioni in background durante il gioco può aiutare a garantire che il gioco funzioni senza intoppi e senza arresti anomali.
Chiudi tutti i programmi non necessari o le applicazioni in background in esecuzione sul tuo computer mentre giochi.
Altre applicazioni potrebbero consumare risorse di sistema e causare conflitti.
Programmi simili vengono aggiornati in background, come software antivirus, aggiornamenti del sistema operativo o altre patch software.
Premere Ctrl+Maiusc+Esc per aprire Gestione attività.
Qui puoi vedere tutti i processi e le applicazioni in esecuzione. Fai clic con il pulsante destro del mouse sulle applicazioni che non ti servono e seleziona “Ultimo compito” per chiuderli.
La chiusura di queste applicazioni in background prima di avviare il gioco può liberare risorse di sistema, consentendo al gioco di utilizzare tali risorse in modo più efficiente e, si spera, di prevenire arresti anomali.
Verifica i file di gioco:
Se stai giocando su una piattaforma come Epic Games puoi verificare l’integrità dei file di gioco.
A volte, i file danneggiati possono causare arresti anomali.
Ecco i passaggi per verificare i file di gioco di Dreamlight Valley utilizzando il Launcher di Epic Games su PC:
Avvia il Launcher di Epic Games sul tuo computer.
Clicca sul “Biblioteca” scheda situata sulla barra laterale sinistra all’interno del launcher.
Verrà visualizzato un elenco dei giochi che hai installato, incluso Fortnite.
Trova Fortnite nella tua libreria. Clicca sui tre punti (“…”) o icona associata al gioco Fortnite.
Cerca un’opzione denominata “Verifica” o “Verifica integrità” o qualcosa di simile.
Fare clic su questa opzione.
Il launcher di Epic Games inizierà quindi a verificare i file di gioco di Dreamlight Valley.
Reinstallare il gioco:
Se non funziona nulla per te, l’ultima opzione è reinstallare il gioco.
Disinstalla il gioco dal tuo sistema e quindi reinstallalo di nuovo.
Ciò può risolvere eventuali problemi causati da un’installazione errata.
Contatta il supporto:
Se il problema persiste, contattare il supporto ufficiale del gioco o i forum della community potrebbe fornire passaggi o soluzioni di risoluzione dei problemi più specifici.
Potrebbero essere a conoscenza di problemi comuni e avere soluzioni specifiche per loro.