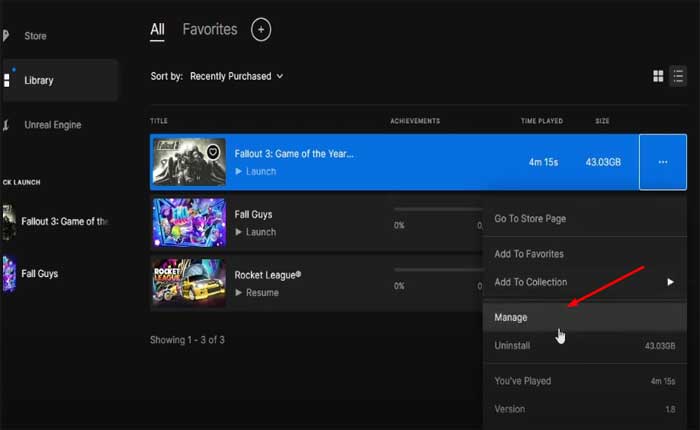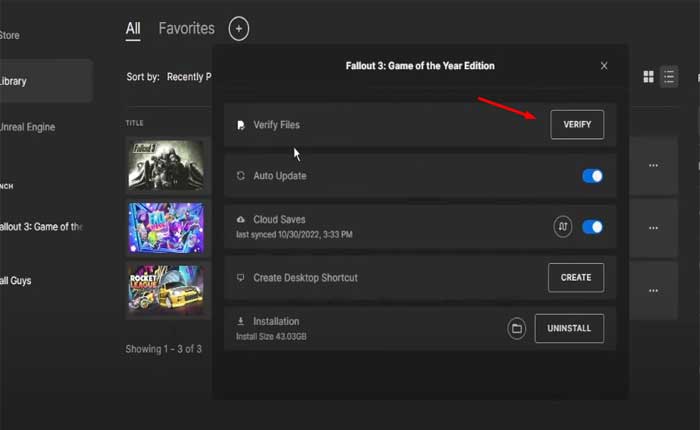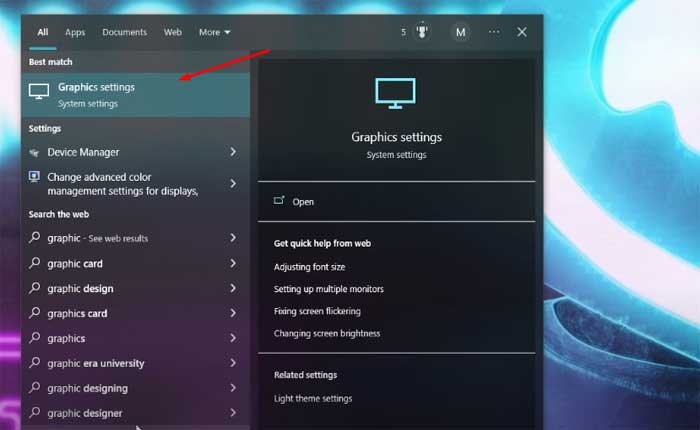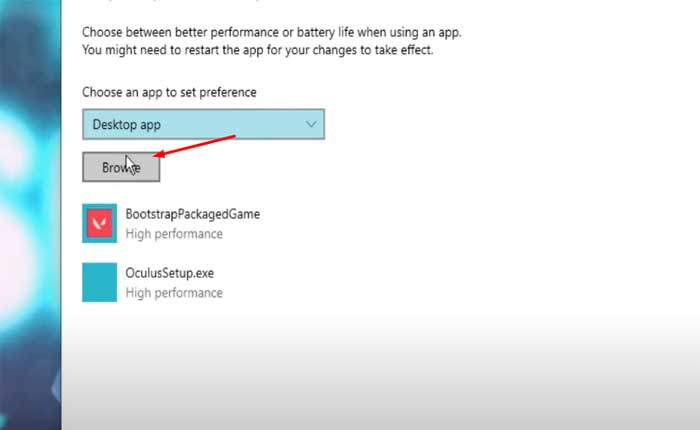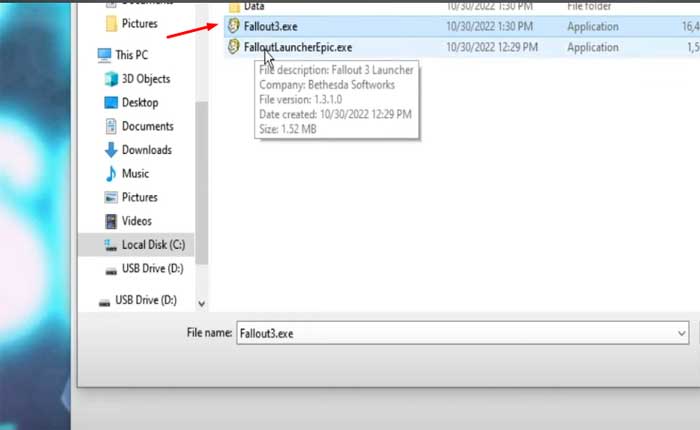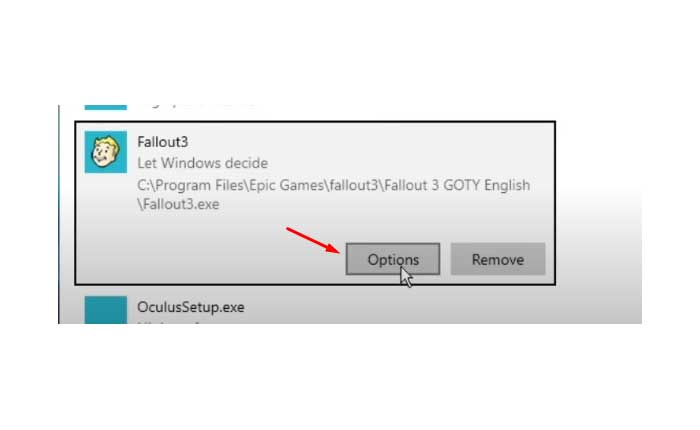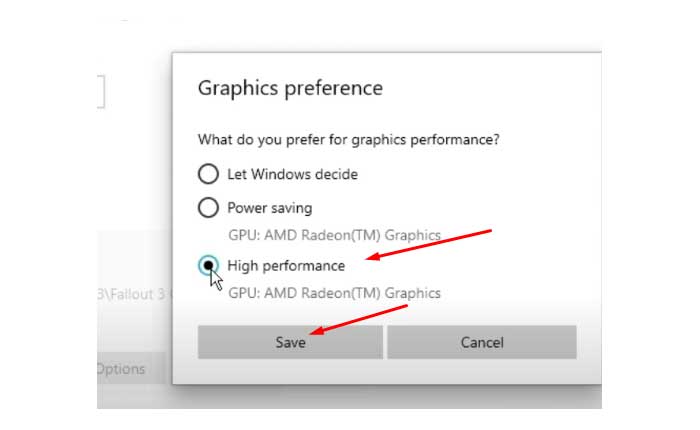Stai affrontando il problema che Fallout 3 non si avvia su Epic Games? Se sì, non preoccuparti, sei nel posto giusto.
Fallout 3 è un gioco di ruolo d'azione post-apocalittico open world sviluppato da Bethesda Game Studios.
È il terzo capitolo importante della serie Fallout.
Fallout 3 è ampiamente acclamato per il suo mondo coinvolgente, la narrazione profonda e la libertà di scelta, consolidando il suo status di classico nel genere dei giochi di ruolo.
Tuttavia, molti giocatori si trovano ad affrontare il problema del mancato avvio di Fallout 3 su Epic Games.
Sei qui per lo stesso motivo? Se sì, non preoccuparti, sei arrivato nel posto giusto.
Oggi ti guiderò su come risolvere il problema con alcuni metodi efficaci.
Iniziamo.
Come risolvere il problema con Fallout 3 che non si avvia su Epic Games
Ecco alcuni metodi che puoi provare a risolvere il problema:
Verifica i file di gioco:
Questo processo potrebbe richiedere del tempo ma può risolvere molti problemi di avvio.
Qui segui i passaggi:
- Apri il Launcher di Epic Games.
- Trovare Fallout 3 nei tuoi giochi epici Biblioteca.
- Fai clic sui tre punti sul lato destro della linea di gioco.
- Selezionare Maneggio.
- Clicca il Pulsante Verifica.
- Attendi il completamento della convalida.
Una volta completata la verifica, prova ad avviare nuovamente Fallout 3 e controlla se il problema persiste.
Esegui come amministratore:
Prova a eseguire il gioco come amministratore.
Fare così:
- Passare a Fallout 3 cartella di installazione, fai clic con il pulsante destro del mouse sul file dell'applicazione Fallout 3, seleziona “Proprietà', vai al 'Compatibilità' scheda e spuntare “Esegui questo programma come amministratore”.
Controlla se il gioco si carica senza problemi.
Aggiorna driver grafici:
Assicurati che i driver grafici siano aggiornati.
Puoi scaricare i driver più recenti dal sito Web del produttore della scheda grafica.
Qui segui i passaggi:
Per le schede grafiche Nvidia:
- Visita il sito Web di download dei driver NVIDIA
- Inserisci i dettagli della tua scheda grafica (serie, tipo di prodotto, sistema operativo, ecc.).
- Fare clic sul pulsante “Cerca” o “Avvia ricerca”.
- Scarica il driver più recente adatto al tuo hardware e sistema operativo.
- Esegui il file scaricato e segui le istruzioni visualizzate sullo schermo per installare il driver
Per le schede grafiche AMD:
- Vai al sito Web per il download dei driver AMD
- Inserisci le informazioni sulla tua scheda grafica (famiglia di prodotti, prodotto, sistema operativo, ecc.).
- Fare clic sul pulsante “Invia”.
- Scarica il driver più recente disponibile per la tua scheda grafica e il tuo sistema operativo.
- Esegui il file scaricato e segui la richiesta di installazione.
Dopo aver aggiornato il driver grafico, riavvia il computer e avvia nuovamente il gioco per vedere se il problema persiste.
Impostazioni grafiche ad alte prestazioni:
Imposta Fallout 3 per l'esecuzione con le impostazioni ad alte prestazioni in Windows.
Ecco come farlo:
- Vai al menu Start e cerca Impostazioni grafiche.
- Nella pagina Impostazioni grafiche, fare clic su “Navigare” sotto il “Preferenza prestazioni grafiche” sezione.
- Passare alla posizione in cui Fallout 3 è installato e seleziona il suo file eseguibile (di solito chiamato “Fallout3.exe”) Fai clic su “Aggiungere.”
- Dopo aver aggiunto Fallout 3, dovrebbe apparire nell'elenco delle app nella pagina delle impostazioni grafiche.
- Fare clic su Fallout 3, quindi fare clic su “Opzioni” pulsante.
- Nella finestra di dialogo che appare, seleziona “Alte prestazioni” come preferenza grafica.
- Fare clic su “Salva.”
- Inoltre, se vuoi, puoi fare lo stesso anche per il launcher di Fallout 3.
Ora, quando avvii Fallout 3 tramite il Launcher di Epic Games o direttamente dal suo collegamento.
Controlla se il gioco si carica correttamente.
Disattiva antivirus/firewall:
Disattiva temporaneamente il software antivirus o firewall e prova ad avviare nuovamente il gioco.
A volte, il software di sicurezza può bloccare file o processi di gioco, impedendone il corretto funzionamento.
Ecco come farlo:
Disattivazione dell'antivirus:
Sicurezza di Windows (Windows Defender):
- Apri Sicurezza di Windows cercandolo nella barra di ricerca di Windows.
- Clicca su “Protezione da virus e minacce.”
- Sotto “Impostazioni di protezione da virus e minacce” clicca su “Gestisci impostazioni”.
- Disattiva “Protezione in tempo reale” per disattivare temporaneamente Windows Defender.
- Se utilizzi un software antivirus di terze parti, potrebbe essere necessario aprire il programma antivirus e cercare le opzioni per disattivare temporaneamente la protezione in tempo reale o il firewall.
Disabilitare il firewall:
Windows Firewall (PC Windows):
- Apri il Pannello di controllo dal menu Start.
- Vai a “Sistema e sicurezza” e quindi fare clic su “Firewall Windows Defender.”
- Nel riquadro di sinistra, fare clic su “Attiva o disattiva Windows Defender Firewall.”
- Seleziona l'opzione per “Disattiva Windows Defender Firewall” sia per le reti private che per quelle pubbliche.
- Clic “OK” per salvare le modifiche.
Successivamente, prova a eseguire nuovamente il gioco e controlla se si carica correttamente.
Aggiornamento Windows:
Controlla eventuali aggiornamenti di Windows in sospeso e installali.
Qui segui i passaggi:
Windows 10:
- Fare clic sul menu Start e aprire Impostazioni .
- Nella finestra Impostazioni, vai a Aggiornamento e sicurezza > Aggiornamento Windows.
- Clicca su Controlla gli aggiornamenti.
Se sono disponibili aggiornamenti, Windows li scaricherà e li installerà automaticamente
Windows11:
- Fare clic sul menu Start e aprire Impostazioni
- Nella finestra Impostazioni, seleziona Aggiornamento Windows.
- Clicca su Controlla gli aggiornamenti
Se sono disponibili aggiornamenti, Windows li scaricherà e li installerà automaticamente
Una volta completato l'aggiornamento, riavvia il PC e avvia nuovamente Fallout 3 e controlla se il problema persiste.
Questi erano alcuni passaggi che puoi provare a risolvere i problemi di mancato avvio di Fallout 3.