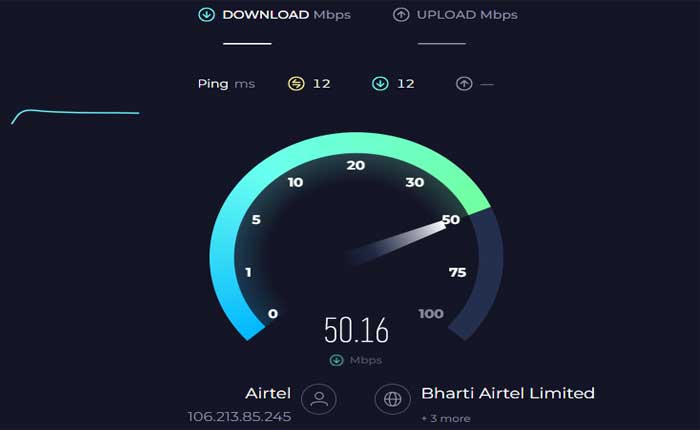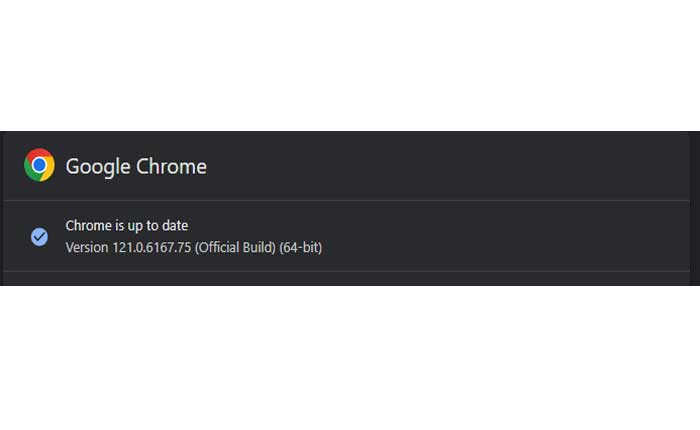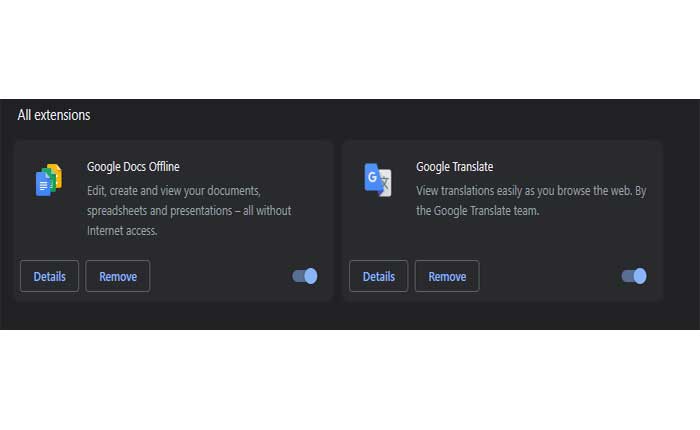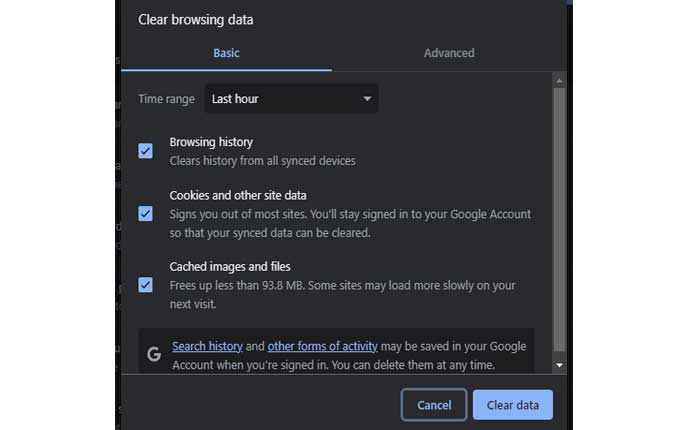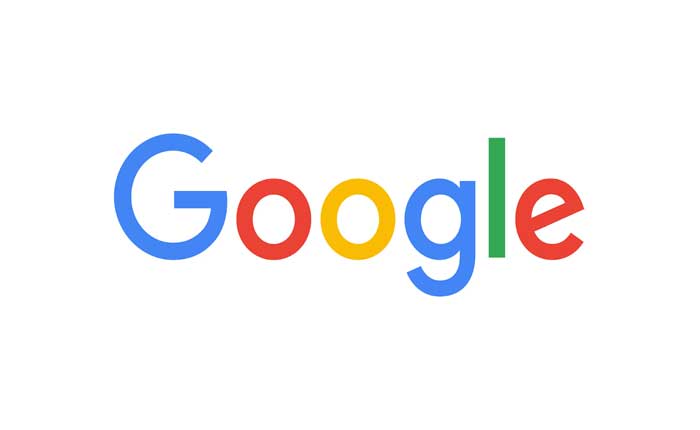
Stai affrontando il problema di Google che non mostra i risultati sportivi? Se sì, non preoccuparti, sei nel posto giusto.
Google fornisce una funzionalità in cui gli utenti possono accedere rapidamente e facilmente ai risultati sportivi in diretta e agli aggiornamenti direttamente dalla pagina dei risultati del motore di ricerca.
Quando cerchi un evento sportivo, una squadra o un campionato specifico su Google, spesso viene visualizzata una sezione dedicata con punteggi in tempo reale, prossime partite, risultati recenti e altre informazioni pertinenti.
Tuttavia, molti utenti si trovano ad affrontare il problema dei risultati sportivi che non vengono visualizzati.
In questa guida ti mostrerò come risolvere questo problema con alcuni passaggi efficaci per la risoluzione dei problemi.
Come risolvere il problema con Google che non mostra i risultati sportivi
Ecco alcuni passaggi che puoi provare a risolvere il problema:
Controlla la tua connessione Internet:
Assicurati che il tuo dispositivo sia connesso a Internet e abbia una connessione stabile.
Se la tua connessione è debole o intermittente, potrebbe impedire a Google di recuperare e visualizzare i risultati sportivi.
Verifica che il tuo dispositivo sia connesso a Internet.
Se utilizzi il Wi-Fi, assicurati di essere connesso alla rete corretta e che la potenza del segnale sia forte.
A volte, router o modem possono riscontrare problemi che influiscono sulla connettività Internet.
Prova a riavviare il router o il modem scollegandolo, aspettando alcuni secondi e quindi ricollegandolo.
Questo a volte può risolvere problemi temporanei di rete.
Controlla le impostazioni dell’account Google:
A volte, il problema potrebbe essere correlato alle preferenze del tuo account Google.
Assicurati di non aver disattivato accidentalmente gli aggiornamenti sportivi nelle impostazioni del tuo account
Qui segui i passaggi:
- Apri la tua app Google o vai alla home page di Google.
- Tocca la tua immagine del profilo o la tua iniziale nell’angolo in alto a destra per accedere al tuo account.
- Selezionare “Impostazioni” e poi vai a “Assistente Google” O “Impostazioni di ricerca”.
- Cerca una sezione correlata a “Interessi” O “Gli sport”.
- All’interno di questa sezione puoi gestire le tue preferenze sportive, comprese le squadre e i campionati che desideri seguire.
Assicurati che le squadre o gli sport che ti interessano siano attivi per gli aggiornamenti.
Inoltre, Se utilizzi l’app Google, assicurati che disponga delle autorizzazioni necessarie per accedere alla tua posizione e inviare notifiche
Aggiorna l’app o il browser Google:
Assicurati di utilizzare la versione più recente dell’app Google sul tuo dispositivo mobile o la versione più recente del tuo browser web sul tuo computer.
Le versioni obsolete potrebbero contenere bug o problemi di compatibilità che potrebbero impedire la visualizzazione dei risultati sportivi.
Qui segui i passaggi per aggiornare:
Aggiornamento dell’app Google:
Su dispositivi mobili (Android/iOS):
- Apri il Google Play Store (Android) o l’App Store (iOS).
- Tocca l’icona del menu (solitamente tre linee orizzontali) per aprire il menu di navigazione.
- Cercare “Le mie app e i miei giochi” (Play Store) o “Aggiornamenti” (App Store) e toccalo.
- Scorri verso il basso per trovare il Applicazione Google nell’elenco delle app installate.
- Se è disponibile un aggiornamento per l’app Google, vedrai un file “Aggiornamento” pulsante accanto ad esso.
- Toccalo per installare l’aggiornamento.
Aggiornamento del browser Web:
Su computer desktop/portatili:
Per Google Chrome:
- Fai clic sull’icona del menu a tre punti nell’angolo in alto a destra della finestra del browser.
- Passa il mouse sopra “Aiuto” nel menu, quindi fare clic su “Informazioni su Google Chrome.”
- Chrome controllerà automaticamente la presenza di aggiornamenti e li installerà se disponibili. Se viene trovato un aggiornamento, vedrai la versione del browser in fase di aggiornamento.
Per Mozilla Firefox:
- Fai clic sull’icona del menu (tre linee orizzontali) nell’angolo in alto a destra.
- Selezionare “Aiuto” dal menu, quindi fare clic su “Informazioni su Firefox.”
- Firefox controllerà la presenza di aggiornamenti e li scaricherà automaticamente.
- Se è disponibile un aggiornamento, verrà applicato al riavvio del browser.
Per Microsoft Edge:
- Fai clic sull’icona del menu a tre punti nell’angolo in alto a destra.
- Vai a “Aiuto e feedback” > “Informazioni su Microsoft Edge.”
- Edge controllerà la presenza di aggiornamenti e li applicherà automaticamente.
- Se è disponibile un aggiornamento, verrà scaricato e installato.
Disattiva i blocchi degli annunci o le estensioni della privacy:
Se utilizzi blocchi pubblicitari o estensioni per la privacy nel tuo browser web, prova a disabilitarli temporaneamente.
A volte, queste estensioni possono interferire con la modalità di visualizzazione dei siti web, inclusi i risultati sportivi su Google.
Ecco come farlo:
Google Chrome:
- Apri Chrome:
- Avvia il browser Google Chrome.
- Fare clic sui tre punti nell’angolo in alto a destra per aprire il menu.
- Selezionare “Estensioni“dal menu.
- Clicca su “Gestisci estensioni”.
- Vedrai un elenco delle estensioni installate.
- Attiva l’interruttore accanto a ciascuna estensione per disabilitarla.
- Puoi anche cliccare su “Rimuovere” se desideri disinstallare temporaneamente un’estensione.
Mozilla Firefox:
- Avvia il browser Mozilla Firefox.
- Fare clic sulle tre linee orizzontali nell’angolo in alto a destra per aprire il menu.
- Selezionare “Componenti aggiuntivi” dal menù.
- Nella Gestione componenti aggiuntivi, seleziona “Estensioni” dalla barra laterale di sinistra.
- Fai clic sull’interruttore accanto a ciascuna estensione per disabilitarle.
Microsoft Bordo:
- Avvia il browser Microsoft Edge.
- Fare clic sui tre punti nell’angolo in alto a destra per aprire il menu.
- Selezionare “Estensioni” dal menù.
- Selezionare “Gestisci estensioni”
- Attiva l’interruttore accanto a ciascuna estensione per disabilitarla.
Dopo aver disabilitato le estensioni, controlla se il problema persiste.
Cancella cache e cookie:
Svuota la cache e cancella i cookie nel tuo browser web o nell’app Google.
A volte, i dati archiviati possono causare problemi con il funzionamento di siti Web o app.
Nota: Ciò potrebbe comportare la disconnessione e il ripristino delle preferenze dell’app.
Ecco come farlo:
Applicazione Google:
- Se utilizzi l’app Google su un dispositivo mobile, puoi svuotare la cache ed eliminare i cookie accedendo a quella del tuo dispositivo impostazioni, quindi navigando verso App O Gestore dell’applicazione sezione.
- Trovare il Applicazione Google nell’elenco delle app installate, quindi selezionalo e cerca magazzinaggio opzione e poi svuota la cache e cancella i dati.
Browser:
Google Chrome:
- Apri Google Chrome.
- Fare clic sui tre punti nell’angolo in alto a destra per aprire il menu.
- Selezionare “Cancella dati di navigazione.”
- Nella finestra pop-up, scegli “Cookie e altri dati dei siti” e “Immagini e file memorizzati nella cache”.
- Clicca su “Cancella i dati.”
Mozilla Firefox:
- Apri MozillaFirefox.
- Fare clic sulle tre linee orizzontali nell’angolo in alto a destra per aprire il menu.
- Selezionare “Opzioni.”
- Nella barra laterale di sinistra, scegli “Privacy e sicurezza.”
- Scorri verso il basso fino a “Cookie e dati dei siti” sezione.
- Clicca su “Cancella i dati.”
- Controlla entrambi “Cookie e dati dei siti” E “Contenuti Web memorizzati nella cache”.
- Clicca su “Chiaro.”
Microsoft Bordo:
- Apri Microsoft Edge.
- Fare clic sui tre punti nell’angolo in alto a destra per aprire il menu.
- Seleziona “Impostazioni”.
- Vai a “Ricerca e servizi sulla privacy”.
- Nella sezione “Privacy e servizi”, fare clic su “Cancella dati di navigazione.”
- Scegliere “Cookie e altri dati dei siti” E “Immagini e file memorizzati nella cache.”
- Clicca su “Chiaro.”
Dopo aver svuotato la cache e cancellato i cookie, riavvia il browser e controlla se il problema persiste.
Prova un dispositivo o un browser diverso:
Se il problema persiste, prova ad accedere ai risultati sportivi di Google su un dispositivo diverso o utilizzando un browser web diverso.
Ciò può aiutare a determinare se il problema è specifico del tuo dispositivo o browser.
Dispositivo diverso: Se riscontri problemi su uno smartphone o un tablet, prova ad accedere ai risultati sportivi di Google su un computer desktop o su un altro dispositivo mobile, se disponibile.
Ciò può aiutare a determinare se il problema è specifico del dispositivo che stai attualmente utilizzando.
Browser Web diverso: Se accedi ai risultati sportivi di Google su un computer, prova a utilizzare un browser web diverso come Google Chrome, Mozilla Firefox o Microsoft Edge.
Allo stesso modo, se utilizzi un dispositivo mobile, prova a utilizzare un’app browser diversa, se disponibile.
Contatta l’assistenza Google:
Se nessuno dei passaggi precedenti risolve il problema, potresti dover contattare l’assistenza Google per ulteriore assistenza.
Possono fornire passaggi di risoluzione dei problemi più specifici o indagare su eventuali problemi tecnici da parte loro.