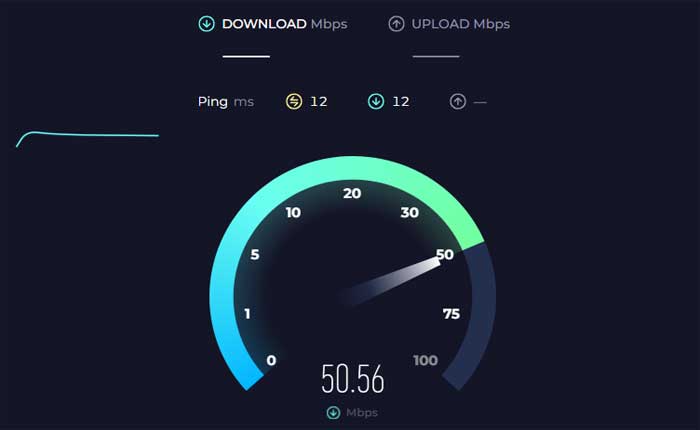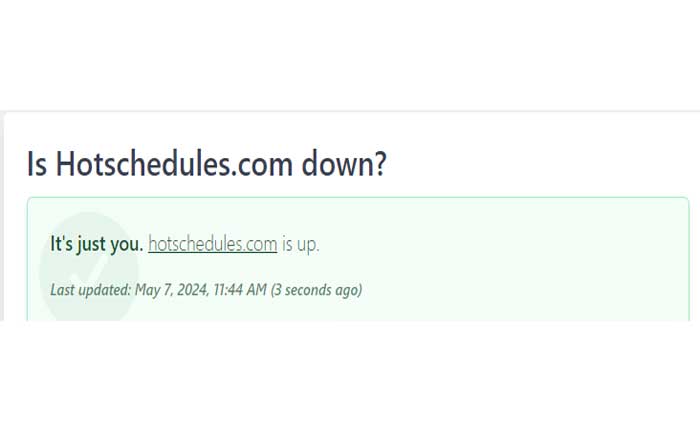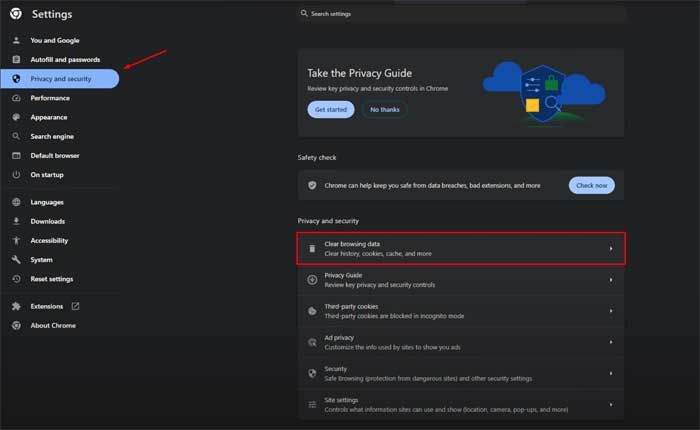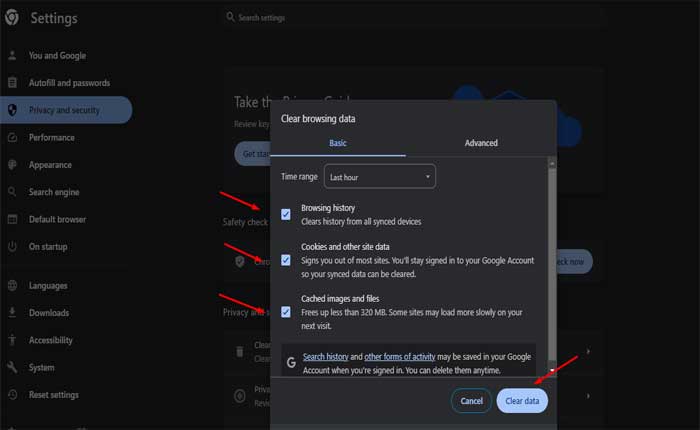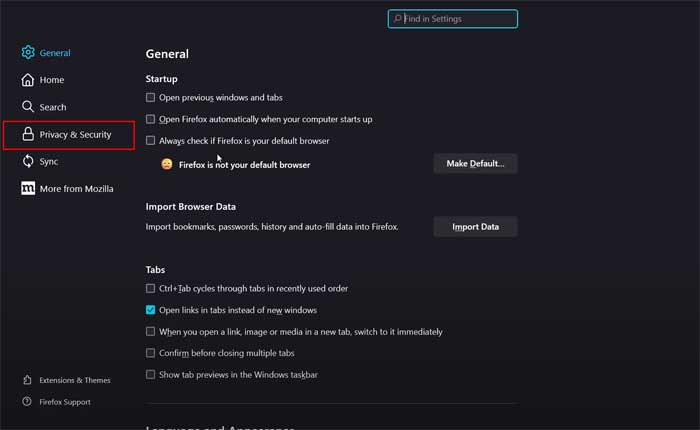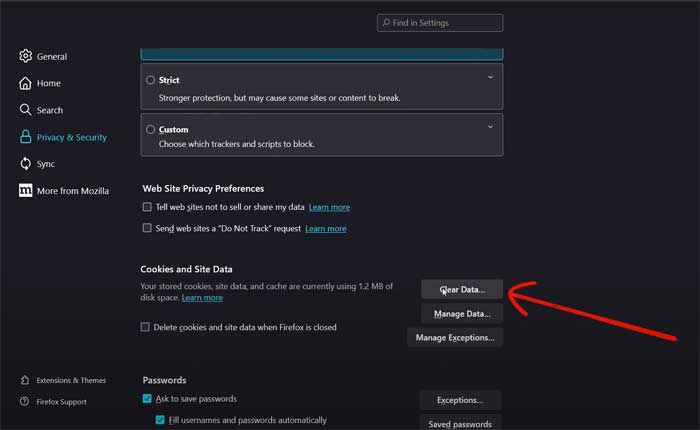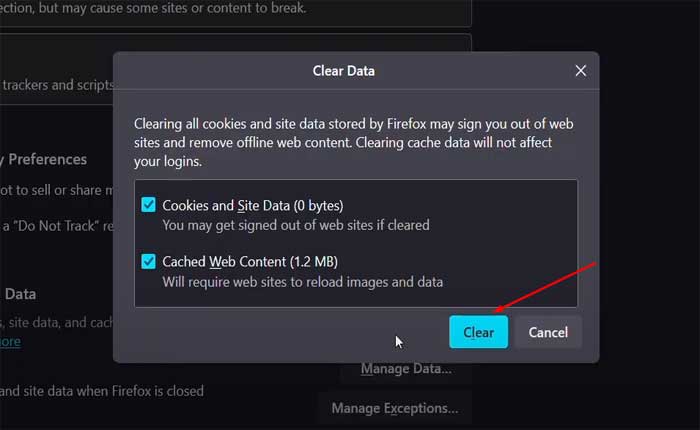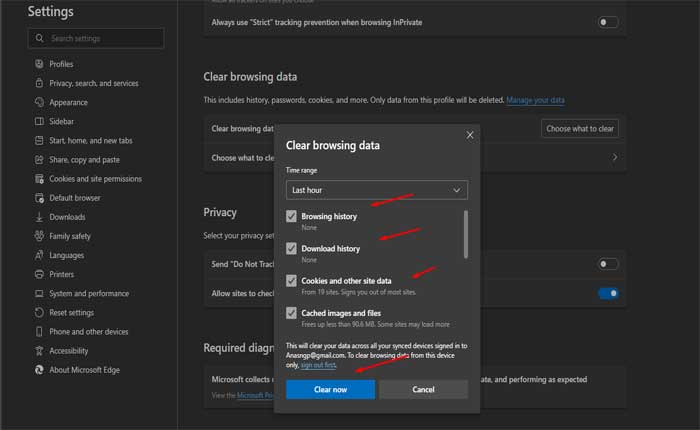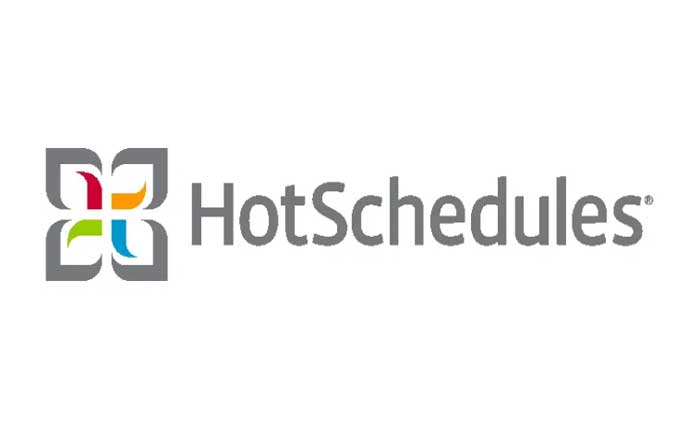
Stai affrontando il problema di HotSchedules che non funziona? Se sì, non preoccuparti, sei nel posto giusto.
HotSchedules è un software di pianificazione dei dipendenti ampiamente utilizzato progettato specificamente per il settore della ristorazione e dell'ospitalità.
HotSchedules consente ai manager di creare e gestire la pianificazione dei dipendenti in modo efficiente.
Tuttavia, molti utenti si trovano ad affrontare il problema di HotSchedules non funzionante.
In questa guida ti fornirò alcune possibili soluzioni per risolvere il problema.
Iniziamo.
Come risolvere il problema con HotSchedules che non funziona
Ecco alcuni passaggi che puoi provare a risolvere il problema:
Controlla la connessione Internet:
Assicurati che il tuo dispositivo sia connesso a una connessione Internet stabile.
HotSchedules richiede una connessione Internet attiva per funzionare correttamente, quindi una connessione debole o instabile potrebbe causare problemi.
Utilizza uno strumento di controllo della velocità online per testare la velocità della tua connessione.
Prova a riavviare il router WiFi o a connetterti a una rete diversa per vedere se il problema persiste.
Riavvia il tuo dispositivo:
Prova a riavviare il tuo dispositivo (telefono, tablet, computer, ecc.).
Ciò può aiutare a risolvere eventuali problemi temporanei di sistema che potrebbero influire sull'app.
Ecco come farlo:
Per Android:
- Tieni premuto il tasto pulsante di accensione sul dispositivo finché sullo schermo non viene visualizzato il menu di accensione.
- A seconda del tuo dispositivo, potresti vedere opzioni come “Ricomincia,” O “Riavviare.”
- Seleziona l'opzione appropriata per spegnere il dispositivo.
- Una volta spento il dispositivo, attendi fino al riavvio.
Per iOS:
- Tieni premuto il pulsante di accensione fino al “scorri per spegnere” sullo schermo viene visualizzato il dispositivo di scorrimento.
- Trascina il cursore verso destra per spegnere il dispositivo.
- Una volta che il dispositivo è completamente spento, tieni nuovamente premuto il pulsante di accensione finché non viene visualizzato il logo Apple sullo schermo.
- Rilascia il pulsante di accensione e attendi il riavvio del dispositivo.
Su Windows:
- Clicca sul “Inizio” pulsante e quindi selezionare “Ricomincia” dal menu delle opzioni di risparmio energia.
Una volta riavviato il dispositivo, controlla se il problema persiste.
Controlla lo stato di HotSchedules:
A volte, i problemi con il servizio HotSchedules stesso possono causare problemi.
Puoi controllare lo stato di HotSchedules visitando il loro sito web ufficiale per eventuali annunci su interruzioni del servizio o manutenzione.
In alternativa, puoi utilizzare i servizi per verificare se il sito Web di HotSchedules presenta problemi.
Se è inattivo, potrebbe essere necessario attendere fino al ripristino.
Aggiorna l'applicazione:
Se utilizzi l'app mobile, controlla eventuali aggiornamenti disponibili nell'app store.
Ecco come farlo:
Per dispositivi Android:
- Apri il Google Play Store sul tuo dispositivo.
- Tocca l'icona del menu (tre linee orizzontali) nell'angolo in alto a sinistra.
- Selezionare “Le mie app e i miei giochi” dal menù.
- Cerca il Applicazione HotSchedules nell'elenco delle app installate.
- Se è disponibile un aggiornamento, verrà elencato qui.
- Clicca il “Aggiornamento” pulsante accanto all'app HotSchedules per installare la versione più recente.
Per dispositivi iOS:
- Apri il App Store sul tuo dispositivo.
- Tocca l'icona del tuo profilo nell'angolo in alto a destra.
- Scorri verso il basso fino a “Aggiornamenti disponibili” sezione.
- Se un aggiornamento per il Applicazione HotSchedules è disponibile, verrà elencato qui.
- Clicca il “Aggiornamento” pulsante accanto all'app HotSchedules per installare la versione più recente
Una volta completato l'aggiornamento, apri l'app HotSchedules e controlla se il problema persiste.
Cancella cache e cookie del browser:
Svuota la cache e i cookie del tuo browser.
Ciò può risolvere i problemi relativi ai dati memorizzati nel tuo browser.
Ecco come farlo:
Google Chrome:
- Apri Google Chrome.
- Fare clic sui tre punti nell'angolo in alto a destra per aprire il menu.
- Selezionare “Cancella dati di navigazione.”
- Nella finestra pop-up, scegli “Cookie e altri dati dei siti” e “Immagini e file memorizzati nella cache”.
- Clicca su “Cancella i dati.”
Mozilla Firefox:
- Apri MozillaFirefox.
- Fare clic sulle tre linee orizzontali nell'angolo in alto a destra per aprire il menu.
- Selezionare “Opzioni.”
- Nella barra laterale di sinistra, scegli “Privacy e sicurezza.”
- Scorri verso il basso fino a “Cookie e dati dei siti” sezione.
- Clicca su “Cancella i dati.”
- Controlla entrambi “Cookie e dati dei siti” E “Contenuti Web memorizzati nella cache”.
- Clicca su “Chiaro.”
Microsoft Bordo:
- Apri Microsoft Edge.
- Fare clic sui tre punti nell'angolo in alto a destra per aprire il menu.
- Selezionare “Impostazioni.”
- Vai a “Ricerca e servizi sulla privacy”.
- Sotto “Privacy e servizi” clicca su “Scegli cosa cancellare.”
- Scegliere “Cookie e altri dati dei siti” E “Immagini e file memorizzati nella cache.”
- Clicca su “Chiaro.”
Una volta terminato, riavvia il browser e prova ad accedere nuovamente al sito Web HotSchedules e controlla se il problema persiste.
Cancella cache e dati dell'app (Android):
Se utilizzi l'app HotSchedules su un dispositivo mobile (Android), puoi provare a svuotare la cache e i dati dell'app.
Questo processo può variare a seconda del dispositivo.
Nota la cancellazione dei dati ripristinerà le impostazioni dell'app e potrebbe richiedere un nuovo accesso.
Ecco come farlo:
Ecco come farlo:
- Vai al tuo dispositivo Impostazioni.
- Scorri verso il basso e tocca “App” O “Applicazioni”.
- Individua e tocca Applicazione HotSchedules dall'elenco delle app installate.
- Nelle impostazioni dell'app HotSchedules, dovresti vedere opzioni come “Magazzinaggio” O “Archiviazione e cache.”
- Toccalo.
- Vedrai un'opzione per “Svuota cache” E “Cancella i dati”.
- Tocca entrambe le opzioni per cancellare la cache e i dati per l'app HotSchedules.
Una volta terminato, avvia l'app HotSchedules, potrebbe essere necessario accedere nuovamente, quindi verificare se il problema persiste.
Reinstallare l'app:
Disinstallare e reinstallare l'app a volte può risolvere il problema.
Qui segui i passaggi:
Ecco come farlo:
Su Android:
- Apri il Impostazioni sul tuo dispositivo.
- Scorri verso il basso e seleziona “App” O “Applicazioni”.
- Trova e tocca il Applicazione HotSchedules dall'elenco delle app installate.
- Tocca “Disinstalla” e confermare l'azione quando richiesto.
- Apri il Google Play Store.
- Utilizza la funzione di ricerca per trovare il Applicazione HotSchedules.
- Una volta individuata l'app, toccala per aprire la relativa pagina dello store.
- Clicca il “Installare” pulsante per scaricare e installare l'app sul tuo dispositivo.
- Attendi il completamento del processo di installazione.
Su iOS:
- Tieni premuto il tasto Applicazione HotSchedules sull'icona sulla schermata iniziale finché non inizia a tremare.
- Clicca il “X” icon sull'icona dell'app.
- Conferma la disinstallazione quando richiesto.
- Apri la mela App Store.
- Utilizza la funzione di ricerca per trovare il Applicazione HotSchedules.
- Una volta individuata l'app, toccala per aprire la relativa pagina dello store.
- Clicca il “Ottenere” pulsante per scaricare e installare l'app sul tuo dispositivo.
- Attendi il completamento del processo di installazione.
Una volta terminato, apri nuovamente l'app HotSchedules e controlla se il problema persiste.
Contatta il supporto:
Se nessuno dei passaggi precedenti funziona, contatta il supporto tecnico di HotSchedules per ulteriore assistenza.