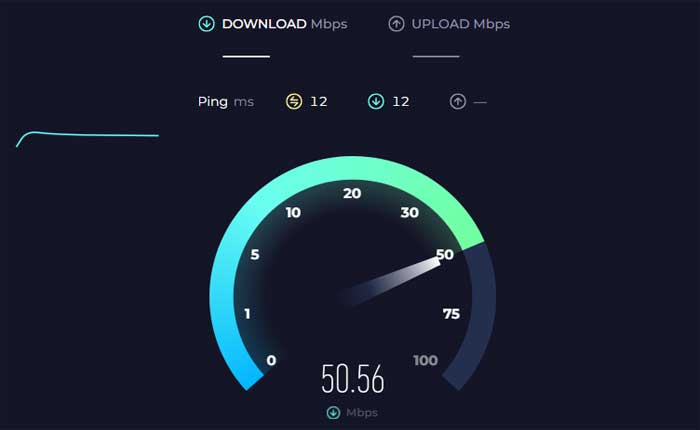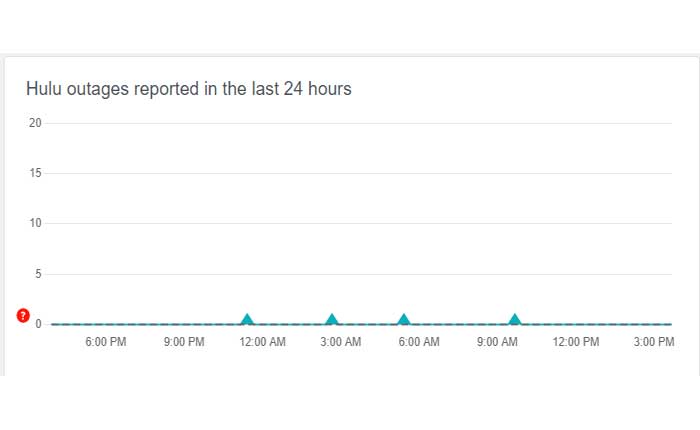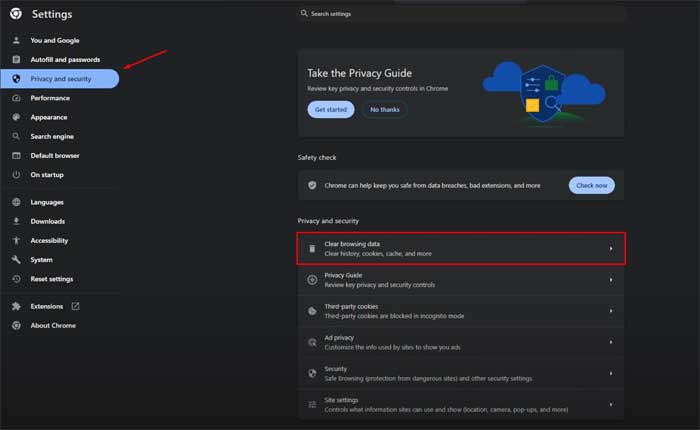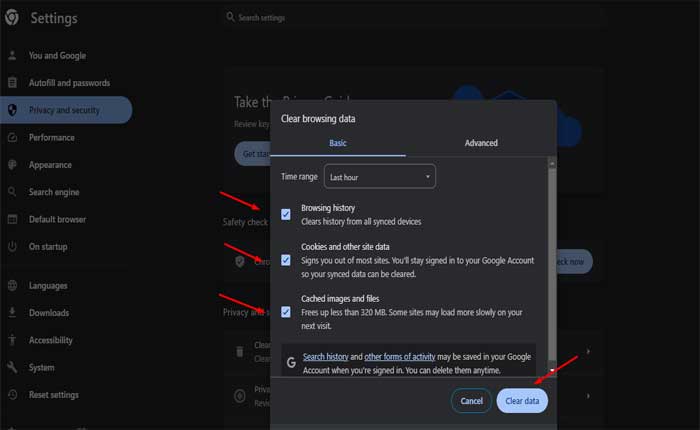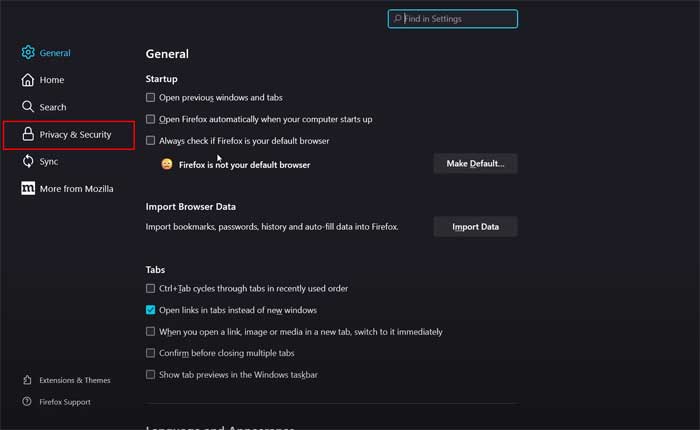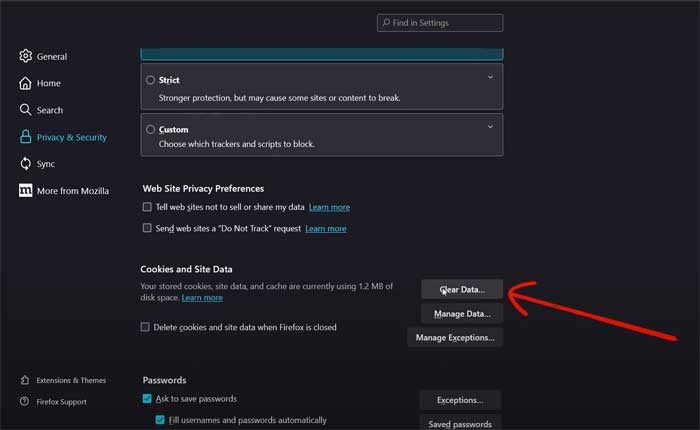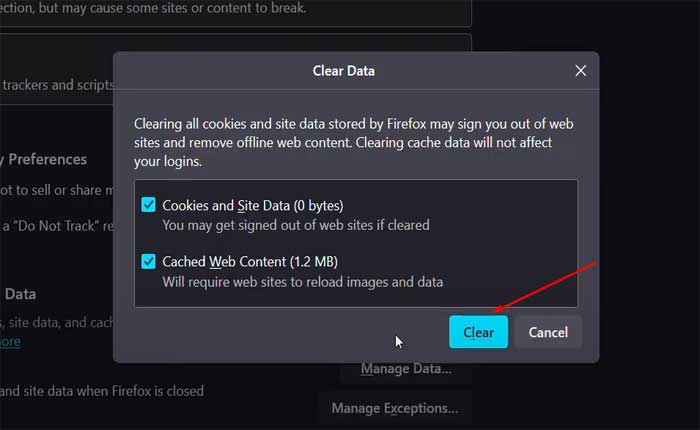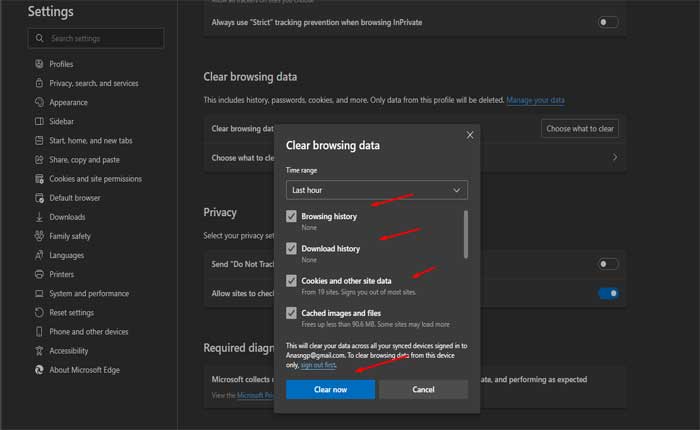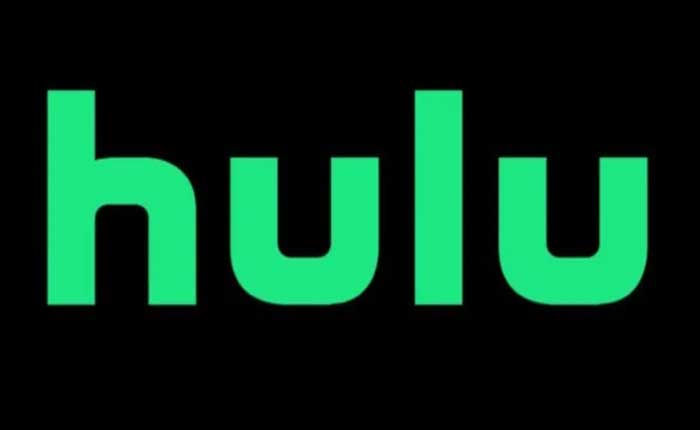
Stai affrontando il problema di Hulu che non mostra Continua a guardare? Se sì, non preoccuparti, sei nel posto giusto.
Hulu è un popolare servizio di streaming che offre un'ampia varietà di programmi televisivi, film e contenuti originali.
Si rivolge a un vasto pubblico con una vasta gamma di generi e opzioni di visualizzazione.
IL “Continua a guardare” La funzionalità di Hulu è progettata per migliorare l'esperienza dell'utente consentendo agli spettatori di riprendere facilmente a guardare programmi e film che avevano precedentemente iniziato ma non terminato.
È un modo conveniente per riprendere esattamente da dove ti sei fermato.
Se riscontri problemi con la funzione Continua a guardare su Hulu, non preoccuparti, ti ho coperto.
Oggi ti fornirò alcuni passaggi per la risoluzione dei problemi per aiutarti a farlo funzionare di nuovo.
Iniziamo.
Come risolvere il problema con Hulu che non viene visualizzato Continua a guardare
Ecco alcuni passaggi che puoi provare a risolvere il problema:
Controlla la tua connessione Internet:
Assicurati di avere una connessione Internet stabile.
Una connessione debole o intermittente può causare problemi con il corretto caricamento dei contenuti.
Metti alla prova la tua connessione Internet utilizzando altre app o siti Web.
Se la tua connessione è instabile, riavvia il router o prova un'altra rete.
Apri di nuovo Hulu dopo aver risolto la connessione e controlla se il problema persiste.
Riavvia l'app Hulu:
A volte, un semplice riavvio dell'app può risolvere problemi temporanei.
Chiudi e riapri l'app Hulu.
Fare così:
Per Android:
- Scorri verso l'alto dalla parte inferiore dello schermo e tieni premuto per aprire il file “App recenti” menù.
- In alternativa è possibile premere il tasto “App recenti” pulsante (di solito un'icona quadrata o rettangolare) se si utilizzano i pulsanti.
- Scorri l'elenco delle app utilizzate di recente finché non trovi Applicazione Hulu.
- Scorri l'anteprima dell'app Hulu verso l'alto per chiuderla completamente.
- In alternativa, potresti vedere a “Chiudi tutto” opzione per chiudere tutte le app contemporaneamente.
Per iOS:
- Su iPhone con Face ID, scorri verso l'alto dalla parte inferiore dello schermo e fai una breve pausa al centro dello schermo.
- Questa azione aprirà lo switcher app, che visualizza le anteprime delle app utilizzate di recente.
- Scorri verso sinistra o verso destra per trovare il Applicazione Hulu.
- Scorri il L'app Hulu anteprima verso l'alto per chiuderla completamente.
Una volta terminato, torna alla schermata iniziale del tuo dispositivo e apri nuovamente l'app Hulu per vedere se il problema persiste.
Ricarica la pagina:
Se stai utilizzando il sito web di Hulu tramite un browser web, prova ad aggiornare la pagina.
Puoi premere CTRL + F5 O F5 per aggiornare la pagina e quindi verificare se il problema persiste.
Verifica l'interruzione del server Hulu:
A volte, i server di Hulu riscontrano problemi, che influiscono su funzionalità come “Continua a guardare”.
Visita il sito Web di Hulu o controlla i canali dei social media per vedere se ci sono problemi con il server.
In alternativa, è possibile utilizzare siti Web di terze parti come Downdetector per vedere se c'è qualche interruzione del server.
Se ce ne sono, è necessario attendere fino alla risoluzione del problema.
Aggiorna l'app Hulu:
Assicurati che la tua app Hulu sia aggiornata.
Gli aggiornamenti spesso risolvono bug e migliorano le prestazioni.
Assicurati di utilizzare la versione più recente dell'app Starling Bank.
Controlla se è disponibile un aggiornamento per l'app Starling.
Qui segui i passaggi:
Per dispositivi Android:
- Apri il Google Play Store sul tuo dispositivo.
- Tocca l'icona del menu (tre linee orizzontali) nell'angolo in alto a sinistra.
- Selezionare “Le mie app e i miei giochi” dal menù.
- Cerca il Applicazione Hulu nell'elenco delle app installate.
- Se è disponibile un aggiornamento, verrà elencato qui.
- Clicca il “Aggiornamento” pulsante accanto all'app Hulu per installare la versione più recente.
Per dispositivi iOS:
- Apri il App Store sul tuo dispositivo.
- Tocca l'icona del tuo profilo nell'angolo in alto a destra.
- Scorri verso il basso fino a “Aggiornamenti disponibili” sezione.
- Se un aggiornamento per il Applicazione Hulu è disponibile, verrà elencato qui.
- Clicca il “Aggiornamento” pulsante accanto all'app Hulu per installare la versione più recente
Una volta completato l'aggiornamento, apri l'app Hulu e controlla se il problema persiste.
Cancella cache e dati:
Svuota la cache e i cookie del tuo browser.
Ecco come farlo:
Google Chrome:
- Apri Google Chrome.
- Fare clic sui tre punti nell'angolo in alto a destra per aprire il menu.
- Selezionare “Cancella dati di navigazione.”
- Nella finestra pop-up, scegli “Cookie e altri dati dei siti” E “Immagini e file memorizzati nella cache.”
- Clicca su “Cancella i dati.”
Mozilla Firefox:
- Apri MozillaFirefox.
- Fare clic sulle tre linee orizzontali nell'angolo in alto a destra per aprire il menu.
- Selezionare “Opzioni.”
- Nella barra laterale di sinistra, scegli “Privacy e sicurezza.”
- Scorri verso il basso fino a “Cookie e dati dei siti” sezione.
- Clicca su “Cancella i dati.”
- Controlla entrambi “Cookie e dati dei siti” E “Contenuti Web memorizzati nella cache”.
- Clicca su “Chiaro.”
Microsoft Bordo:
- Apri Microsoft Edge.
- Fare clic sui tre punti nell'angolo in alto a destra per aprire il menu.
- Selezionare “Impostazioni.”
- Vai a “Ricerca e servizi sulla privacy”.
- Sotto “Privacy e servizi” clicca su “Scegli cosa cancellare.”
- Scegliere “Cookie e altri dati dei siti” E “Immagini e file memorizzati nella cache.”
- Clicca su “Chiaro.”
Dopo aver svuotato la cache e svuotato i cookie, riavvia il browser e prova il sito Web Hulu e controlla se il problema persiste.
Prova un browser o dispositivo diverso:
Se il problema persiste, prova ad accedere al sito Web di Hulu utilizzando un browser Web o un'app Hulu diversi utilizzando un dispositivo diverso.
Ciò può aiutare a determinare se il problema è specifico del browser corrente o della configurazione del dispositivo.
Ad esempio, se utilizzi Chrome e riscontri problemi, prova ad accedere al sito Web di Hulu con un browser diverso come Firefox O Bordo.
Allo stesso modo, se stai utilizzando l'app Hulu su uno smartphone, prova ad accedere a Hulu utilizzando un dispositivo mobile alternativo.
Reinstallare l'app Hulu:
Disinstalla e reinstalla l'app Hulu dall'App Store o da Google Play Store.
Ecco come farlo:
Su Android:
- Apri il Impostazioni sul tuo dispositivo.
- Scorri verso il basso e seleziona “App” O “Applicazioni”.
- Trova e tocca Applicazione Hulu dall'elenco delle app installate.
- Tocca “Disinstalla” e confermare l'azione quando richiesto.
- Apri il Google Play Store.
- Utilizza la funzione di ricerca per trovare il Applicazione Hulu.
- Una volta individuata l'app, toccala per aprire la relativa pagina dello store.
- Clicca il “Installare” pulsante per scaricare e installare l'app sul tuo dispositivo.
- Attendi il completamento del processo di installazione.
Su iOS:
- Tieni premuto il tasto HuluApp sull'icona sulla schermata iniziale finché non inizia a tremare.
- Clicca il “X” icon sull'icona dell'app.
- Conferma la disinstallazione quando richiesto.
- Apri il Mela App Store.
- Utilizza la funzione di ricerca per trovare il Applicazione Hulu.
- Una volta individuata l'app, toccala per aprire la relativa pagina dello store.
- Clicca il “Ottenere” pulsante per scaricare e installare l'app sul tuo dispositivo.
- Attendi il completamento del processo di installazione.
Una volta terminato, apri nuovamente l'app Hulu e controlla se il problema persiste.
Contatta il supporto Hulu:
Se nessuno dei passaggi precedenti funziona, potrebbe trattarsi di un problema più complesso che richiede assistenza professionale.
Contatta il supporto Hulu per ulteriore aiuto.