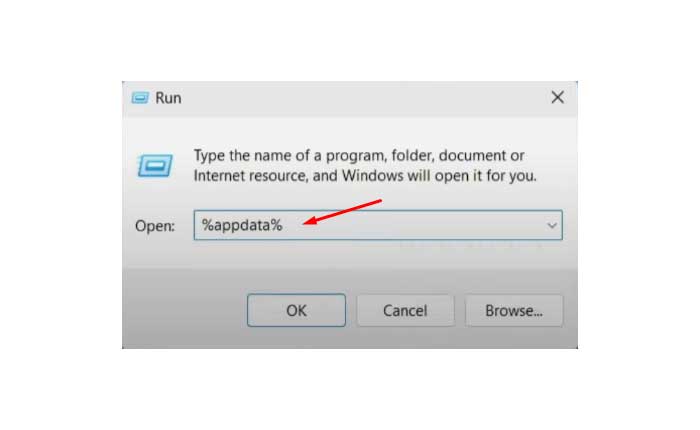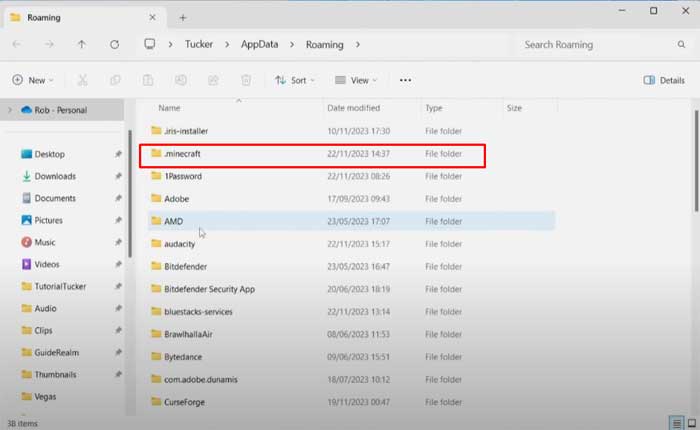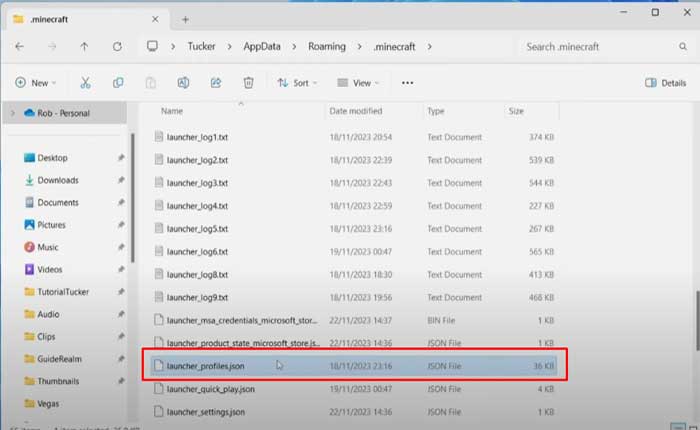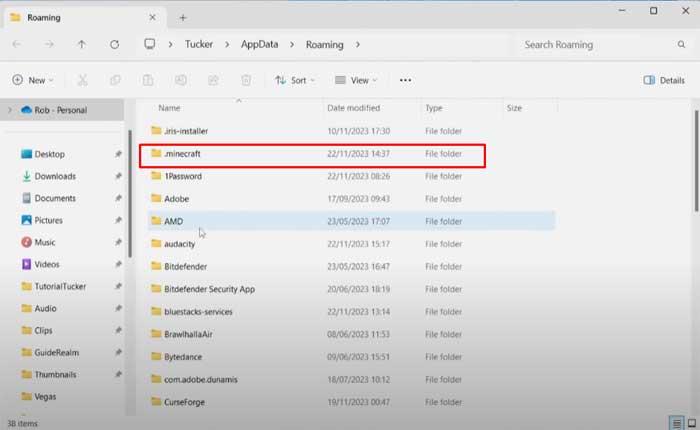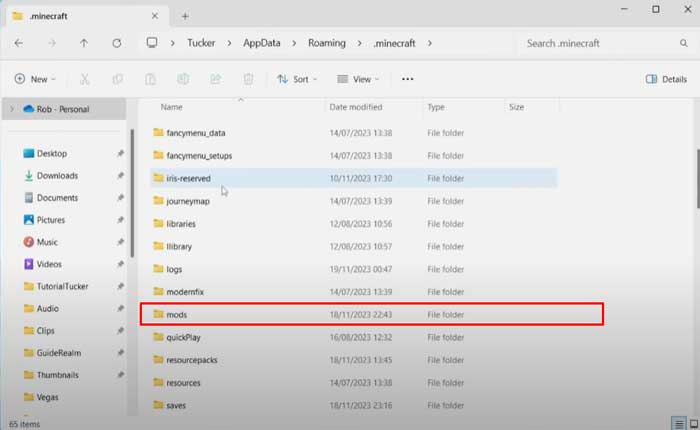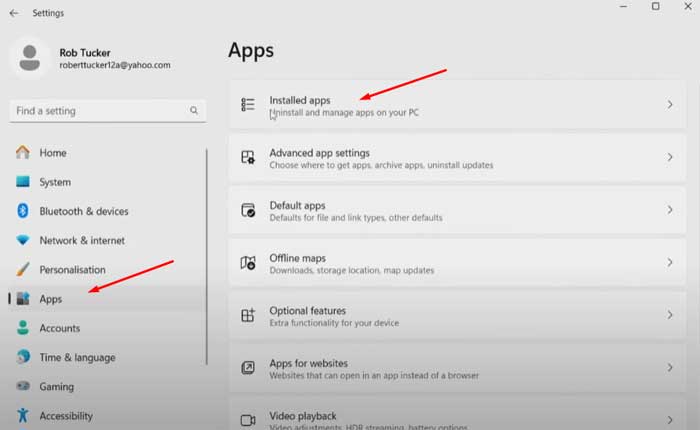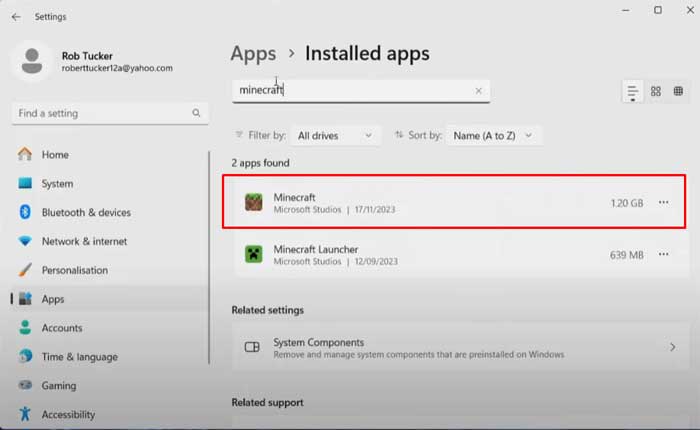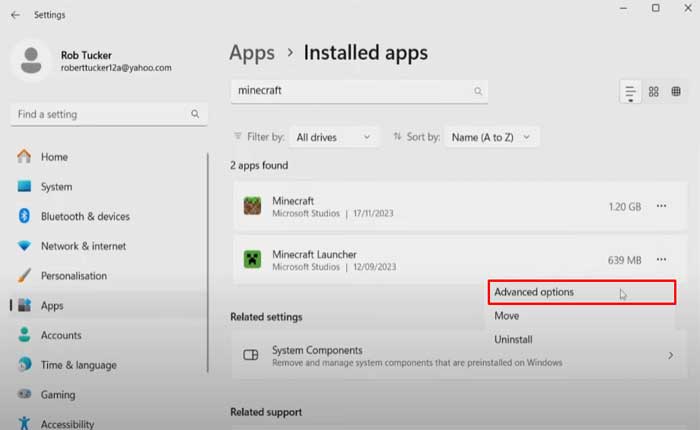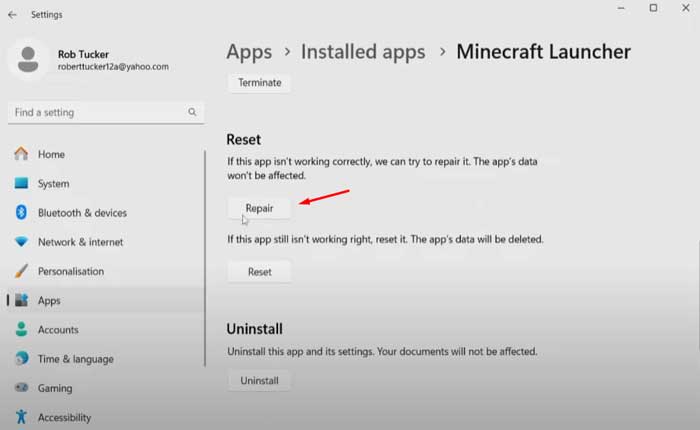Stai affrontando il problema che il launcher di Minecraft non si apre? Se sì, non preoccuparti, sei nel posto giusto.
Minecraft è un videogioco estremamente popolare che consente ai giocatori di esplorare, creare e sopravvivere in un mondo 3D a blocchi generato proceduralmente.
Minecraft offre ai giocatori un’esperienza di gioco vasta e aperta con possibilità praticamente illimitate.
Minecraft è un gioco per tutte le età e piattaforme e dispone di una community ampia e attiva di giocatori e creatori.
Tuttavia, molti giocatori si trovano ad affrontare il problema della mancata apertura del launcher di Minecraft.
Sei qui per lo stesso motivo? Se sì, non preoccuparti, ti abbiamo coperto, in questa guida ti forniremo alcune soluzioni efficaci per risolvere questo problema.
Come risolvere il problema con il launcher di Minecraft che non si apre
Ecco alcuni passaggi che puoi provare a risolvere il problema:
Riavvia il tuo computer:
A volte, un semplice riavvio può risolvere problemi tecnici o conflitti che potrebbero impedire l’apertura del launcher di Minecraft.
Qui segui i passaggi:
- Clicca sul Pulsante Start situato nell’angolo inferiore sinistro dello schermo.
- Clicca sul Icona di alimentazione.
- Selezionare “Ricomincia” dal menu a discesa.
- Il computer inizierà il processo di riavvio, si spegnerà e si riavvierà automaticamente.
In alternativa, se preferisci utilizzare le scorciatoie da tastiera:
- premi il Tasto Windows sulla tastiera per aprire il file Menu iniziale.
- Utilizzare i tasti freccia per spostarsi su Icona di alimentazione.
- premi il accedere tasto per aprire il menu di accensione.
- Utilizzare i tasti freccia per selezionare “Ricomincia.”
- Premere accedere per confermare il riavvio.
Dopo il riavvio, avvia nuovamente Minecraft e controlla se si avvia correttamente.
Esegui come amministratore:
Fai clic con il pulsante destro del mouse sul collegamento del launcher di Minecraft e seleziona “Esegui come amministratore” dal menu contestuale.
Ciò può aiutare a bypassare eventuali problemi di autorizzazione che potrebbero impedire l’apertura del programma di avvio.
Tuttavia, vale la pena notare che questo passaggio potrebbe non essere sempre necessario e dovresti utilizzarlo solo se riscontri problemi persistenti con il launcher che non si apre.
Utilizza la modalità di compatibilità:
L’utilizzo della modalità di compatibilità a volte può risolvere i problemi relativi all’esecuzione di giochi o applicazioni meno recenti su versioni più recenti di Windows.
Ecco come utilizzare la modalità compatibilità:
- Trova la scorciatoia per Minecraft sul desktop o nel menu Start.
- Fare clic con il tasto destro su di esso per aprire il menu contestuale.
- Nel menu contestuale, individuare e fare clic su “Proprietà.”
- Questo aprirà la finestra Proprietà per il collegamento Minecraft.
- Nella finestra Proprietà, vai a “Compatibilità” scheda.
- Questa scheda contiene le impostazioni relative all’esecuzione del programma in modalità compatibilità.
- Nella sezione Modalità compatibilità, seleziona la casella che dice “Esegui questo programma in modalità compatibilità per.”
- Ciò attiverà la modalità compatibilità per Minecraft.
- Le opzioni comuni includono Windows 7, Windows 8 o una versione precedente di Windows.
- Dopo aver selezionato la modalità di compatibilità desiderata, fare clic su “Fare domanda a” pulsante nella parte inferiore della finestra Proprietà per applicare le modifiche.
- Clic “OK” per chiudere la finestra Proprietà.
Quindi, prova ad avviare nuovamente Minecraft per vedere se il problema è stato risolto.
Aggiorna driver grafici:
I driver grafici obsoleti o danneggiati possono causare problemi con l’avvio di Minecraft.
Aggiorna i driver grafici all’ultima versione disponibile dal sito Web del produttore.
Ecco come farlo:
Per le schede grafiche Nvidia:
- Visita il sito Web di download dei driver NVIDIA
- Inserisci i dettagli della tua scheda grafica (serie, tipo di prodotto, sistema operativo, ecc.).
- Clicca sul ‘Ricerca’ O ‘Inizia la ricerca’ pulsante.
- Scarica il driver più recente adatto al tuo hardware e sistema operativo.
- Esegui il file scaricato e segui le istruzioni visualizzate sullo schermo per installare il driver
Per le schede grafiche AMD:
- Vai al sito Web per il download dei driver AMD
- Inserisci le informazioni sulla tua scheda grafica (famiglia di prodotti, prodotto, sistema operativo, ecc.).
- Clicca sul ‘Invia’ pulsante.
- Scarica il driver più recente disponibile per la tua scheda grafica e il tuo sistema operativo.
- Esegui il file scaricato e segui la richiesta di installazione.
Dopo l’aggiornamento, avvia nuovamente Minecraft e controlla se si avvia correttamente.
Cancella cache del launcher:
A volte, i file di cache danneggiati possono causare problemi al programma di avvio.
Puoi svuotare la cache del launcher di Minecraft accedendo alla cartella di installazione del launcher ed eliminando il file “launcher_profiles.json” file.
Qui seguire i passaggi seguenti:
- Premere Windows+R per aprire il Correre scatola.
- Tipo %appdata% e colpire accedere.
- Questo ti porterà alla cartella AppData sul tuo computer.
- Una volta che sei lì, devi trovare il file .cartella di minecraft.
- Una volta trovato, aprilo e individua il file “launcher_profiles.json” file.
- Una volta trovato il file, vai avanti e Eliminare Esso.
Successivamente prova ad aprire Minecraft e controlla se funziona.
Elimina le mod:
A volte le mod che hai installato possono causare problemi con il gioco.
Considera la possibilità di eliminarli e prova ad avviare nuovamente Minecraft per vedere se funziona.
Qui segui i passaggi:
- premi il “Finestre+R” tasti della tastiera contemporaneamente.
- Questo aprirà il “Correre” finestra.
- Nel “Correre“finestra, digitare “%AppData%” .
- Quindi, fare clic “OK” oppure premere “Accedere.”
- Questo ti porterà alla cartella AppData sul tuo computer.
- All’interno della cartella AppData, individua e apri il file Cartella “.minecraft”.
- Questa cartella contiene tutti i dati di gioco di Minecraft, incluse le mod.
- All’interno della cartella .minecraft, individua il file “modifiche” cartella.
- Qui è dove vengono archiviate tutte le mod installate.
- Una volta che sei nella cartella mods, puoi eliminare le mod o spostarle temporaneamente in un’altra posizione.
- Per eliminarli è possibile premere “Ctrl+A” per selezionare tutti i file nella cartella, quindi premere “Eliminare” oppure fare clic con il pulsante destro del mouse e selezionare “Eliminare.”
- In alternativa, è possibile fare clic con il tasto destro e selezionare “Taglio” O “Copia” per spostare i file in un’altra posizione, ad esempio una cartella di backup.
Se hai scelto di tagliare o copiare le mod, puoi incollarle nuovamente nella cartella mod in un secondo momento, se necessario.
Tuttavia, se li hai eliminati, verranno rimossi definitivamente dalla tua installazione di Minecraft.
Successivamente prova ad avviare Minecraft e controlla se si avvia correttamente.
Ripara il launcher di Minecraft:
La riparazione del Launcher di Minecraft può aiutare a risolvere i problemi causati da file mancanti o danneggiati.
Ecco come riparare il Launcher di Minecraft utilizzando l’applicazione Impostazioni di Windows:
- premi il “Finestre + I” tasti della tastiera per aprire Impostazioni.
- Nell’applicazione Impostazioni, fare clic su “App” Poi “App installate” opzione.
- Scorri l’elenco delle app installate o utilizza la barra di ricerca per trovare quelle Lanciatore di Minecraft.
- Fare clic su di esso una volta individuato.
- Dopo aver selezionato Lanciatore di Minecraftsi espanderà un menu.
- Cerca e fai clic su “Opzioni avanzate”.
- Nelle opzioni Avanzate scorri verso il basso fino a trovare il file “Riparazione” opzione.
- Fare clic su di esso per avviare il processo di riparazione.
- Il processo di riparazione potrebbe richiedere alcuni istanti poiché scarica nuovamente eventuali file mancanti o danneggiati associati al Launcher di Minecraft.
- Sii paziente e attendi che la riparazione finisca.
Una volta completato il processo di riparazione, chiudi l’applicazione Impostazioni e riavvia il Minecraft Launcher per vedere se il problema è stato risolto.
Reinstallare il launcher di Minecraft:
Se nessuno dei passaggi precedenti funziona, prova a disinstallare e reinstallare il launcher di Minecraft.
Scarica l’ultima versione dal sito Web ufficiale di Minecraft e installala sul tuo computer.
Per disinstallare Minecraft:
- Apri il Pannello di controllo sul tuo computer.
- Vai a “Programmi”.
- Trova Minecraft nell’elenco, fai clic con il pulsante destro del mouse su di esso e scegli “Disinstalla.”
- Dopo la disinstallazione, vai alla directory di installazione di Minecraft.
- Questo di solito si trova nel “File di programma” O “File di programma (x86)” cartella.
- Elimina l’intera cartella Minecraft per rimuovere eventuali file rimanenti.
Per reinstallare Minecraft:
- Visita l’ufficiale Sito web di Minecraft oppure scarica il launcher Minecraft dalla pagina ufficiale di Minecraft sul Microsoft Store.
- Segui le istruzioni sul sito Web o sul Microsoft Store per scaricare e installare il launcher di Minecraft.
- Esegui il programma di installazione scaricato.
- Segui le istruzioni visualizzate sullo schermo per installare Minecraft sul tuo computer.
- Apri il launcher di Minecraft.
- Accedi con il tuo account Minecraft.
- Installa la versione del gioco a cui desideri giocare.
Dopo aver reinstallato il launcher, è una buona idea verificare la presenza di aggiornamenti per assicurarti di avere installata la versione più recente.
Apri il launcher di Minecraft e controlla eventuali aggiornamenti disponibili. Se è disponibile un aggiornamento, scaricalo e installalo.
Successivamente, avvia Minecraft utilizzando il launcher e controlla se il problema persiste.