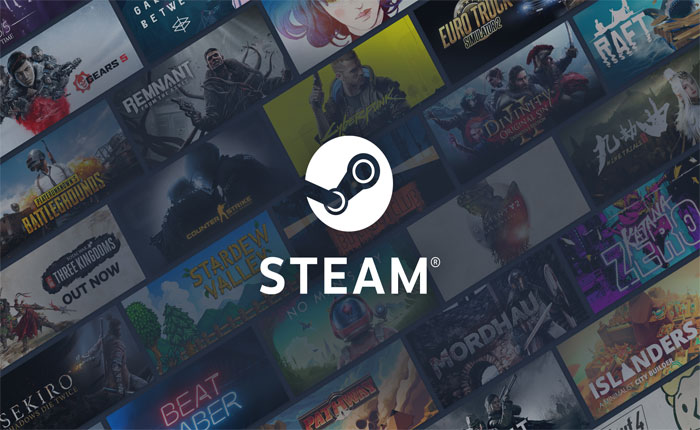
Stai riscontrando problemi di caricamento delle pagine del negozio Steam? Se la tua risposta è SI allora non preoccuparti sei nel posto giusto.
Steam è una popolare piattaforma di gioco utilizzata da milioni di utenti in tutto il mondo per acquistare e scaricare giochi gratuitamente. Sfortunatamente, gli utenti di Steam incontrano spesso problemi e problemi tecnici.
Attualmente, alcuni utenti riscontrano problemi con la libreria di Steam e ricevono una schermata nera quando provano a giocare ai propri giochi dalla libreria. Se anche tu stai riscontrando che le pagine del negozio Steam non si caricano, non preoccuparti perché ti abbiamo coperto.
In questa guida ti forniremo alcuni metodi di risoluzione dei problemi che ti aiuteranno a risolvere il problema di mancato caricamento delle pagine del negozio Steam.
Per sapere quali sono questi metodi e come funzionano, continua a leggere.
Come risolvere il problema del mancato caricamento delle pagine del negozio Steam
È necessario che le pagine del negozio Steam non vengano caricate per diversi motivi, tra cui bug e anomalie presenti nell’app Steam, cache danneggiata e cookie presenti nel browser Web Steam e altro ancora.
Se stai riscontrando problemi di caricamento delle pagine del negozio Steam, puoi risolvere questo problema utilizzando i metodi indicati di seguito.
Metodo 1: forzare la chiusura del WebHelper del client Steam
Ogni volta che avvii l’app Steam, vengono attivati anche alcuni programmi. Uno di questi programmi si chiama Steam Client WebHelper. È un programma di supporto responsabile del recupero delle informazioni dai server all’app principale.
Nella maggior parte dei casi, più che su Steam Client, WebHelper inizierà a funzionare, causando problemi come il mancato caricamento delle pagine del negozio Steam. In tal caso, forzare la chiusura di questo programma probabilmente risolverà il tuo problema e sarai in grado di accedere nuovamente al Negozio di Steam.
Ecco come puoi forzare la chiusura del WebHelper del client Steam:
- Innanzitutto, apri il file Responsabile delle attività premendo il Ctrl+Maiusc+Esc chiavi insieme.
- In Task Manager, vai a Processi scheda.
- Ora scorri verso il basso e trova il Web Helper del client Steam.
- Una volta trovato il programma, fai clic destro su di esso e seleziona Ultimo compito dal menù.
- Questo è tutto, ora il Negozio di Steam si carica normalmente.
Metodo 2: eliminare la cache e i cookie del browser Web Steam
A volte riscontri problemi nell’esecuzione del gioco dalla libreria a causa dei file di cache danneggiati archiviati nel browser Web Steam. Potrebbe essere possibile che tu stia riscontrando problemi di caricamento delle pagine del negozio Steam per gli stessi motivi.
Ecco come pulire la cache e i cookie del browser Web Steam:
- Apri il Cliente Steam e vai al Impostazioni sezione.
- Qui seleziona il Programma di navigazione in rete dal menu di sinistra.
- Ora fai clic su entrambi i file Elimina la cache del browser Web E Elimina tutti i cookie del browser pulsanti.
- Clic OK e riavvia Steam.
Metodo 3: svuota la cache HTML di Steam
Similmente alla cache del browser Web Steam, stai riscontrando problemi di caricamento delle pagine del negozio Steam a causa dei file della cache HTML di Steam danneggiati.
Questa cache HTML danneggiata è anche la ragione per cui lo schermo nero o le immagini e altri media non vengono caricati correttamente o si verificano problemi di buffering. In tal caso, puoi risolvere il problema del mancato caricamento delle pagine del negozio Steam semplicemente svuotando la cache HTML di Steam.
Se non sai come cancellare i file della cache HTML di Steam, non preoccuparti, puoi farlo utilizzando i passaggi scritti di seguito:
- Clicca sul Ricerca di Windows barra e tipo Opzioni Esplora file.
- Ora fai clic Aprire per avviare l’opzione Esplora file.
- Nella finestra pop-up seleziona il Visualizza scheda.
- Qui scegli il “Mostra file, cartelle e unità nascoste” opzione.
- Ora seleziona Fare domanda a poi OK.
- Apri il Esegui richiesta premendo il Windows+R Tasti da raccogliere sulla tastiera.
- Nella casella di testo digitare c:\Utenti\\Dati app\Locale\Steam\htmlcache e fare clic OK.
- Si aprirà una cartella in cui selezionare tutti i file premendo il pulsante CTRL+A tasto destro e fare clic con il tasto destro e selezionare il file Eliminare opzione dal menu.
- Una volta terminato, apri il file Esegui richiesta ancora e questa volta digita steam://flushconfigquindi premere OK.
- Questo ti mostrerà il messaggio di avviso, basta fare clic OK.
- Questo aprirà Steam e potrai vedere nuovamente la tua libreria di giochi.
Questo è tutto, questi sono alcuni metodi che ti aiuteranno a risolvere il problema del mancato caricamento delle pagine del negozio Steam.