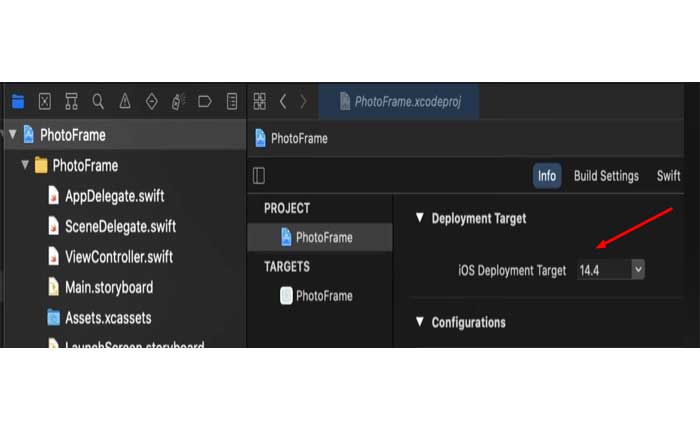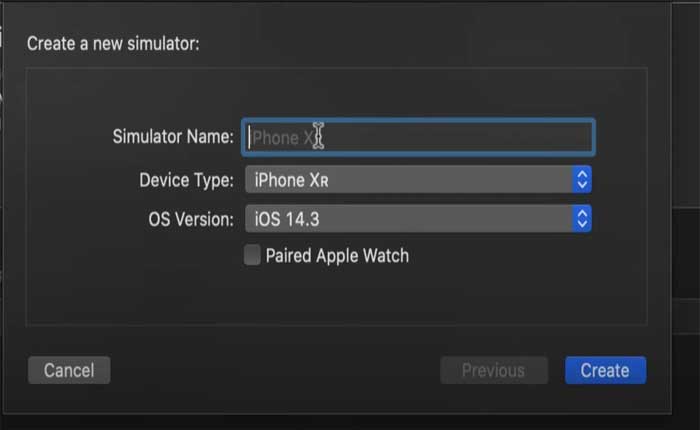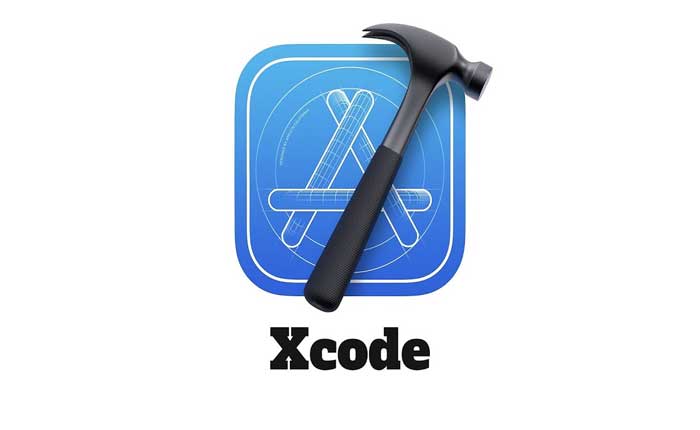
Stai affrontando il problema del simulatore Xcode che non viene visualizzato? Se sì, non preoccuparti, sei nel posto giusto.
Xcode è un ambiente di sviluppo integrato (IDE) sviluppato da Apple, viene utilizzato principalmente per lo sviluppo di software sulle piattaforme Apple.
Xcode fornisce agli sviluppatori una serie di strumenti per creare, testare ed eseguire il debug di applicazioni software.
In Xcode, il simulatore è uno strumento che consente agli sviluppatori di simulare il comportamento dei dispositivi iOS, iPadOS, watchOS e tvOS direttamente sui propri computer Mac.
Fornisce un ambiente virtuale per testare ed eseguire il debug delle applicazioni senza la necessità di dispositivi fisici.
Tuttavia, molti utenti si trovano ad affrontare il problema del simulatore non visualizzato in Xcode.
Oggi ti mostrerò come risolvere questo problema con alcuni metodi efficaci.
Come risolvere il problema con il simulatore Xcode che non viene visualizzato
Ecco alcuni passaggi che puoi provare a risolvere il problema:
Riavvia Xcode:
A volte, il semplice riavvio di Xcode può risolvere i problemi relativi alla mancata visualizzazione del simulatore.
Esci completamente da Xcode e riavvialo per vedere se viene visualizzato il simulatore.
Fare così:
- Puoi farlo cliccando su “Xcodice” menu nella barra dei menu nella parte superiore dello schermo, quindi selezionando “Esci da Xcode.”
- In alternativa è possibile premere Comando + Q mentre Xcode è attivo per uscire rapidamente dall'applicazione.
- Una volta chiusa, riavvia l'applicazione e poi puoi provare ad aprire nuovamente il simulatore.
Controlla l'installazione di Xcode:
Assicurati che Xcode sia installato correttamente sul tuo Mac e che tu stia utilizzando l'ultima versione disponibile.
Puoi scaricare e installare Xcode dal Mac App Store o dal sito Web degli sviluppatori Apple.
Assicurati di utilizzare la versione più recente di Xcode, poiché i problemi di compatibilità possono far sì che i simulatori non vengano visualizzati.
Garantire la compatibilità:
Verifica che la destinazione di distribuzione iOS nelle impostazioni di compilazione del tuo progetto non sia superiore alla versione iOS del simulatore.
Ad esempio, se la destinazione di distribuzione iOS del tuo progetto è impostata su iOS 15.0, ma stai provando a utilizzare un simulatore che funziona iOS 14.0, il simulatore non sarà disponibile per l'uso perché non è compatibile con le impostazioni del tuo progetto.
Per risolvere questo problema, puoi:
- Aggiorna il simulatore: Scegli un simulatore che corrisponda o superi la versione iOS Deployment Target.
- Abbassare l'obiettivo di distribuzione: Modifica la destinazione di distribuzione iOS nelle impostazioni di compilazione del tuo progetto in modo che corrisponda alla versione iOS del simulatore.
Puoi provare ad aggiungere i nuovi simulatori:
- Xcode->Finestra->Dispositivi->Aggiungi simulatori
Da lì dovresti essere in grado di creare semplicemente i nuovi simulatori che devi utilizzare.
Elimina dati derivati:
Questa cartella è il luogo in cui Xcode archivia gli output di compilazione, i file intermedi e altri dati come indici e log generati durante il processo di compilazione.
Nel corso del tempo, questa cartella può diventare piuttosto grande e causare problemi con i tuoi progetti Xcode, come prestazioni lente o errori di compilazione.
Ecco come eliminare i dati derivati:
- Aprire Xcode.
- Vai alla barra dei menu e seleziona Xcode > Preferenze.
- Clicca sul Scheda Posizioni.
- Cerca il Derivato Sezione dati.
- Vedrai il percorso della cartella DerivedData.
- Fare clic sull'icona della freccia accanto al percorso per aprire la cartella DerivedData nel Finder.
- Elimina il contenuto della cartella.
Puoi selezionare tutte le sottocartelle e spostarle nel Cestino, quindi riavviare Xcode.
Reinstallare Xcode:
Se nessuno dei passaggi precedenti risolve il problema, potrebbe essere necessario reinstallare Xcode sul tuo Mac.
Disinstalla completamente Xcode e quindi reinstallalo dal Mac App Store o dal sito Web degli sviluppatori Apple.
Questi erano i passaggi che puoi provare a risolvere il problema che Xcode Simulator non mostra.