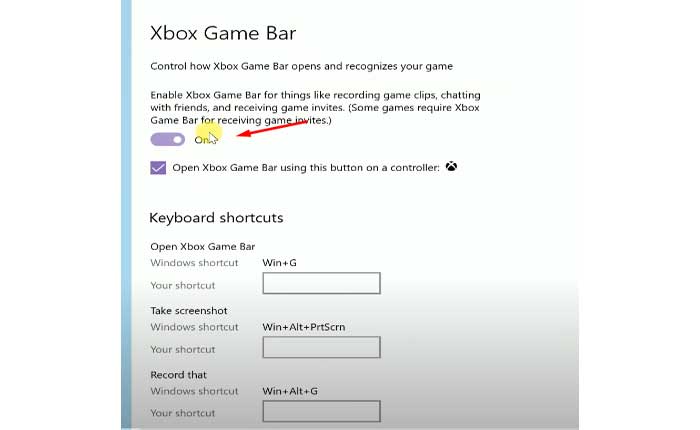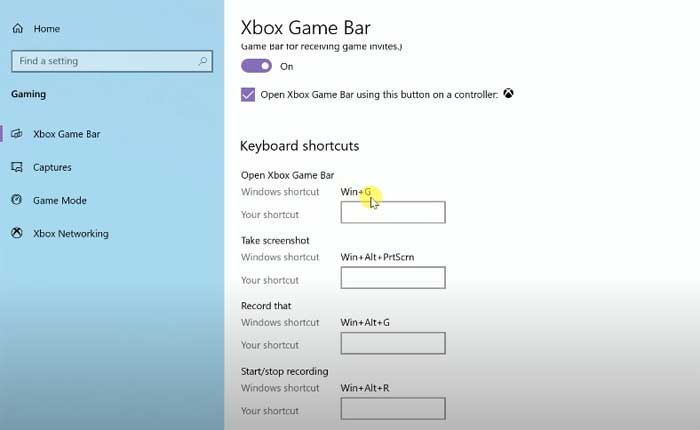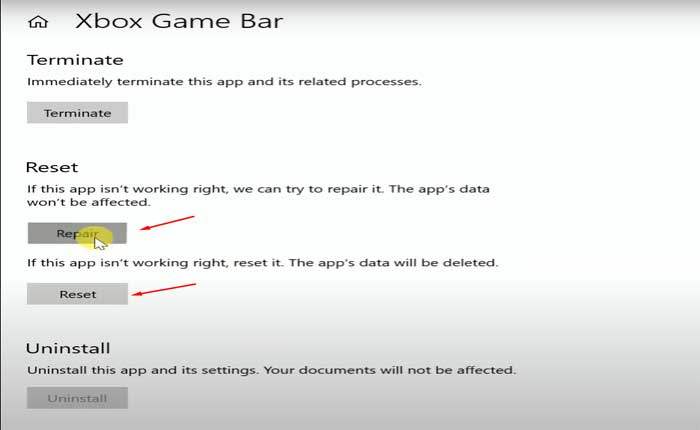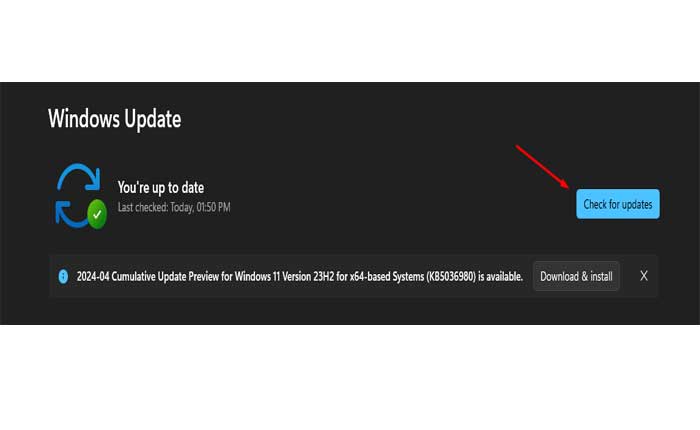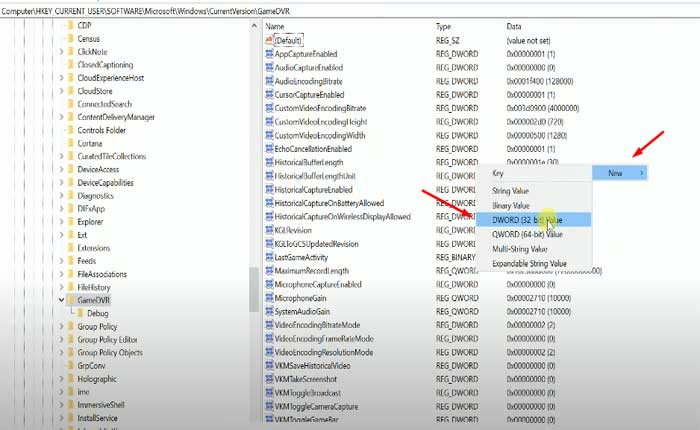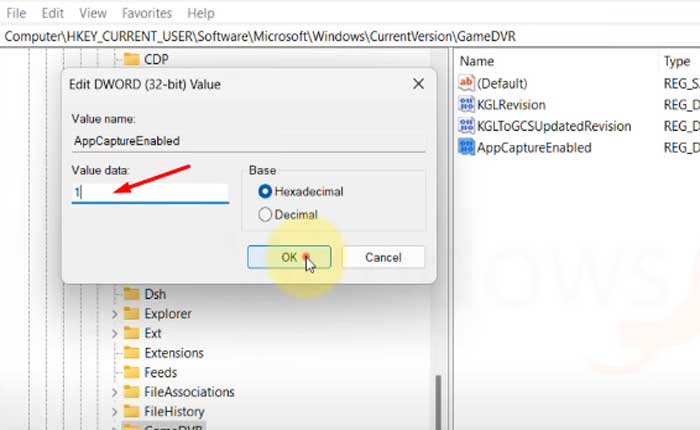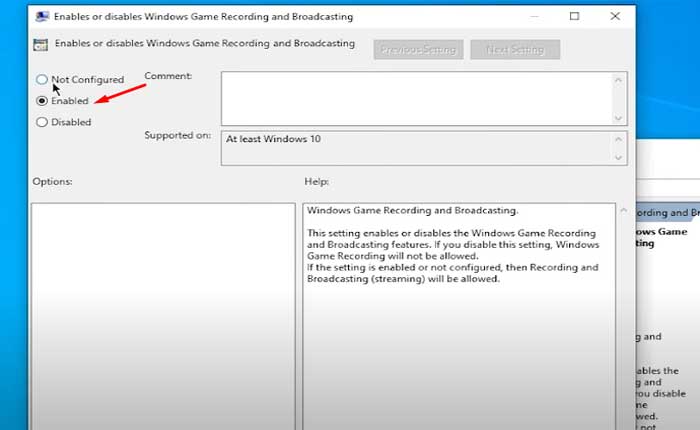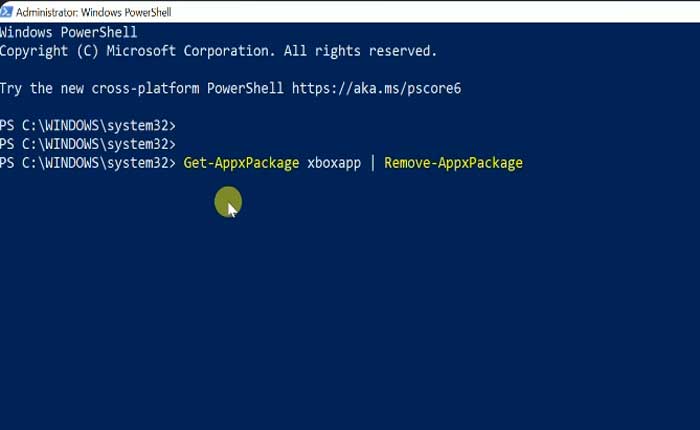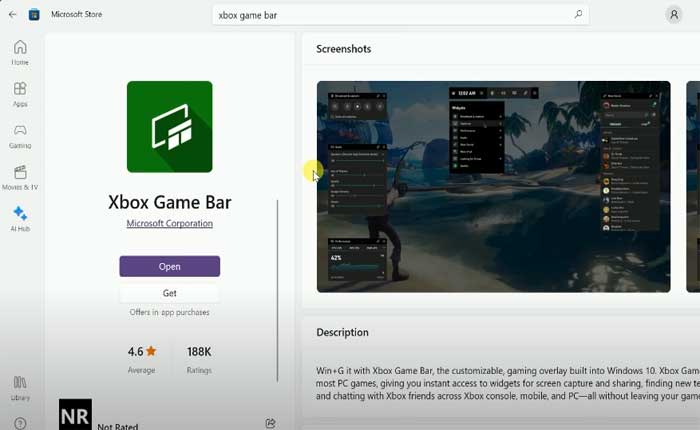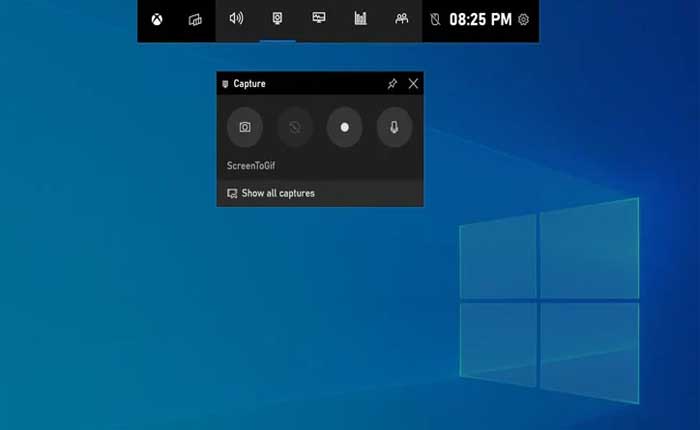
Stai affrontando il problema della barra di gioco di Windows che non si apre? Se sì, non preoccuparti, sei nel posto giusto.
La barra di gioco di Windows è una funzionalità integrata in Windows 10 e versioni successive progettata per migliorare l'esperienza di gioco fornendo vari strumenti e funzionalità per i giocatori.
Gli utenti possono registrare il gameplay o acquisire screenshot utilizzando gli strumenti di registrazione e screenshot della barra di gioco.
Gli utenti possono condividere e chattare con gli amici Xbox su diversi dispositivi, il tutto senza uscire dal gioco.
Tuttavia, molti utenti si trovano ad affrontare il problema della mancata apertura della barra di gioco di Windows.
Oggi ti guiderò su come risolvere questo problema con alcuni metodi efficaci.
Come risolvere il problema con la barra di gioco di Windows che non si apre
Ecco alcuni passaggi che puoi provare a risolvere il problema:
Riavvia il tuo computer:
A volte, un semplice riavvio può risolvere problemi temporanei con i processi di sistema.
Prova a riavviare il computer e verifica se la barra di gioco funziona in seguito.
Fare così:
- Fare clic sul menu Start in Windows.
- Seleziona l'icona di accensione.
- Scegliere “Ricomincia” dalle opzioni.
Dopo aver riavviato il computer, controlla se il problema persiste.
Verifica che la barra di gioco sia abilitata:
Assicurati che la funzione Barra di gioco sia abilitata nelle impostazioni di Windows.
Qui segui i passaggi:
- Premere Windows+I aprire Impostazioni.
- Quindi seleziona Gioco > Barra dei giochi, e assicurarsi che il
- “Registra clip di gioco, screenshot e trasmetti utilizzando la barra di gioco” l'opzione è attivata.
- Assicurati inoltre che le scorciatoie da tastiera siano impostate correttamente.
- Puoi ripristinarli ai valori predefiniti se sono stati modificati
Successivamente controlla se la barra di gioco Xbox funziona.
Ripara o ripristina la barra di gioco:
Se le impostazioni della barra di gioco sono danneggiate, puoi provare a ripristinarle ai valori predefiniti.
Fare così:
- Vai a Impostazioni > App > App e funzionalità.
- Trovare Barra di gioco Xbox nell'elenco selezionare Avanzate opzioni, quindi fare clic su Riparazione.
- Se non funziona, prova a ripristinare
Successivamente riavvia il PC e controlla se il problema persiste.
Aggiorna Windows:
Assicurati che Windows sia aggiornato con gli ultimi aggiornamenti e patch.
Microsoft rilascia frequentemente aggiornamenti che potrebbero includere correzioni di bug e miglioramenti alla funzionalità della barra di gioco.
Ecco come farlo:
- Windows 10: Vai su Impostazioni > Aggiornamento e sicurezza > Windows Update e controlla gli aggiornamenti.
- Windows11: Vai su Impostazioni > Windows Update > Controlla aggiornamenti.
Segui le istruzioni visualizzate per completare l'aggiornamento, quindi riavvia il PC.
Utilizza l'editor del Registro di sistema:
Qui segui i passaggi:
- Premere Vittoria + R sulla tastiera per aprire il file “Correre” la finestra di dialogo.
- Tipo “regedit” nel campo di testo e premere Invio.
- Questo aprirà l'editor del registro.
- Nell'editor del Registro di sistema, vai alla seguente chiave:
Computer\HKEY_CURRENT_USER\Software\Microsoft\Windows\CurrentVersion\GameDVR
- Dopo aver navigato su “GiocoDVR” chiave, dovrai creare o modificare il file “AppCaptureAbilitato” Valore DWORD.
- Fare clic con il tasto destro su un'area vuota nel riquadro di destra, selezionare “Nuovo,” e poi scegli “Valore DWORD (32 bit).”
- Assegna un nome al nuovo valore DWORD “AppCaptureAbilitato.”
- Fare doppio clic su “AppCaptureAbilitato” valore per modificarne le proprietà.
- Nel “Modifica valore DWORD (32 bit)” finestra di dialogo, impostare il “Dati di valore” A “1.”
- Clic “OK” to salvare le modifiche.
Dopo aver apportato queste modifiche, prova a riaprire la barra di gioco di Windows utilizzando il solito metodo (Win + G) e verifica se si apre correttamente.
Se il problema persiste, potrebbe essere necessario riavviare il computer affinché le modifiche abbiano effetto.
Abilita tramite Editor Criteri di gruppo locali:
Qui segui i passaggi:
- Apri la finestra Esegui, digita gpedit.msce premere Accedere.
- Navigare verso Criteri del computer locale > Modelli amministrativi > Componenti di Windows > Registrazione e trasmissione di giochi Windows.
- Fare doppio clic su Abilita o disabilita la registrazione e la trasmissione di giochi Windows.
- Quindi seleziona Abilitato.
Successivamente riavvia il PC e controlla se la barra di gioco funziona.
Usa PowerShell per reinstallare la barra di gioco:
Se nessuno dei passaggi funziona nel tuo caso, prova a reinstallare la barra di gioco utilizzando Windows Powershell.
Ecco come farlo:
- Aprire Windows PowerShell come amministratore.
- Esegui il comando seguente per reinstallare l'app Xbox
(Get-AppxPackage xboxapp | Rimuovi-AppxPackage)
- Premere accedere dopo aver inserito il comando per avviare il processo.
- Una volta terminato, riavvia il PC.
- Una volta riavviato il PC, vai al file Microsoft Store e installare il Applicazione Xbox Game Bar.
Questi erano alcuni passaggi che puoi provare a risolvere il problema della barra di gioco che non si apre.