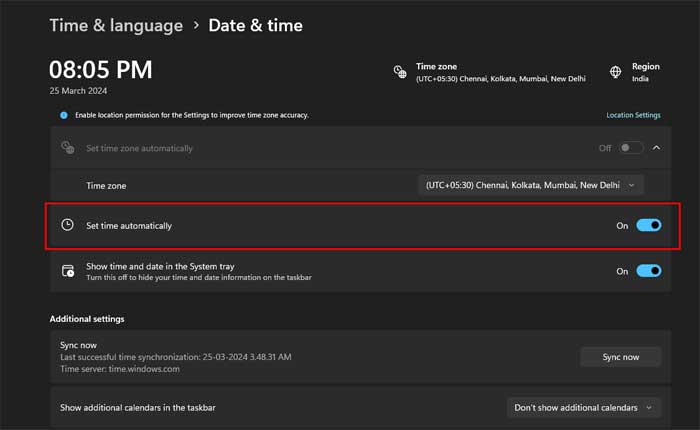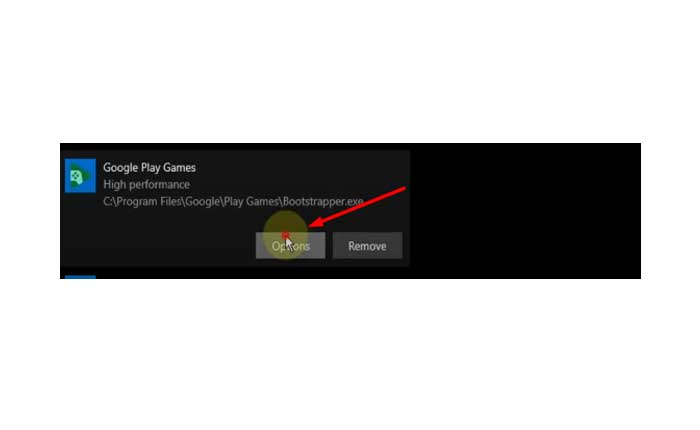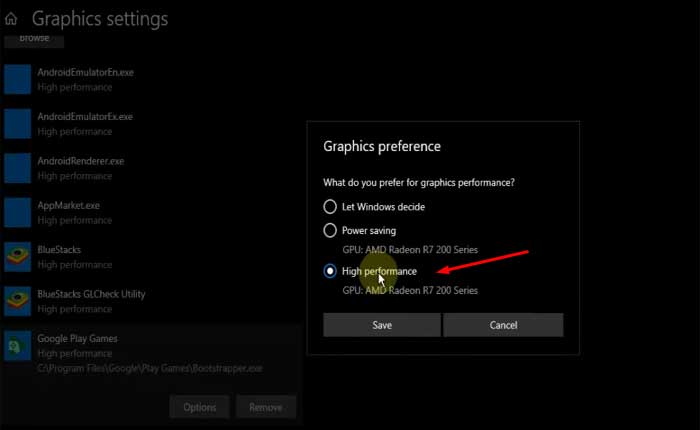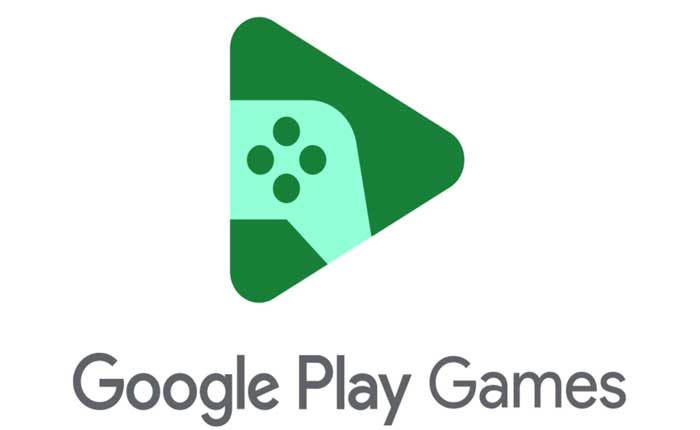
Stai affrontando il problema della beta di Google Play Games che non si apre? Se sì, non preoccuparti, sei nel posto giusto.
Google Play Games Beta è un servizio straordinario che ti consente di giocare ai giochi Android su un PC Windows.
È diversa dall'app mobile Google Play Games, poiché la versione per PC ti consente di giocare a giochi completi anziché fungere semplicemente da app complementare per i giocatori.
Tuttavia, molti giocatori riscontrano problemi durante l'esecuzione di Google Play Games Beta sul proprio PC.
In questa guida ti mostrerò come risolvere questi problemi con alcuni passaggi semplici ed efficaci.
Come risolvere la beta di Google Play Games che non si apre
Ecco alcuni passaggi che puoi provare a risolvere il problema:
Controlla i requisiti di sistema:
Assicurati che il tuo PC soddisfi i requisiti minimi di sistema per eseguire Google Play Games Beta.
Controlla il sito Web ufficiale o la documentazione per eventuali requisiti specifici relativi alla versione del sistema operativo, CPU, RAM e scheda grafica.
Ecco i requisiti minimi:
- Sistema operativo: Windows 10 (v2004)
- Memoria: unità a stato solido (SSD) con 10 GB di spazio di archiviazione disponibile.
- Grafica: GPU Intel UHD Graphics 630 o equivalente.
- Processore: 4 core fisici CPU (alcuni giochi richiedono una CPU Intel)
- Memoria: 8 GB di RAM.
- Account amministratore di Windows.
- La virtualizzazione dell'hardware deve essere attivata.
Controlla se il tuo PC soddisfa i requisiti di cui sopra per eseguire la versione beta di Google Play Games.
Abilita la virtualizzazione di Windows:
Questa impostazione deve essere attivata affinché Google Play Games Beta funzioni.
L'abilitazione della virtualizzazione in Windows è un prerequisito per l'esecuzione di determinati tipi di software, inclusi emulatori Android come BlueStacks, LDPlayer o altri programmi che creano macchine virtuali.
È possibile seguire questi passaggi generali per abilitare la virtualizzazione:
Riavvia il computer e accedi alle impostazioni BIOS o UEFI.
- Il metodo per accedere a queste impostazioni varia a seconda del produttore e del modello del computer.
- Le chiavi comuni per accedere alle impostazioni BIOS o UEFI durante l'avvio includono F2, F10, F12 o Canc.
- Consulta la documentazione del computer o il sito Web del produttore per istruzioni specifiche.
- Una volta nelle impostazioni del BIOS o UEFI, vai al file “Avanzate” O “Configurazione CPU” sezione.
- Cerca un'opzione relativa alla tecnologia di virtualizzazione.
- Potrebbe essere etichettato come “Tecnologia di virtualizzazione Intel (VT-x)” per processori Intel o “Virtualizzazione AMD (AMD-V)” per processori AMD.
- Abilita questa opzione selezionandola e modificando l'impostazione in “Abilitato.”
- Il testo esatto e la posizione di questa impostazione possono variare a seconda della versione BIOS/UEFI del computer.
- Dopo aver abilitato la virtualizzazione, salva le modifiche e esci dalle impostazioni BIOS/UEFI.
- In genere, è possibile salvare le modifiche premendo il tasto appropriato (spesso F10) oppure selezionando l'opzione per salvare e uscire dal menu BIOS/UEFI.
- Consenti al computer di riavviarsi per applicare le modifiche.
Successivamente, prova a eseguire nuovamente Google Play Games Beta e verifica se il problema è stato risolto.
Aggiorna driver grafici:
I driver grafici obsoleti o danneggiati possono causare problemi con l'esecuzione delle applicazioni.
Aggiorna i driver grafici all'ultima versione fornita dal produttore (NVIDIA, AMD, Intel, ecc.).
Qui segui i passaggi:
Per le schede grafiche Nvidia:
- Visita il sito Web di download dei driver NVIDIA
- Inserisci i dettagli della tua scheda grafica (serie, tipo di prodotto, sistema operativo, ecc.).
- Clicca sul 'Ricerca' o il pulsante “Avvia ricerca”.
- Scarica il driver più recente adatto al tuo hardware e sistema operativo.
- Esegui il file scaricato e segui le istruzioni visualizzate sullo schermo per installare il driver
Dopo aver aggiornato il driver grafico, riavvia Google Play Games Beta e controlla se il problema persiste.
Per le schede grafiche AMD:
- Vai al sito Web per il download dei driver AMD
- Inserisci le informazioni sulla tua scheda grafica (famiglia di prodotti, prodotto, sistema operativo, ecc.).
- Clicca sul 'Invia' pulsante.
- Scarica il driver più recente disponibile per la tua scheda grafica e il tuo sistema operativo.
- Esegui il file scaricato e segui la richiesta di installazione.
Dopo aver aggiornato il driver grafico, riavvia Google Play Games Beta e controlla se il problema persiste.
Esegui come amministratore:
Prova a eseguire Google Play Games Beta con privilegi di amministratore.
Questo a volte può aiutare a aggirare alcuni problemi relativi alle autorizzazioni che impediscono la corretta apertura di Google Play Games Beta.
Fare clic con il pulsante destro del mouse sul collegamento o sul file eseguibile, selezionare “Esegui come amministratore,” e vedi se si apre senza problemi.
Imposta l'ora automatica:
L'attivazione della sincronizzazione automatica di data e ora sul tuo PC Windows 11 può aiutarti a garantire il corretto funzionamento di Google Play Games.
Ecco come farlo:
- premi il Tasto Windows + I sulla tastiera per aprire l'app Impostazioni.
- Nell'app Impostazioni, fai clic su “Tempo e linguaggio” dalla barra laterale di sinistra.
- In Impostazioni ora e lingua, fare clic su “Appuntamento” per accedere alle opzioni di configurazione di data e ora.
- Individua l'opzione etichettata “Imposta l'ora automaticamente.”
- Fare clic sull'interruttore accanto ad esso per abilitare questa opzione. Una volta abilitato, Windows sincronizzerà automaticamente l'ora con i server temporali di Microsoft su Internet.
Dopo aver abilitato la sincronizzazione automatica dell'ora, è una buona idea riavviare il PC per applicare le modifiche.
Una volta riavviato il PC, prova ad aprire nuovamente Google Play Games per vedere se il problema persiste.
Imposta la preferenza grafica su Prestazioni elevate:
Imposta la preferenza grafica su “Alte prestazioni” per Google Play Games Beta sul tuo PC Windows 11.
Ciò garantisce che le applicazioni o i giochi selezionati utilizzino la scheda grafica o la GPU ad alte prestazioni per migliorare le prestazioni.
Qui seguire i passaggi seguenti:
- premi il Tasto Windows + I per aprire l'app Impostazioni.
- Nell'app Impostazioni, fai clic su “Sistema.”
- Nelle Impostazioni di sistema, seleziona “Schermo” dalla barra laterale di sinistra.
- Scorri verso il basso fino a “Impostazioni grafiche avanzate” sezione.
- Clicca su “Impostazioni grafiche”.
- Sotto il “Preferenza per le prestazioni grafiche” sezione, fare clic su “Navigare” pulsante e individua Google Play Games e selezionalo.
- Dopo aver selezionato l'applicazione o il gioco, fare clic su “Opzioni” pulsante.
- Nella finestra delle opzioni, seleziona il “Alte prestazioni” opzione dal menu a discesa.
- Clicca su “Salva” per applicare le modifiche.
Chiudi l'app Impostazioni e prova a riavviare Google Play Games Beta per vedere se il problema persiste.
Questi erano alcuni passaggi che puoi provare a risolvere il problema di mancata apertura della beta di Google Play Games.