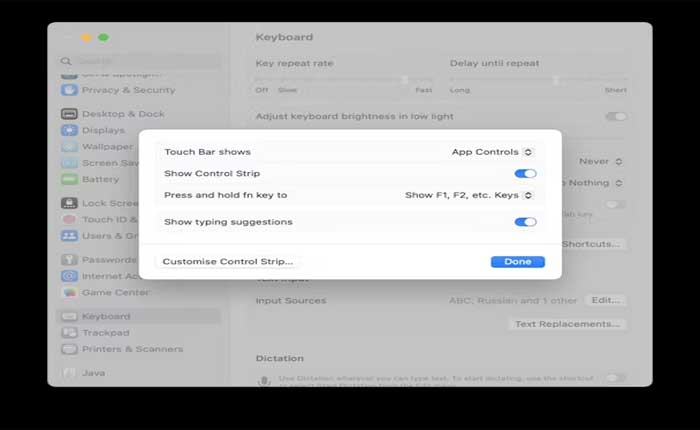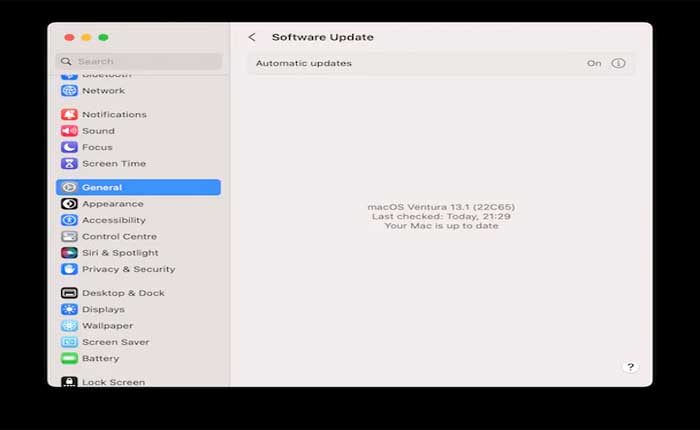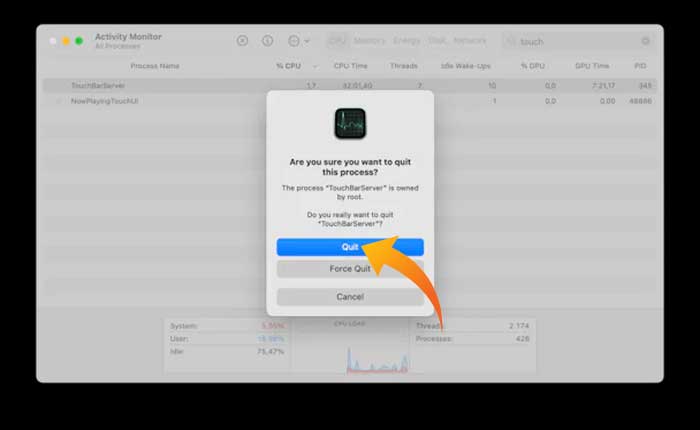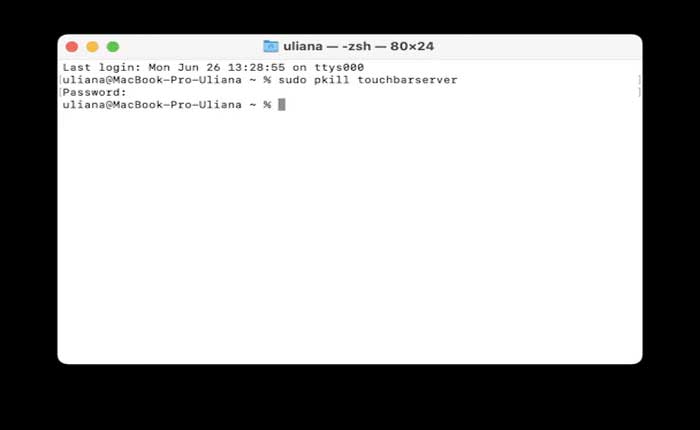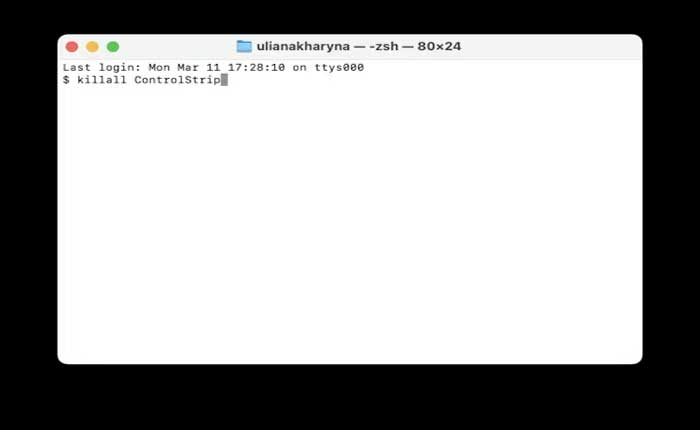Stai affrontando il problema “Mac Touch Bar non viene visualizzato”? Se la tua risposta è SI, sei nel posto giusto.
Mac Touch Bar è una piccola barra sullo schermo nella parte superiore della tastiera che mostra l'attività o il software in esecuzione sul Mac.
Questa funzionalità è stata introdotta per la prima volta in Mac Book Pro nel 2016.
Questa è una funzionalità eccellente che non solo ha un bell'aspetto ma è anche molto utile per gli utenti che svolgono più attività contemporaneamente.
Sfortunatamente, alcuni utenti riscontrano problemi come “La Touch Bar del Mac non viene visualizzata” o “La Touch Bar del Mac non funziona”.
Se anche tu riscontri lo stesso problema, non preoccuparti perché ti abbiamo coperto.
In questa guida imparerai perché la “Mac Touch Bar non viene visualizzata” e come risolvere questo problema.
Perché la Touch Bar del Mac non viene visualizzata?
Potresti riscontrare il problema “Mac Touch Bar non visualizzata” per diversi motivi.
Alcuni dei motivi più comuni includono:
- Bug dell'applicazione.
- Versione obsoleta di macOS.
- Impostazioni errate.
Come risolvere il problema “Mac Touch Bar non visualizzata”.
Se stai riscontrando il problema “Mac Touch Bar non viene visualizzato”, utilizza i seguenti metodi per risolvere questo problema.
Riavvia il Mac
La maggior parte delle volte il riavvio del Mac risolverà problemi come questo.
Questo sembra essere un metodo semplice ma è in grado di risolvere la maggior parte dei problemi tecnici e degli errori.
Ciò risolverà tutti i bug e i problemi temporanei presenti nel tuo Mac e risolverà tutti i problemi da essi causati.
Quindi, puoi iniziare a risolvere il problema “Mac Touch Bar non visualizzata” riavviando il dispositivo.
Controlla le Impostazioni
Se le impostazioni della Touch Bar non sono corrette, non vedrai alcuna attività in esecuzione.
Se il riavvio del Mac non risolve il problema, la prossima cosa che puoi fare è controllare le impostazioni della Touch Bar.
Per trovare le impostazioni della Touch Bar, vai su Impostazioni di sistema > Tastiera.
Si aprirà una finestra pop-up in cui assicurati di selezionare il file “Controlli dell'app” dal menu a discesa accanto a “La Touch Bar mostra” e attiva “Mostra striscia di controllo”.
Controlla gli aggiornamenti di sistema
Se stai utilizzando la versione obsoleta di macOS e hai aggiornamenti in sospeso, questo deve essere il motivo per cui stai affrontando questo problema.
In tal caso, puoi risolvere il problema aggiornando macOS.
Per controllare e aggiornare macOS, vai a Impostazioni > Generali > Aggiornamento software.
Se è disponibile un aggiornamento, installalo seguendo le istruzioni visualizzate sullo schermo e controlla se il problema è stato risolto.
Ripristina la Touch Bar
Se le impostazioni della Touch Bar sono corrette e stai utilizzando la versione più recente di macOS, dovresti provare a ripristinare la Touch Bar.
Puoi ripristinare la Touch Bar utilizzando due metodi: puoi utilizzare Activity Monitor o Terminal.
di seguito abbiamo menzionato i passaggi per entrambi i metodi per ripristinare la Touch Bar.
Entrambi i metodi fanno la stessa cosa, puoi sceglierne uno che desideri per ripristinare la Touch Bar.
Ripristina la Touch Bar utilizzando il Monitoraggio Attività
- Innanzitutto, apri il file Monitoraggio dell'attività.
- fare quello. vai a Applicazioni > Utilità.
- Qui trova il Monitor attività e fai doppio clic per aprirlo.
- Qui trovi il “TouchBarServer” e selezionarlo.
- Quindi fare clic 'X' nella barra degli strumenti per interromperne l'esecuzione.
- Ora, “Esentato” il TouchBarServer, si riavvierà automaticamente e il problema sarà risolto.
- Questo è tutto.
Ripristina la Touch Bar utilizzando il Terminale
- Vai su Applicazioni > Utilità e apri il Terminale.
- Digita il seguente comando:
sudo pkill touchbarserver
- Se richiesto, inserisci la password dell'amministratore e premi invio.
- Chiudi il terminale e controlla se il problema è stato risolto.
- Questo è tutto.
Aggiorna la striscia di controllo
Puoi anche provare ad aggiornare la Control Strip.
Per fare ciò, apri il Terminale e digita: killall ControlStrip
Premi Invio e aggiornerà la Control Strip del tuo Mac.
Questo è tutto, speriamo che questa guida ti aiuti a risolvere il problema “La Touch Bar del Mac non viene visualizzata”.