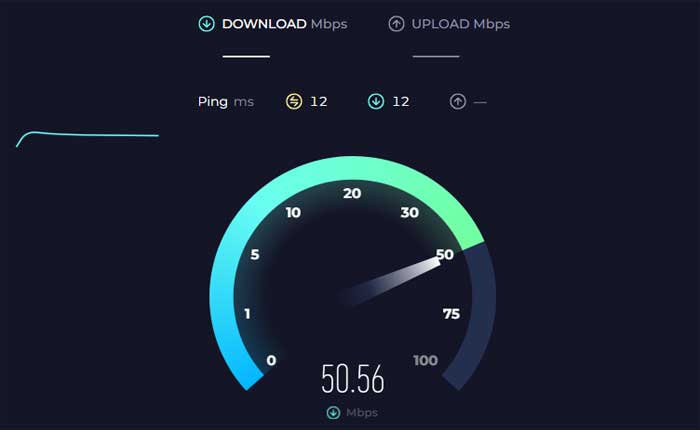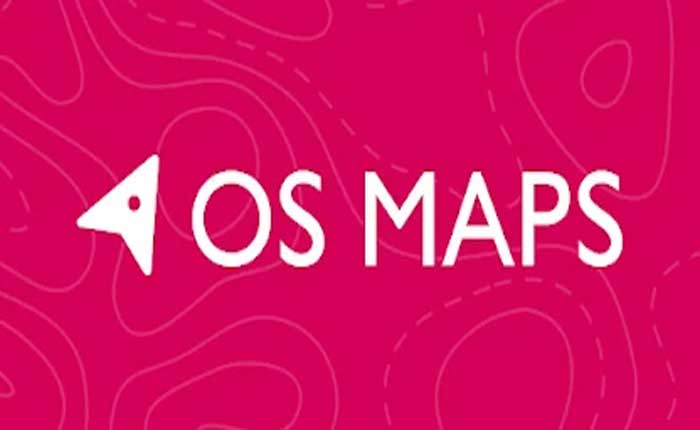
Stai affrontando il problema dell'app Mappe del sistema operativo che non funziona? Se sì, non preoccuparti, sei nel posto giusto.
L'app OS Maps è un'applicazione mobile sviluppata da Ordnance Survey, l'agenzia cartografica nazionale della Gran Bretagna.
Offre una gamma di funzionalità progettate per assistere gli appassionati di outdoor, escursionisti, ciclisti e avventurieri nella pianificazione e nella navigazione delle loro attività all'aperto.
Mappe e percorsi possono essere scaricati sul tuo telefono, assicurandoti l'accesso alla navigazione anche in assenza di segnale.
Tuttavia, molti utenti si trovano ad affrontare il problema dell'app Maps del sistema operativo che non funziona.
Oggi ti fornirò alcune soluzioni semplici ed efficaci per risolvere questo problema.
Iniziamo.
Come risolvere il problema con l'app Mappe del sistema operativo che non funziona
Ecco alcuni passaggi che puoi provare a risolvere il problema:
Riavvia l'app:
A volte, un semplice riavvio dell'app può risolvere problemi temporanei.
Chiudi completamente l'app e poi riaprila.
Fare così:
Per Android:
- Scorri verso l'alto dalla parte inferiore dello schermo e tieni premuto per aprire il file “App recenti” menù.
- In alternativa è possibile premere il tasto “App recenti” pulsante (di solito un'icona quadrata o rettangolare) se si utilizzano i pulsanti.
- Scorri l'elenco delle app utilizzate di recente finché non trovi Applicazione Mappe del sistema operativo.
- Scorri verso l'alto l'anteprima dell'app OS Maps per chiuderla completamente.
- In alternativa, potresti vedere a “Chiudi tutto” opzione per chiudere tutte le app contemporaneamente.
Per iOS:
- Su iPhone con Face ID, scorri verso l'alto dalla parte inferiore dello schermo e fai una breve pausa al centro dello schermo.
- Questa azione aprirà lo switcher app, che visualizza le anteprime delle app utilizzate di recente.
- Scorri verso sinistra o verso destra per trovare il Applicazione Mappe del sistema operativo.
- Scorri il App Mappe del sistema operativo anteprima verso l'alto per chiuderla completamente.
Al termine, torna alla schermata iniziale del dispositivo e apri nuovamente l'app Mappe del sistema operativo per vedere se il problema persiste.
Riavvia il tuo dispositivo:
Se il riavvio dell'app non funziona, prova a riavviare lo smartphone o il tablet.
Ciò può aiutare ad aggiornare il sistema del dispositivo e a risolvere i problemi sottostanti che influiscono sulle prestazioni dell'app.
Fare così:
Per Android:
- Tieni premuto il tasto pulsante di accensione sul dispositivo finché sullo schermo non viene visualizzato il menu di accensione.
- A seconda del tuo dispositivo, potresti vedere opzioni come “Ricomincia,” O “Riavviare.”
- Seleziona l'opzione appropriata per spegnere il dispositivo.
- Una volta spento il dispositivo, attendi fino al riavvio.
Per iOS:
- Tieni premuto il pulsante di accensione fino al “scorri per spegnere” sullo schermo viene visualizzato il dispositivo di scorrimento.
- Trascina il cursore verso destra per spegnere il dispositivo.
- Una volta che il dispositivo è completamente spento, tieni nuovamente premuto il pulsante di accensione finché non viene visualizzato il logo Apple sullo schermo.
- Rilascia il pulsante di accensione e attendi il riavvio del dispositivo.
Una volta riavviato il dispositivo, apri nuovamente l'app OS Maps e controlla se il problema persiste.
Controlla la connessione Internet:
Assicurati che il tuo dispositivo sia connesso a una connessione Internet stabile, poiché l'app Mappe del sistema operativo richiede la connettività Internet per scaricare mappe, dati di percorso e altri contenuti.
Se riscontri problemi di connettività, prova a riavviare il router WiFi o utilizza una rete diversa, se disponibile.
Inoltre, assicurati di non utilizzare alcun servizio VPN poiché potrebbe interferire con la funzionalità delle app.
Controlla la guida del percorso:
Quando utilizzi l'app Mappe per la navigazione, assicurati di aver inserito correttamente la destinazione e selezionato il percorso appropriato.
Controllare:
- Tocca “Indicazioni” all'interno dell'app e conferma di aver scelto i punti iniziale e finale corretti.
Una volta terminato, riavvia l'app OS Maps e controlla se funziona correttamente.
Controlla i servizi di localizzazione:
Assicurati che i servizi di localizzazione siano abilitati per l'app Mappe del sistema operativo.
Assicurandoti che i servizi di localizzazione siano abilitati per l'app Mappe del sistema operativo, consenti all'app di accedere al GPS del tuo dispositivo e fornire dati di posizione accurati, essenziali per la navigazione e il monitoraggio del percorso.
Ecco come controllare e abilitare:
Per dispositivi Android:
- Vai a Impostazioni app sul tuo dispositivo Android.
- Cerca la sezione relativa a “Posizione” O “Servizi di localizzazione” nel menu Impostazioni.
- Assicurati che l'interruttore o la casella di controllo per “Posizione” è acceso.
- Ciò abilita i servizi di localizzazione del dispositivo.
Autorizzazioni dell'app:
A seconda del dispositivo Android e della versione del sistema operativo, potrebbe essere necessario controllare separatamente le autorizzazioni di posizione per le singole app.
Fare così:
- Vai a Impostazioni app sul tuo dispositivo Android.
- Cerca la sezione relativa a “App” O “Applicazione”.
- Scorri l'elenco delle app per trovare Applicazione Mappe del sistema operativo.
- Assicurati che l'accesso alla posizione sia abilitato per l'app Mappe del sistema operativo.
- Potresti avere opzioni come “Consenti tutto il tempo,” “Consenti solo durante l'utilizzo dell'app” o “Nega”.
- Scegli e abilita l'opzione.
Dopo aver abilitato i servizi di localizzazione per OS Maps, esci dall'app Impostazioni e torna all'app OS Maps per verificare se il problema persiste.
Per iOS:
- Passare a Impostazioni app sul tuo dispositivo iOS.
- Scorri verso il basso e tocca “Privacy”.
- Tocca “Servizi di localizzazione” per accedere alle impostazioni di posizione per tutte le app.
- Scorri l'elenco delle app per trovare Applicazione Mappe del sistema operativo.
- Assicurati che l'interruttore accanto a Mappe del sistema operativo sia attivato. Quando è verde, i servizi di localizzazione sono abilitati per l'app Mappe del sistema operativo.
Dopo aver abilitato i servizi di localizzazione per le mappe del sistema operativo, puoi uscire dall'app Impostazioni e tornare all'app Mappe del sistema operativo per vedere se il problema è stato risolto.
Aggiorna l'applicazione:
Assicurati di avere installata la versione più recente dell'app Mappe del sistema operativo.
Gli aggiornamenti spesso includono correzioni di bug e miglioramenti.
Ecco come verificare e aggiornare:
Per dispositivi Android:
- Apri il Google Play Store sul tuo dispositivo.
- Tocca l'icona del menu (tre linee orizzontali) nell'angolo in alto a sinistra.
- Selezionare “Le mie app e i miei giochi” dal menù.
- Cerca il Applicazione Mappe del sistema operativo nell'elenco delle app installate.
- Se è disponibile un aggiornamento, verrà elencato qui.
- Clicca il “Aggiornamento” pulsante accanto all'app Mappe del sistema operativo per installare la versione più recente.
Per dispositivi iOS:
- Apri il App Store sul tuo dispositivo.
- Tocca l'icona del tuo profilo nell'angolo in alto a destra.
- Scorri verso il basso fino a “Aggiornamenti disponibili” sezione.
- Se un aggiornamento per il Applicazione Mappe del sistema operativo è disponibile, verrà elencato qui.
- Clicca il “Aggiornamento” pulsante accanto all'app Mappe del sistema operativo per installare la versione più recente
Una volta completato l'aggiornamento, apri l'app OS Maps e controlla se il problema persiste.
Cancella cache e dati dell'app (solo Android):
Se utilizzi un dispositivo Android, puoi provare a svuotare la cache e i dati per l'app Mappe del sistema operativo.
Questo a volte può risolvere problemi relativi a file di cache danneggiati o dati in conflitto.
Nota la cancellazione dei dati ripristinerà le impostazioni dell'app e potrebbe richiedere un nuovo accesso.
Ecco come farlo:
- Vai al tuo dispositivo Impostazioni.
- Scorri verso il basso e tocca “App” O “Applicazioni”.
- Individua e tocca Applicazione Mappe del sistema operativo dall'elenco delle app installate.
- Nelle impostazioni dell'app OS Maps, dovresti vedere opzioni come “Magazzinaggio” O “Archiviazione e cache.”
- Toccalo.
- Vedrai un'opzione per “Cancella cache” e “Cancella dati”.
- Tocca entrambe le opzioni per svuotare la cache e i dati per l'app OS Maps.
Una volta terminato, avvia l'app OS Maps, potrebbe essere necessario accedere nuovamente, quindi verificare se il problema persiste.
Reinstallare l'app:
Se nessuno dei passaggi precedenti funziona, puoi provare a disinstallare l'app OS Maps dal tuo dispositivo e quindi a reinstallarla dall'App Store (per iOS) o da Google Play Store (per Android).
Questo a volte può risolvere problemi più ostinati fornendo una nuova installazione dell'app.
Ecco come farlo:
Su Android:
- Apri il Impostazioni sul tuo dispositivo.
- Scorri verso il basso e seleziona “App” O “Applicazioni”.
- Trova e tocca il Applicazione Mappe del sistema operativo dall'elenco delle app installate.
- Tocca “Disinstalla” e confermare l'azione quando richiesto.
- Apri il Google Play Store.
- Utilizza la funzione di ricerca per trovare il Applicazione Mappe del sistema operativo.
- Una volta individuata l'app, toccala per aprire la relativa pagina dello store.
- Clicca il “Installare” pulsante per scaricare e installare l'app sul tuo dispositivo.
- Attendi il completamento del processo di installazione.
Su iOS:
- Tieni premuto il tasto Applicazione Mappe del sistema operativo sull'icona sulla schermata iniziale finché non inizia a tremare.
- Clicca il “X” icon sull'icona dell'app.
- Conferma la disinstallazione quando richiesto.
- Apri la mela App Store.
- Utilizza la funzione di ricerca per trovare il Applicazione Mappe del sistema operativo.
- Una volta individuata l'app, toccala per aprire la relativa pagina dello store.
- Clicca il “Ottenere” pulsante per scaricare e installare l'app sul tuo dispositivo.
- Attendi il completamento del processo di installazione.
Una volta terminato, apri nuovamente l'app OS Maps e controlla se il problema persiste.
Contatta il supporto di OS Maps:
Se il problema persiste dopo aver provato questi passaggi, potrebbe essere necessario contattare il supporto di OS Maps per ulteriore assistenza.