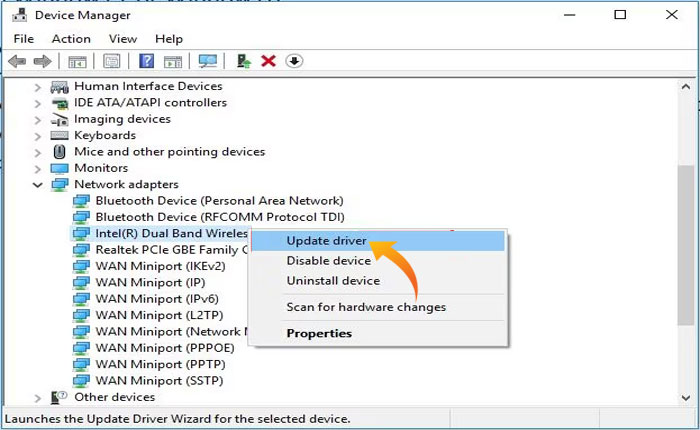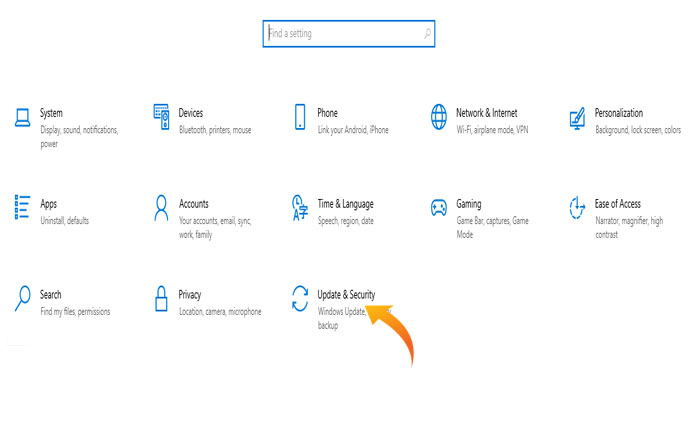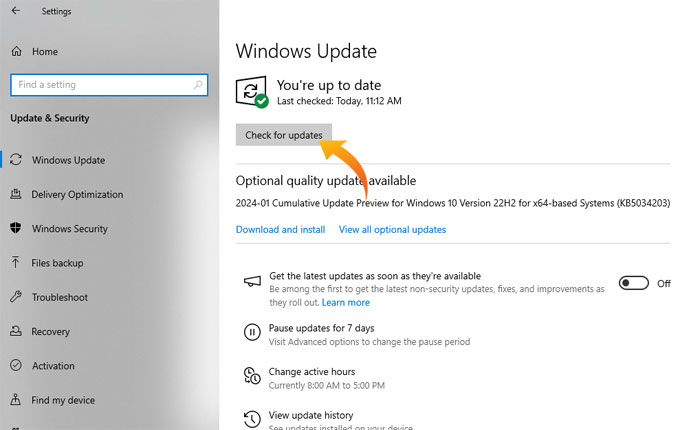Stai riscontrando il problema “Hotspot iPhone non visualizzato sul PC”? Se la tua risposta è SI allora sei nel posto giusto.
Proprio come i dispositivi Android, anche Apple fornisce una funzionalità hotspot all’interno dei suoi dispositivi iPhone.
Ciò consente agli utenti di connettere un altro dispositivo al proprio iPhone per utilizzare Internet. Come tutti sappiamo, non tutti i dispositivi sono dotati di smart card, quindi è necessario collegarli al proprio hotspot mobile per utilizzare Internet, soprattutto quando ci si trova in un luogo in cui il Wi-Fi non è disponibile.
Tuttavia, alcuni utenti iPhone stanno riscontrando il problema e hanno segnalato il problema “Hotspot iPhone non visualizzato sul PC”.
Se anche tu stai affrontando lo stesso problema, non preoccuparti perché ti abbiamo coperto.
In questa guida, ti forniremo alcuni metodi efficaci di risoluzione dei problemi per risolvere il problema “Hotspot iPhone non visualizzato sul PC”.
Quindi, senza ulteriori indugi, passiamo alla parte relativa alla risoluzione dei problemi di questo articolo:
Come risolvere il problema dell’hotspot dell’iPhone che non viene visualizzato sul PC
Se riscontri il problema “Hotspot iPhone non visualizzato sul PC”, puoi risolverlo utilizzando i metodi indicati di seguito.
Metodo 1: attiva e disattiva la modalità aereo sul PC
Se riscontri un problema con l’hotspot e l’hotspot non funziona sul tuo PC, dovresti attivare la modalità aereo.
Se riscontri problemi con la connessione Internet, il passaggio alla modalità aereo risolverà il problema.
Si consiglia di attivare la modalità aereo per 30 secondi e quindi di disattivarla.
Se disattivi immediatamente la modalità aereo, non otterrai alcun risultato. Quindi attendi un po’ di tempo e poi disattiva la modalità aereo.
Metodo 2: disattiva la modalità di risparmio energetico su iPhone
Per risparmiare la batteria, l’iPhone offre una funzionalità chiamata Modalità di risparmio energetico.
Se un utente attiva la modalità di risparmio energetico, tutti i programmi in esecuzione in background verranno chiusi per risparmiare tempo della batteria.
Potrebbe essere possibile che tu stia affrontando il problema e che l’hotspot dell’iPhone non venga visualizzato sul PC perché hai abilitato la modalità di risparmio energetico sul tuo dispositivo iPhone.
In tal caso, puoi risolvere questo problema disabilitando la modalità di risparmio energetico.
Metodo 3: aggiorna i driver dell’adattatore WIFI
A volte i driver WIFI Adepter sul tuo PC sono obsoleti, di conseguenza potresti riscontrare problemi come “Hotspot iPhone non visualizzato sul PC”.
In tale situazione, puoi risolvere il problema aggiornando i driver WIFI Adepter sul tuo PC Windows.
Se non sai come aggiornare i driver WIFI Adepter puoi farlo utilizzando i passaggi scritti di seguito:
- Aprire Gestore dispositivi con permesso di amministratore.
- Qui clicca su Esperto di rete per espanderlo.
- Ora fai clic con il pulsante destro del mouse su Driver Wi-Fi e seleziona Aggiorna driver dal menù.
- Ora seleziona il “Cerca i conducenti automaticamente” opzione dalla finestra pop-up.
- Questo è tutto, cercherà e aggiornerà automaticamente i driver WIFI del tuo dispositivo.
Metodo 4: aggiorna la versione Windows/iOS
Se hai un aggiornamento del dispositivo in sospeso, deve essere questo il motivo per cui riscontri il problema “Hotspot iPhone non visualizzato sul PC”.
In tal caso, puoi risolvere il problema aggiornando il sistema operativo del tuo dispositivo. Ecco come puoi farlo:
- Clicca sul Icona di Windows nell’angolo in basso a sinistra dello schermo.
- Selezionare Impostazioni.
- Clicca sul Aggiornamento e sicurezza opzione.
- Ora fai clic su Ricerca aggiornamenti pulsante.
- Questo eseguirà la scansione della versione del tuo dispositivo e installerà l’aggiornamento se hai aggiornamenti in sospeso.
- Una volta completato il processo di aggiornamento, riavvia il dispositivo per applicare gli aggiornamenti.
- Questo è tutto.
Sul dispositivo iPhone:
- Apri il Impostazioni app.
- Vai al tuo Conto Apple per verificare se sono disponibili aggiornamenti.
- Ora accetta l’aggiornamento per procedere “Scarica e installa.”
- Questo è tutto.
Metodo 5: collega il tuo PC al tuo iPhone con un cavo USB
Se stai riscontrando il problema di connettere il tuo PC a un hotspot iPhone, dovresti provare a connettere il tuo PC a un iPhone utilizzando un cavo USB e la connessione Internet.
Questo è tutto, ecco come puoi risolvere il problema “Hotspot iPhone non visualizzato sul PC”.