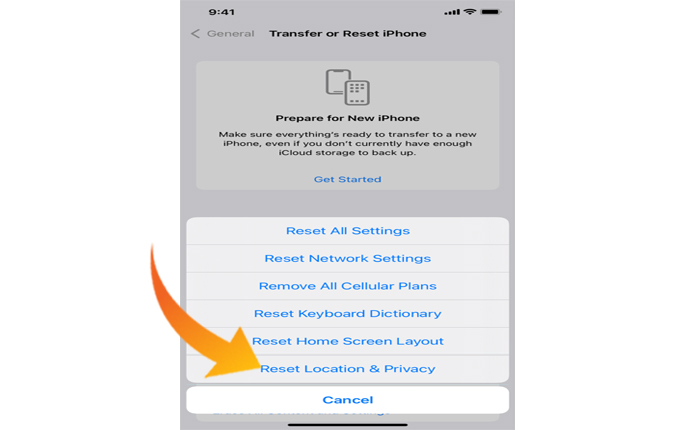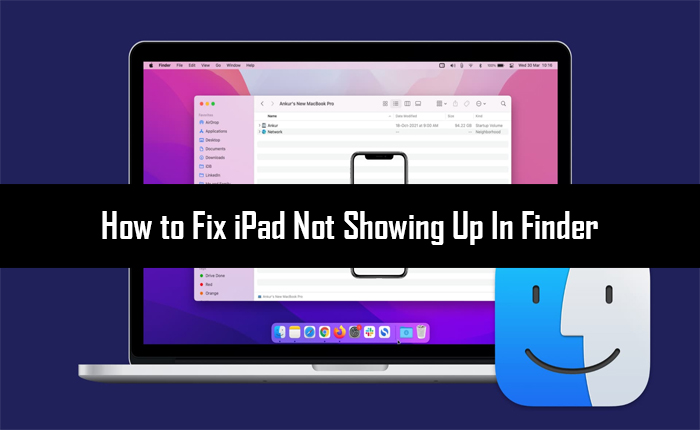
Riscontri che l'iPad non viene visualizzato nel problema del Finder? Se la tua risposta è SI, sei nel posto giusto.
Finder è un software che consente agli utenti di creare un backup locale, copiare file, modificare alcune impostazioni di accessibilità, ripristinare il dispositivo e altro ancora.
Di recente, è stato riscontrato che alcuni utenti Mac riscontrano il problema durante la connessione dei propri iPad utilizzando il software Finder.
Se anche tu stai affrontando lo stesso problema e stai cercando una soluzione, non cercare oltre perché ti abbiamo coperto.
In questa guida, ti mostreremo come risolvere il problema dell'iPad che non viene visualizzato nel Finder.
Quindi, senza ulteriori indugi, iniziamo:
Come risolvere il problema con l'iPad che non viene visualizzato nel Finder?
Ecco alcuni metodi di risoluzione dei problemi che ti aiuteranno a risolvere il problema dell'iPad che non viene visualizzato nel problema del Finder.
Sblocca il tuo iPad
Quando colleghi il tuo iPad al Mac utilizzando il Finder, verrà visualizzato nell'elenco dei dispositivi collegati solo se è sbloccato.
Potresti riscontrare che l'iPad non viene visualizzato nel problema del Finder perché lo schermo dell'iPad è bloccato.
Quindi assicurati di connettere il tuo iPad al Mac sbloccando lo schermo.
Se lo schermo è bloccato, devi scollegarlo, sbloccare l'iPad e quindi ricollegarlo per verificare se viene visualizzato nell'elenco.
Se ancora non viene visualizzato, dovresti attendere prima di passare al metodo successivo.
Imposta Finder per mostrare il tuo iPad
Se hai disabilitato accidentalmente l'impostazione Mostra dispositivo connesso, il Finder non mostrerà alcun dispositivo nell'elenco.
In tal caso, dovresti controllare le impostazioni del Finder e impostarlo per mostrare tutti i dispositivi collegati.
Per fare ciò, utilizzare i passaggi indicati di seguito:
- Innanzitutto, avvia il file Trovatore.
- Quindi seleziona Impostazioni o Preferenze.
- Ecco, cerca il “CD, DVD e dispositivi iOS” opzione.
- Una volta trovata questa opzione, abilitala facendo clic sulla casella di controllo accanto ad essa.
- Questo è tutto.
Riavvia Finder
A volte il Finder non mostra alcun dispositivo connesso nell'elenco a causa di bug e problemi tecnici.
Fortunatamente, questi problemi sono temporanei e possono essere risolti chiudendo e riavviando il Finder.
Se hai provato a controllare le impostazioni del Finder ma riscontri ancora lo stesso problema, dovresti chiudere e riavviare Finder.
Esci da altre app sul Mac
In alcuni casi, altre applicazioni in esecuzione sul Mac entrano in conflitto con la funzionalità Finder e ne impediscono il corretto funzionamento.
Se chiudere e riavviare l'app Finder non risolve il problema, dovresti considerare di chiudere tutte le applicazioni in esecuzione in background.
Una volta chiuse tutte le applicazioni, vai su Finder e controlla se il problema è stato risolto.
Controllare porta e cavo
È possibile che tu stia affrontando questo problema perché il cavo che stai utilizzando per collegare entrambi i dispositivi non funziona.
In tal caso, dovresti utilizzare un altro cavo per collegare l'iPad al Mac.
Puoi anche considerare di passare a un'altra porta sul tuo Mac per assicurarti che la porta che stai utilizzando funzioni.
Consenti attendibilità di questo computer
Ogni volta che colleghi il tuo iPad al Mac, sullo schermo dell'iPad apparirà un pop-up che ti chiederà di consentire al Mac di accedere al tuo dispositivo.
Per eseguire qualsiasi cosa, come trasferire file, creare backup e altro, devi consentire al tuo iPad di fidarsi del computer.
Se selezioni Non fidarti, il tuo iPad non verrà visualizzato nel Finder.
Quindi, assicurati di consentire al tuo iPad di fidarsi del computer prima di iniziare a trasferire i file.
Ripristina l'elenco dei computer attendibili ricordati del tuo iPad
Se hai selezionato accidentalmente l'opzione Non fidarti del pop-up “Fidati di questo computer”, puoi risolvere il problema reimpostando l'elenco ricordato dei computer attendibili del tuo iPad.
Una volta terminato l'elenco, verrà nuovamente visualizzato il messaggio “Trust This Computer” e sarai in grado di connettere correttamente il tuo iPad.
Per fare ciò, utilizzare i passaggi indicati di seguito:
- Innanzitutto, apri il file Impostazioni l'app sul tuo iPad
- Allora vai a Generali > Trasferisci o ripristina iPhone > Ripristina.
- Qui seleziona il “Ripristina posizione e privacy” opzione.
- Una volta reimpostato l'elenco, ricollega l'iPad e quindi seleziona “Fiducia” nel pop-up di avviso.
- Questo è tutto.
Questo è tutto, ecco come risolvere il problema con l'iPad che non viene visualizzato nel Finder.