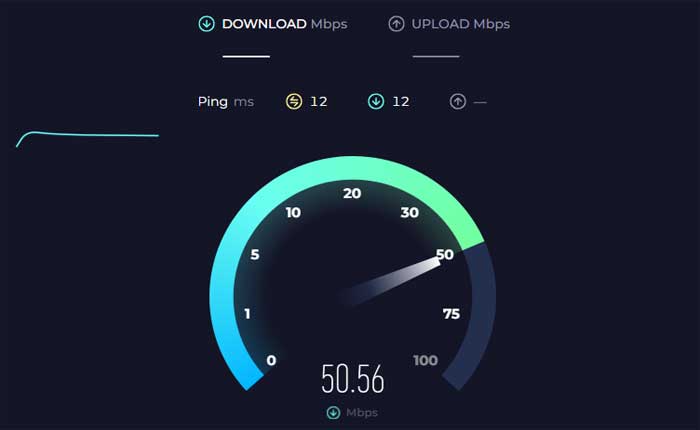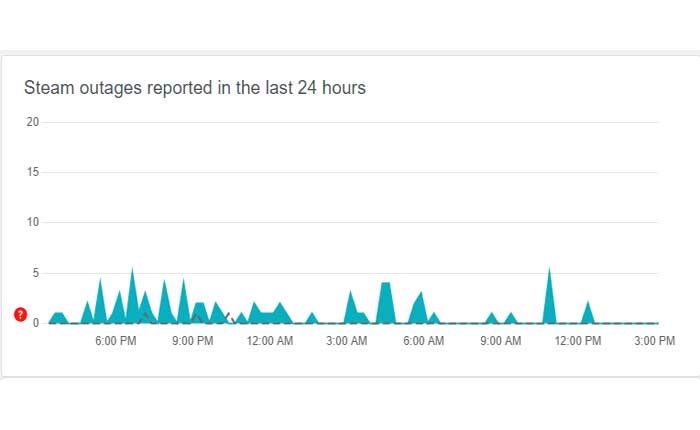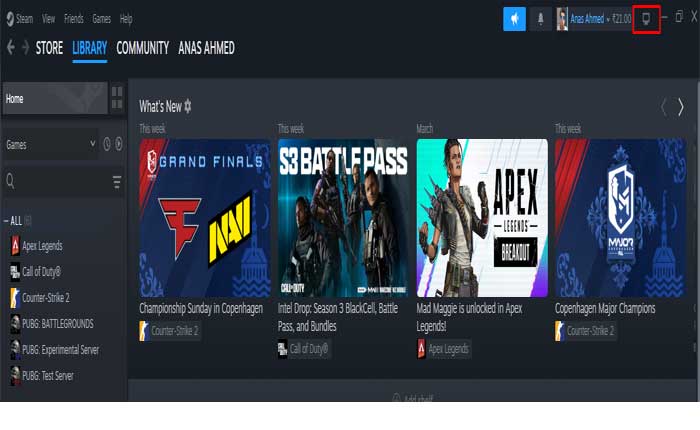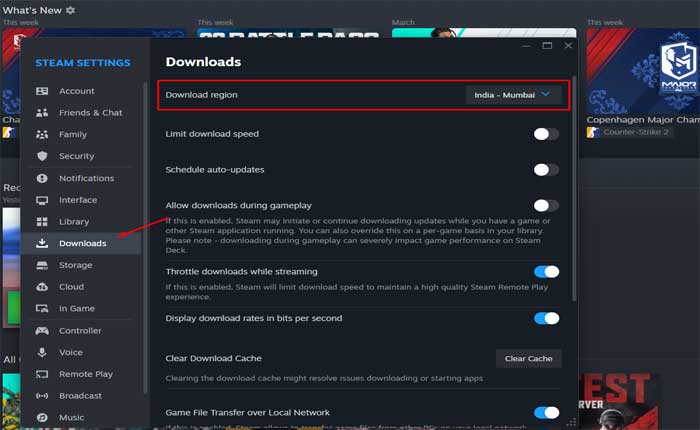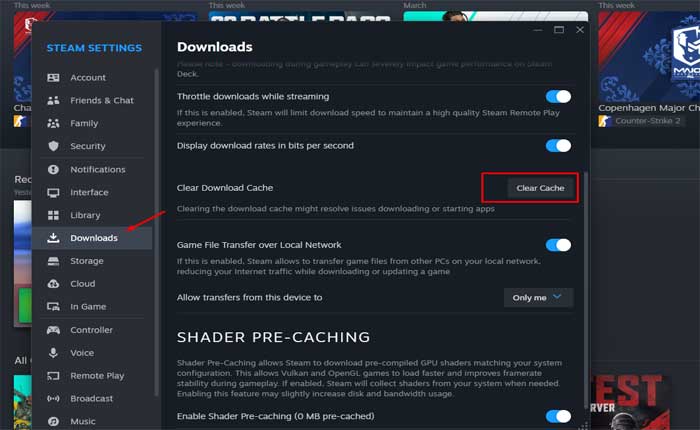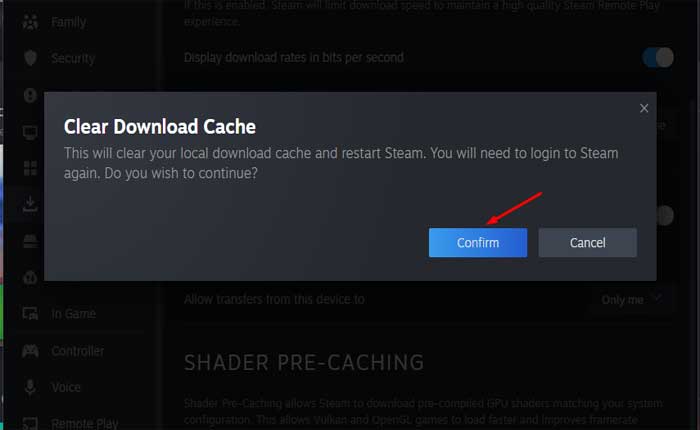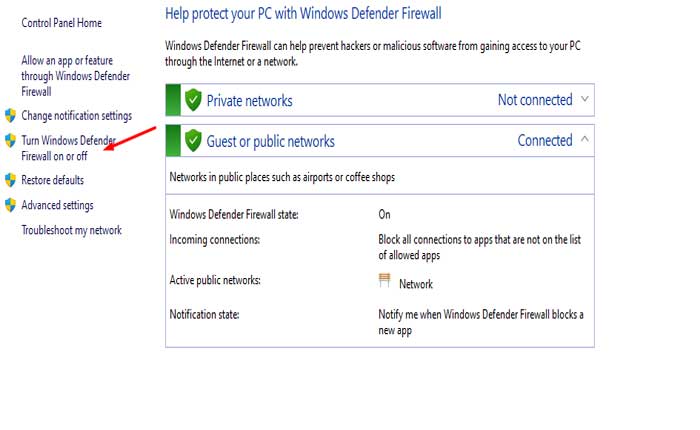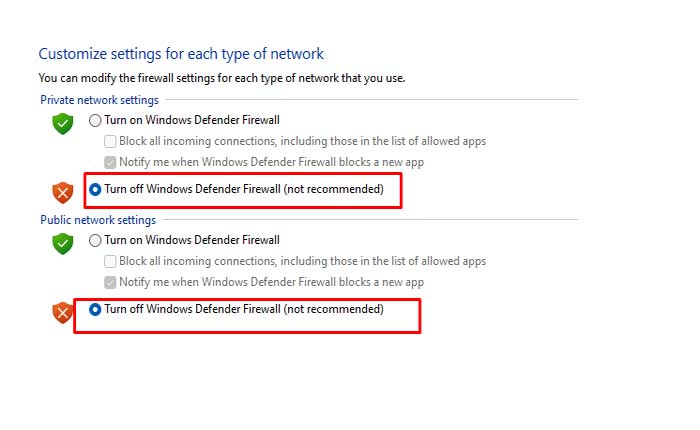Stai affrontando il problema che Steam Workshop non funziona? Se sì, non preoccuparti, sei nel posto giusto.
Steam Workshop è una funzionalità della piattaforma di gioco Steam che consente agli utenti di creare, condividere e installare contenuti generati dagli utenti per i loro giochi.
Funziona come un hub in cui i giocatori possono accedere a un'ampia gamma di mod, mappe personalizzate, oggetti, skin e altre modifiche create dalla community.
Tuttavia, molti utenti si trovano ad affrontare il problema di Steam Workshop non funzionante.
In questa guida ti fornirò alcune soluzioni semplici ed efficaci per risolvere il problema.
Come risolvere il problema con Steam Workshop che non funziona
Ecco alcuni passaggi che puoi seguire per risolvere il problema:
Riavvia Steam:
Il semplice riavvio del client Steam a volte può risolvere anomalie temporanee o problemi di connettività.
Ecco come farlo:
- Sul PC, puoi chiudere Steam facendo clic su “X” nell'angolo della finestra del gioco o utilizzando il task manager per terminare il processo di gioco.
- In alternativa è possibile premere Alt+F4 per forzare la chiusura del client Steam.
- Steam continua a funzionare in background, per chiuderlo completamente puoi fare clic con il pulsante destro del mouse su Icona del vapore nella barra delle applicazioni (di solito situata nell'angolo in basso a destra dello schermo) e scegli “Uscita” O “Esentato.”
Dopo esserti assicurato che Steam sia chiuso, riapri il client Steam facendo doppio clic su Steam.
Passa alla sezione Steam Workshop, prova a sfogliare e scaricare i contenuti del Workshop per vedere se il problema è stato risolto.
Verifica la connessione Internet:
Assicurati che la tua connessione Internet sia stabile e funzioni correttamente.
Se riscontri problemi con la tua connessione Internet, ciò potrebbe influire sulla tua capacità di accedere allo Steam Workshop.
Puoi provare ad accedere ad altri siti Web o servizi online per verificare se la tua connessione Internet funziona correttamente.
Prova a riavviare la rete WiFi o a connetterti a una rete diversa per vedere se il problema persiste.
Controlla lo stato di Steam:
A volte, il problema potrebbe non riguardare te ma i server Steam.
Controlla lo stato dei servizi Steam visitando siti Web come la pagina di stato ufficiale di Steam o DownDetector.
Se c'è un problema in corso, potresti dover attendere finché non verrà risolto da Steam.
Controlla la modalità Immagine grande:
Abilita la modalità Big Picture su Steam.
L'attivazione della modalità Big Picture (BPM) nel client Steam ti consente di accedere a un'interfaccia più intuitiva per i controller, particolarmente adatta per l'uso su TV o con controller di gioco.
A volte i tuoi download potrebbero essere completati correttamente, ma puoi visualizzare l'avanzamento solo nella modalità Big Picture (BPM).
Ecco come abilitare:
- Avvia il Cliente Steam sul tuo computer.
- Cerca il “Modalità immagine grande” icona situata nell'angolo in alto a destra della finestra del client Steam.
- Fare clic su questa icona per passare a Modalità immagine grande.
- Potrebbe esserti richiesto di confermare che desideri accedere alla modalità Big Picture.
- Clic “SÌ” O “OK” procedere.
Nella modalità Big Picture, ora dovresti essere in grado di accedere alla barra di stato della mod o visualizzare eventuali download o aggiornamenti in corso relativi alle mod.
Questa interfaccia può fornire maggiore visibilità sull'avanzamento dei download o degli aggiornamenti delle mod rispetto all'interfaccia client Steam standard.
Modifica regione di download:
A volte, la modifica della regione di download nelle impostazioni di Steam può risolvere i problemi di Workshop.
Qui segui i passaggi:
- Avvia il Cliente Steam sul tuo computer.
- Clicca su “Vapore” nell'angolo in alto a sinistra della finestra del client Steam. Dal menu a discesa, seleziona “Impostazioni.”
- Nella finestra Impostazioni, vai a “Download” scheda.
- Lo puoi trovare nel menu della barra laterale di sinistra.
- All'interno delle impostazioni Download, vedrai un menu a discesa etichettato “Scarica regione”.
- Questo menu elenca diverse regioni geografiche corrispondenti ai server di distribuzione dei contenuti di Steam.
- Clicca sul menu a discesa per visualizzare l'elenco delle regioni disponibili.
- Scegli una regione diversa da quella attualmente selezionata.
- Dopo aver selezionato una nuova regione di download, assicurati di fare clic su “OK” oppure applica/salva le modifiche per confermare la selezione.
- Per garantire che le modifiche abbiano effetto, dovrai riavviare il client Steam.
- Chiudi la finestra Impostazioni, esci da Steam, quindi riavvia il client Steam.
Dopo aver modificato la regione di download e riavviato Steam, prova ad accedere nuovamente a Steam Workshop per vedere se i problemi sono stati risolti.
Cancella cache danneggiata:
Svuota la cache di Steam per risolvere i problemi che potrebbero causare l'arresto anomalo del Workshop.
Ecco come svuotare la cache di Steam:
- Avvia il Client Steam attivo il tuo computer.
- Clicca su “Vapore” nell'angolo in alto a sinistra della finestra del client Steam. Dal menu a discesa, seleziona “Impostazioni.”
- Nella finestra Impostazioni, vai a “Download” scheda.
- Lo puoi trovare nel menu della barra laterale di sinistra.
- All'interno delle impostazioni Download, troverai un pulsante etichettato “Svuota cache dei download.”
- Fare clic su questo pulsante.
- Dopo aver fatto clic su “Cancella cache di download” pulsante, verrà visualizzata una finestra di dialogo di conferma che ti chiederà se sei sicuro di voler svuotare la cache dei download.
- Clicca sul “Confermare” pulsante per confermare la scelta.
Dopo aver svuotato la cache dei download, chiudi la finestra Impostazioni ed esci dal client Steam.
Quindi, riavvia Steam per consentire alle modifiche di avere effetto.
Dopo aver riavviato Steam, accedi al tuo account Steam e vai allo Steam Workshop per provare a scaricare nuovamente la mod.
Ora dovresti essere in grado di scaricare le mod senza riscontrare i problemi precedenti.
Aggiorna il client Steam:
Assicurati che il tuo client Steam sia aggiornato.
Steam si aggiorna frequentemente e l'esecuzione di una versione obsoleta del client potrebbe causare problemi di compatibilità con Workshop.
Per aggiornare il tuo client Steam, puoi seguire questi passaggi:
- Avvia il Cliente Steam sul tuo dispositivo.
- Clicca sul Opzione vapore situato nell'angolo in alto a sinistra del client.
- Dal menu a discesa, seleziona Controlla gli aggiornamenti del client Steam.
- Attendi che il client controlli eventuali aggiornamenti.
- Se sono disponibili aggiornamenti, il client inizierà a scaricarli e installarli sul tuo dispositivo.
Se il tuo client Steam è già aggiornato, ti avviserà con un messaggio.
Ricorda, Steam in genere si aggiorna automaticamente quando è disponibile una connessione Internet e il client viene avviato.
Se riscontri problemi con gli aggiornamenti automatici, i passaggi precedenti ti aiuteranno ad aggiornare manualmente il client.
Controlla le impostazioni del firewall e dell'antivirus:
A volte, le impostazioni del firewall o dell'antivirus possono impedire il corretto download dei contenuti di Steam Workshop.
Valuta la possibilità di disattivare temporaneamente il software antivirus per vedere se risolve il problema.
Ecco come farlo:
Windows Firewall (PC Windows):
- Apri il Pannello di controllo dal menu Start.
- Vai a “Sistema e sicurezza” e quindi fare clic su “Firewall Windows Defender.”
- Nel riquadro di sinistra, fare clic su “Attiva o disattiva Windows Defender Firewall.”
- Seleziona l'opzione per “Disattiva Windows Defender Firewall” sia per le reti private che per quelle pubbliche.
- Clic “OK” per salvare le modifiche.
- Se utilizzi un software firewall di terze parti, dovrai accedere alle impostazioni di quello specifico programma firewall per disabilitarlo temporaneamente.
Inoltre, se stai utilizzando a VPN o proxy, prova a disabilitarlo temporaneamente.
A volte, questi servizi possono interferire con la connettività di Steam.
Successivamente, apri nuovamente il client Steam e controlla se Workshop funziona senza problemi.
Reinstallare Steam:
Se nessuno dei passaggi precedenti funziona, puoi provare a reinstallare Steam.
Questo processo reinstallerà il client Steam preservando la libreria di giochi e le impostazioni.
Prima di disinstallare Steam, è una buona idea eseguire il backup della libreria Steam per evitare di dover scaricare nuovamente tutti i giochi.
Puoi farlo copiando il file “SteamApp” cartella dalla directory di Steam in una posizione sicura sul tuo computer.
Per impostazione predefinita, la directory di Steam si trova in “C:\Programmi (x86)\Steam” Su Windows.
Ecco come reinstallare Steam:
- Per disinstallare Steam, vai sul tuo computer Pannello di controllo O Impostazioni, quindi fare clic su “Programmi” O “App” e trova Steam nell'elenco dei programmi installati.
- Fare clic su Steam e selezionare “Disinstalla” per rimuoverlo dal sistema.
- Visita il sito Web ufficiale di Steam e scarica l'ultima versione del client Steam.
- Esegui il programma di installazione e segui le istruzioni visualizzate per installare Steam sul tuo computer.
- Dopo aver reinstallato Steam, puoi ripristinare la tua libreria Steam copiando il file “SteamApp” cartella nuovamente nella nuova directory di Steam.
- Sostituisci il “appena creato”SteamApp” cartella con il backup effettuato in precedenza.
- Avvia il client Steam e accedi con le credenziali del tuo account Steam.
- Steam rileverà automaticamente i tuoi giochi esistenti nel file “SteamApp” cartella.
- Potrebbe essere necessario verificare i file di gioco per ciascun gioco per assicurarsi che siano intatti e aggiornati.
- Per fare ciò, fai clic con il pulsante destro del mouse su un gioco nella tua libreria, seleziona “Proprietà,” vai al “File installati” scheda e fare clic “Verifica l'integrità dei file di gioco.”
Onec, fatto vai alla sezione Steam Workshop e controlla se il problema persiste.
Questi erano alcuni passaggi che puoi seguire per risolvere il problema di Steam Workshop non funzionante.