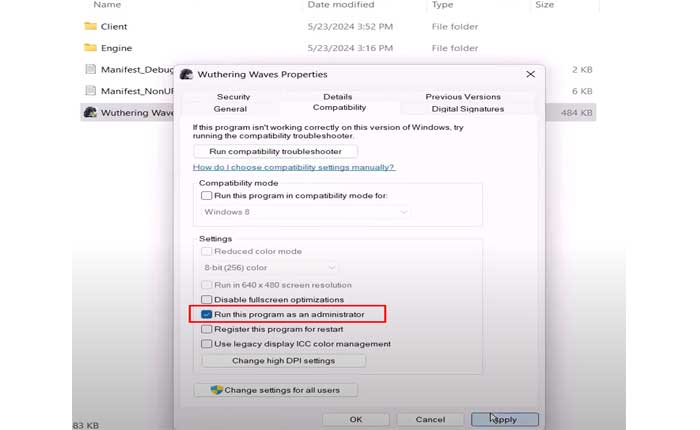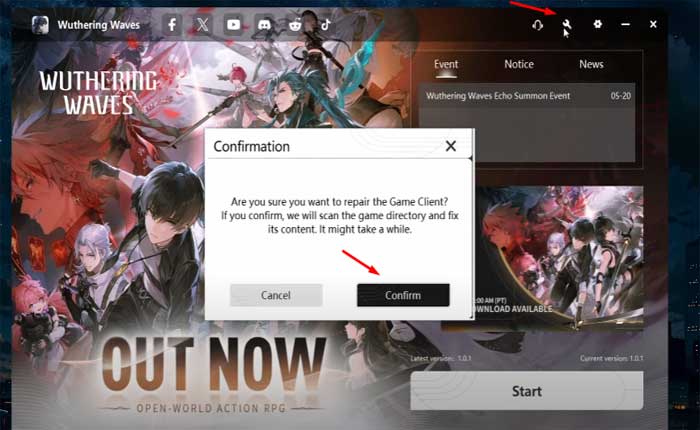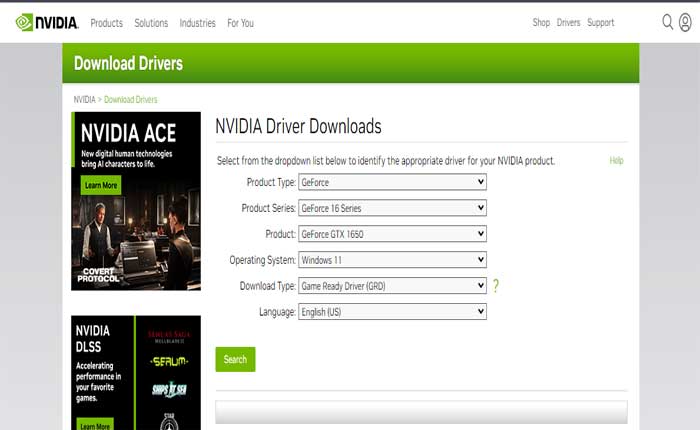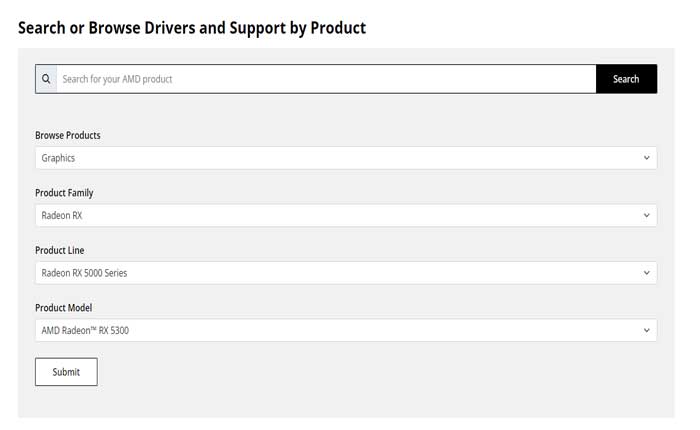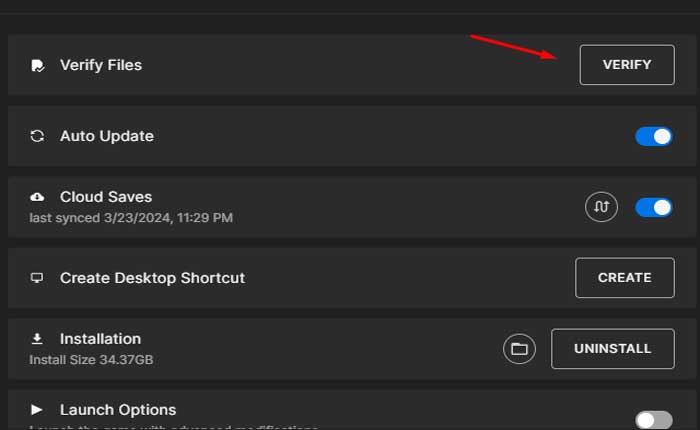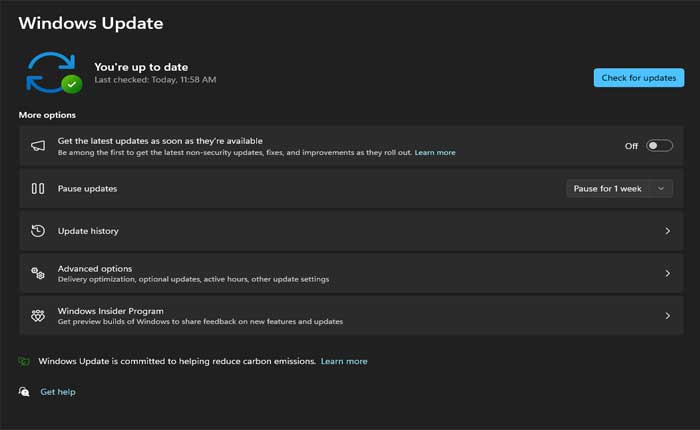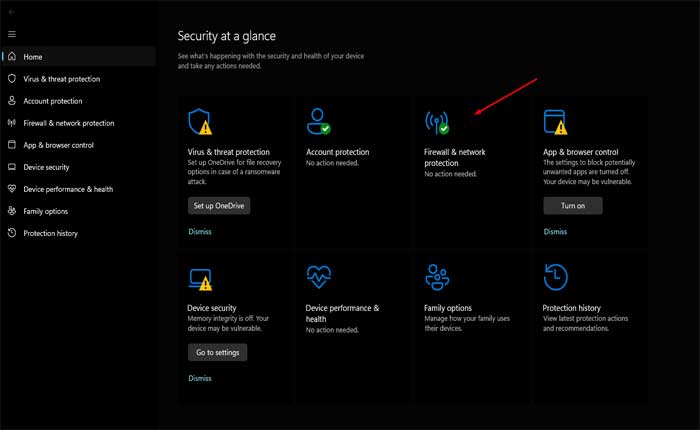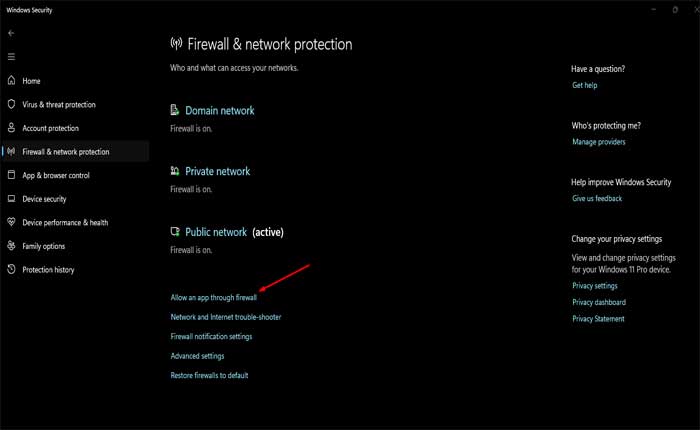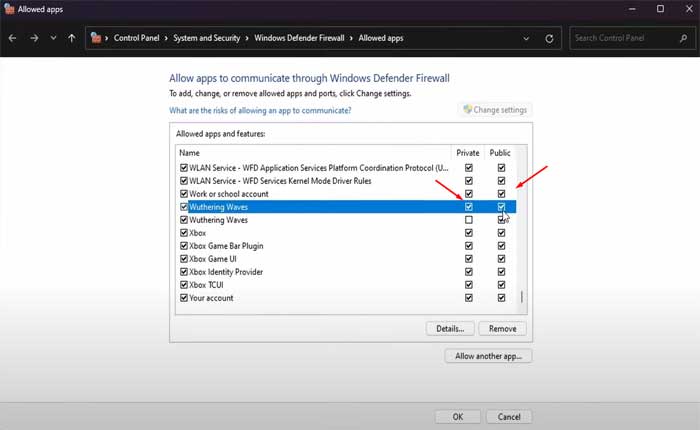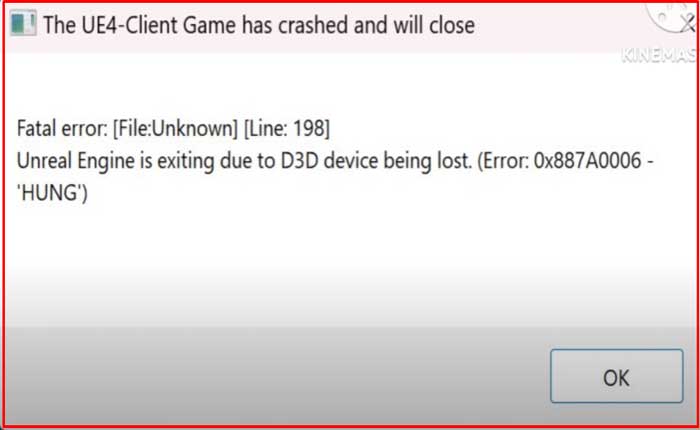
Stai riscontrando l'errore Il gioco client UE4 si è bloccato e si chiuderà in Wuthering Waves? Se sì, non preoccuparti, sei nel posto giusto.
Se stai riscontrando il “Il gioco client UE4 si è bloccato e si chiuderà” errore in Wuthering Waves, indica un problema con l'Unreal Engine 4 (UE4) utilizzato dal gioco.
Oggi ti guiderò su come risolvere questo problema con alcune soluzioni efficaci.
Iniziamo.
Correzione Il gioco client UE4 si è bloccato e si chiuderà Error In Wuthering Waves
Ecco alcuni passaggi per risolverlo:
Esegui Wuthering Waves come amministratore:
Prova a eseguire il gioco come amministratore.
Fare così:
- Passare alla cartella Onde Tempestose.
- Fare clic con il pulsante destro del mouse su“Lanciatore” e seleziona “Proprietà”.
- Sotto il “Compatibilità” scheda, segno di spunta “Esegui questo programma come amministratore”.
- Clic “Fare domanda a” seguito da “OK”.
Una volta terminato, apri nuovamente il gioco e controlla se l'errore persiste.
Ripara il tuo client Wuthering Waves:
Prova a riparare i file di gioco utilizzando il launcher.
Fare così:
- Apri il launcher Wuthering Waves
- Quindi fare clic sull'icona della chiave inglese.
- Conferma e attendi il completamento del processo di riparazione.
Una volta terminato, riavvia il gioco e controlla se l'errore persiste.
Aggiorna driver grafici:
I driver grafici obsoleti o danneggiati possono causare arresti anomali nei giochi in esecuzione su UE4.
Per aggiornare il driver grafico:
Per le schede Nvidia:
- Visita il sito Web di download dei driver NVIDIA
- Inserisci i dettagli della tua scheda grafica (serie, tipo di prodotto, sistema operativo, ecc.).
- Clicca sul 'Ricerca' pulsante.
- Quindi fare clic su “Scaricamento” pulsante per scaricare il driver.
- Esegui il file scaricato e segui le istruzioni visualizzate sullo schermo per installare il driver
Per le schede grafiche AMD:
- Vai al sito Web per il download dei driver AMD
- Inserisci le informazioni sulla tua scheda grafica (famiglia di prodotti, prodotto, sistema operativo, ecc.).
- Clicca sul 'Invia' pulsante.
- Seleziona la versione di Windows.
- Quindi fare clic su “Scaricamento” pulsante per scaricare il driver.
- Esegui il file scaricato e segui la richiesta di installazione.
Dopo aver aggiornato il driver grafico, riavvia il computer, quindi avvia il gioco e controlla se l'errore persiste.
Verifica i file di gioco:
File di gioco danneggiati o mancanti possono causare arresti anomali.
Verificare l'integrità dei file di gioco può risolvere questo problema.
Ecco come farlo:
- Apri il Launcher di Epic Games e vai al tuo Biblioteca.
- Fare clic sui tre punti accanto a “Onde tempestose” e seleziona Gestisci.
- Ora seleziona Verificare.
- Attendi il completamento del processo.
Una volta terminato, apri nuovamente il gioco e controlla se l'errore persiste.
Scarica l'ultima versione di Microsoft Visual C++:
Assicurati di avere l'ultima versione di Microsoft Visual C++ installata sul tuo sistema.
Fare così:
- Visita la pagina ufficiale di Microsoft.
- Scorri verso il basso fino a “Ultima versione ridistribuibile di Microsoft Visual C++”.
- Scarica la versione X64 di Microsoft Visual C++ Redistributable.
- Eseguire l'applicazione per scaricare la versione più recente di C++.
- Segui le istruzioni visualizzate sullo schermo per completare la configurazione.
Una volta installato, riavvia il PC, quindi apri il gioco e controlla se l'errore persiste.
Controlla gli aggiornamenti di Windows:
Assicurati che anche il tuo sistema operativo sia in esecuzione con la versione più recente.
Qui segui i passaggi:
- Premere Vinci + I per aprire Windows Impostazioni.
- Navigare verso Aggiornamento e sicurezza (Windows 10)
- Navigare verso aggiornamento Windows (Windows11)
- Nel riquadro destro, fare clic su “Controlla gli aggiornamenti.
- Segui le istruzioni sullo schermo per completare l'installazione.
- Dopo aver installato gli aggiornamenti, riavvia il computer per applicare le modifiche.
Una volta riavviato il computer, avvia Wuthering Waves e controlla se l'errore è stato risolto.
Aggiungi eccezione dal firewall o dall'antivirus:
Aggiungi eccezioni per Onde Tempestose per vedere se questo risolve il problema.
Fare così:
- Premi il tasto Windows, quindi digita “Sicurezza di Windows” e premere Invio.
- In alternativa, è possibile aprire Sicurezza di Windows facendo clic sul menu Start, selezionando “Impostazioni,” Poi “Privacy e sicurezza” e infine “Sicurezza di Windows.”
- Nella finestra Sicurezza di Windows, fare clic su “Firewall e protezione della rete.”
- Sotto “Firewall e protezione della rete” vedrai le opzioni per le impostazioni di dominio, rete privata e pubblica.
- Cercare “Consenti a un'app di passare attraverso il firewall” e fare clic su di esso.
- Clicca sul “Cambia impostazioni” pulsante.
- Potrebbe essere necessario fornire l'autorizzazione di amministratore per continuare.
- Clicca su “Consenti un'altra app…” Vedrai un elenco di app attualmente consentite attraverso il firewall.
- Clicca su “Navigare” e accedere alla posizione in cui Onde tempestose è installato sul tuo computer.
- Seleziona il Onde tempestose Lanciatore file e fare clic “Aprire.”
- Dopo aver selezionato l'eseguibile, fare clic su “Aggiungere” per aggiungerlo all'elenco delle app consentite.
- Assicurati che le caselle di controllo accanto a Onde tempestose vengono controllati sia per le reti private che per quelle pubbliche.
- Ciò garantisce che il gioco sia consentito attraverso il firewall per entrambi i tipi di reti.
- Clic “OK” per salvare le modifiche e chiudere la finestra delle impostazioni del firewall.
Una volta terminato, riavvia il PC, quindi apri il gioco e controlla se il problema persiste.
Seguendo questi passaggi, dovresti essere in grado di risolvere i problemi e correggere il crash del gioco client UE4 e chiudere l'errore in Wuthering Waves.