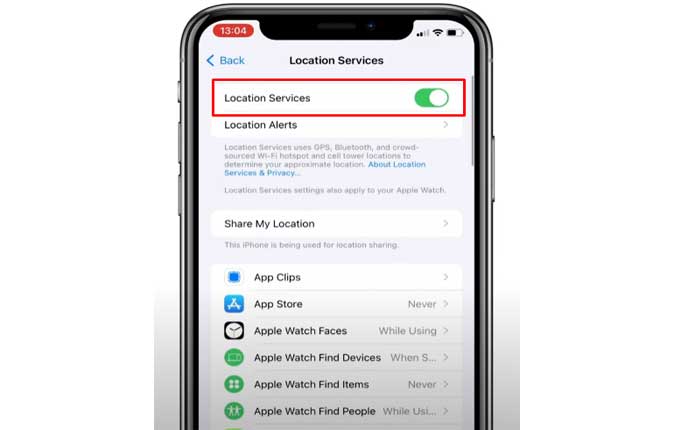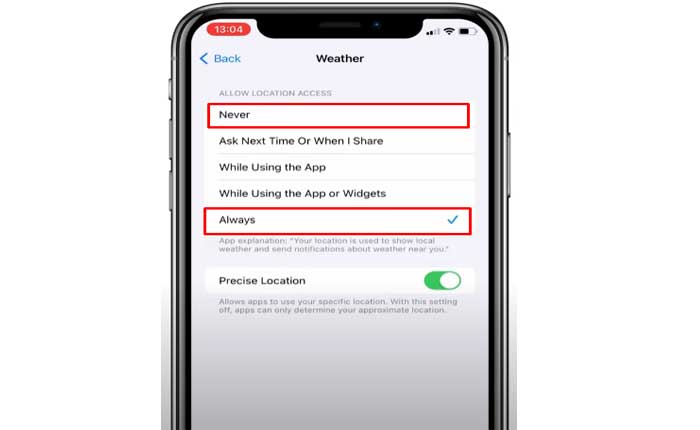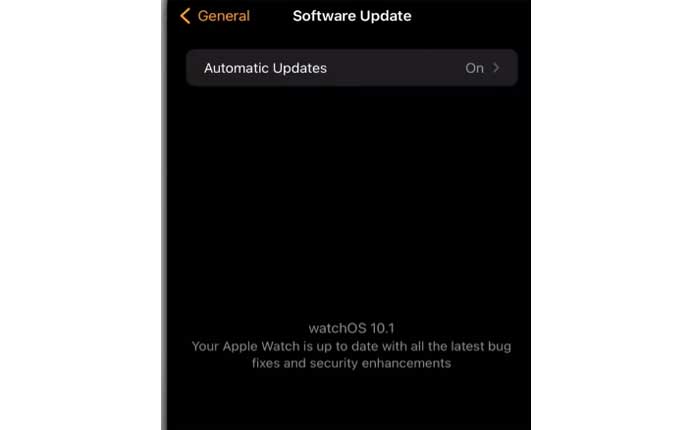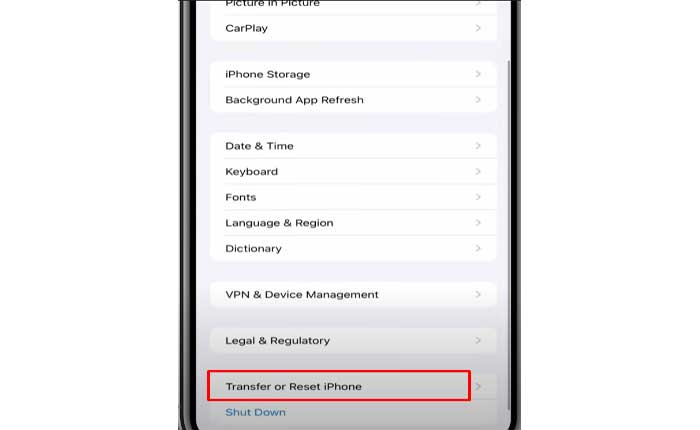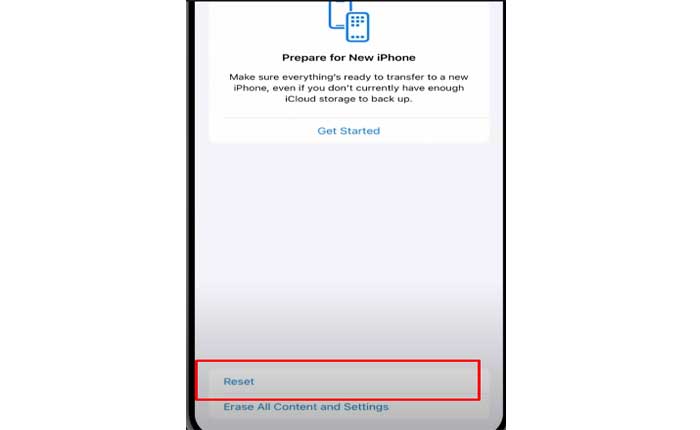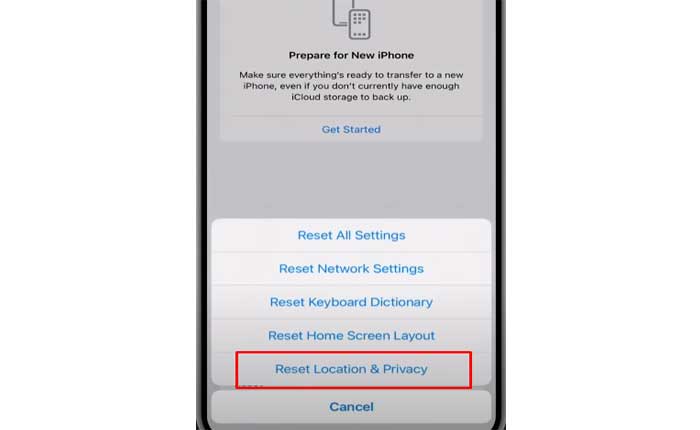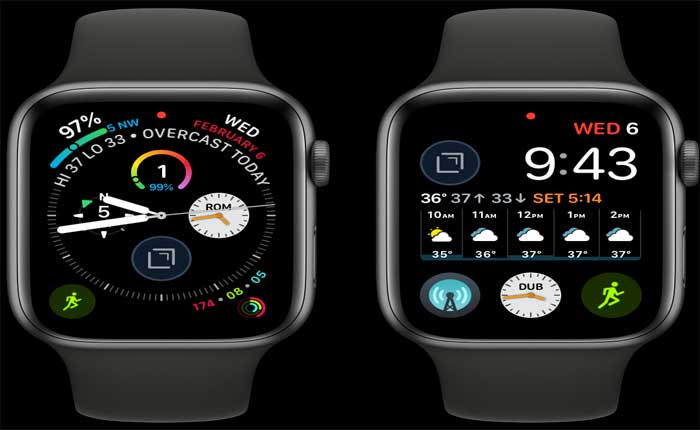
Stai affrontando il problema del tempo che non si carica su Apple Watch? Se sì, non preoccuparti, sei nel posto giusto.
La funzione Meteo sull’Apple Watch fornisce agli utenti un rapido accesso alle condizioni meteorologiche attuali, alle previsioni e ad altre informazioni meteorologiche rilevanti direttamente dal polso.
L’app Meteo su Apple Watch utilizza le funzionalità GPS del dispositivo per determinare automaticamente la posizione corrente dell’utente.
Ciò garantisce che le informazioni meteorologiche visualizzate siano pertinenti alla loro posizione attuale.
Tuttavia, molti utenti si trovano ad affrontare il problema del tempo che non viene caricato su Apple Watch.
In questa guida ti fornirò alcune soluzioni semplici ed efficaci per risolvere questo problema.
Come risolvere il problema del meteo che non viene caricato su Apple Watch
Ecco alcuni passaggi che puoi provare a risolvere il problema:
Riavvia il tuo Apple Watch:
A volte, un semplice riavvio può risolvere problemi temporanei.
Prova a riavviare il tuo Apple Watch una volta.
Per riavviare l’Apple Watch, tieni premuto il pulsante laterale finché non vedi il cursore di spegnimento.
Trascina il cursore per spegnere l’orologio, quindi tieni premuto nuovamente il pulsante laterale finché non viene visualizzato il logo Apple.
Dopo il riavvio, controlla se il problema è stato risolto o meno.
Riavvia il tuo iPhone:
Poiché l’Apple Watch si basa sull’iPhone associato per la sincronizzazione dei dati e gli aggiornamenti, potrebbe essere utile anche riavviare l’iPhone.
Spegni semplicemente il tuo iPhone e riaccendilo.
Qui segui i passaggi:
- Tieni premuto il pulsante laterale insieme a uno dei pulsanti del volume finché non viene visualizzato il cursore di spegnimento sullo schermo.
- Una volta visto il Cursore di spegnimento sullo schermo, usa il dito per trascinare il cursore da sinistra a destra.
- Concedi al tuo iPhone qualche istante per completare il processo di spegnimento.
- Dopo che il tuo iPhone si è completamente spento, tieni premuto nuovamente il pulsante laterale (o superiore) finché non vedi il logo Apple apparire sullo schermo.
- Rilascia il pulsante e attendi l’avvio del tuo iPhone.
Dopo che il tuo iPhone si è riavviato e lo hai sbloccato, controlla se il problema con l’app Meteo che non si carica sul tuo Apple Watch è stato risolto.
Abilita i servizi di localizzazione:
Assicurati che i servizi di localizzazione siano abilitati sia per l’app Meteo che per Apple Watch nelle impostazioni dell’iPhone.
L’app Meteo si basa sui dati sulla posizione per fornire informazioni meteorologiche precise al tuo Apple Watch
Consenti l’accesso alla posizione per l’app Meteo:
- Vai al tuo iPhone Impostazioni.
- Scorri verso il basso e seleziona Privacy e sicurezza.
- Rubinetto Servizi di localizzazione.
- Assicurati che il servizio di localizzazione lo sia Acceso.
- Scorri verso il basso e scegli Tempo atmosferico.
- In Consenti accesso alla posizione, seleziona Mai, quindi torna all’impostazione originale (Sempre).
Aggiornamento software:
Assicurati che sia il tuo iPhone che Apple Watch eseguano la versione più recente dei rispettivi sistemi operativi.
Ecco come puoi verificare la presenza di aggiornamenti sia sul tuo iPhone che su Apple Watch:
Per iPhone:
- Apri il Impostazioni sul tuo iPhone.
- Scorri verso il basso e tocca “Generale.”
- Tocca “Aggiornamento software”.
- Se è disponibile un aggiornamento, seguire le istruzioni visualizzate sullo schermo per scaricarlo e installarlo.
Assicurati che il tuo iPhone sia connesso al Wi-Fi e abbia una durata della batteria sufficiente oppure collegalo a una fonte di alimentazione durante l’aggiornamento.
Per Apple Osservare:
- Apri il Il mio orologio sul tuo iPhone.
- Scorri verso il basso e tocca “Generale.”
- Tocca “Aggiornamento software”.
- Se è disponibile un aggiornamento, seguire le istruzioni visualizzate sullo schermo per scaricarlo e installarlo.
Assicurati che il tuo Apple Watch sia collegato al caricabatterie e nel raggio d’azione del tuo iPhone durante il processo di aggiornamento.
Ripristina tutte le impostazioni di posizione e privacy:
Utilizza questa opzione come ultima risorsa, poiché cancellerà tutte le tue impostazioni di posizione e privacy.
Qui segui i passaggi:
- Vai a Impostazioni sul tuo iPhone.
- Selezionare Generale e scorrere fino a Trasferimento o Ripristina iPhone.
- Scegliere Ripristina.
- Rubinetto Ripristina le impostazioni di posizione e privacy (potrebbe esserti richiesta la password del tuo iPhone).
Ciò dovrebbe ripristinare tutte le impostazioni di posizione e privacy.
Successivamente controlla se l’app Meteo funziona correttamente sul tuo Apple Watch.
Contatta il supporto Apple:
Se nessuno dei passaggi precedenti risolve il problema, potrebbe essere necessario contattare il supporto Apple per ulteriore assistenza.
Possono fornire ulteriori passaggi per la risoluzione dei problemi o consigliarti su potenziali problemi hardware che potrebbero causare il problema.