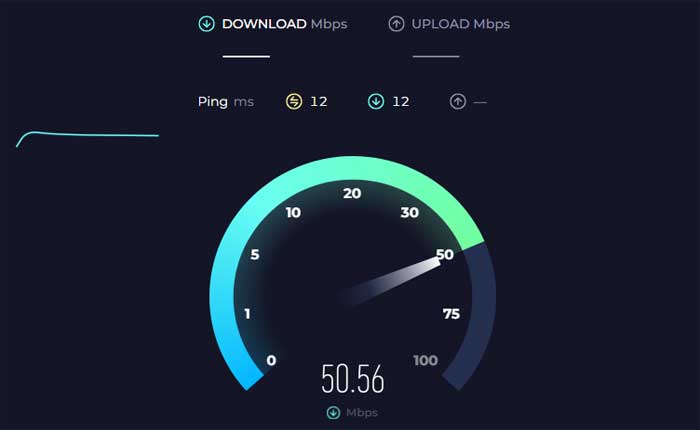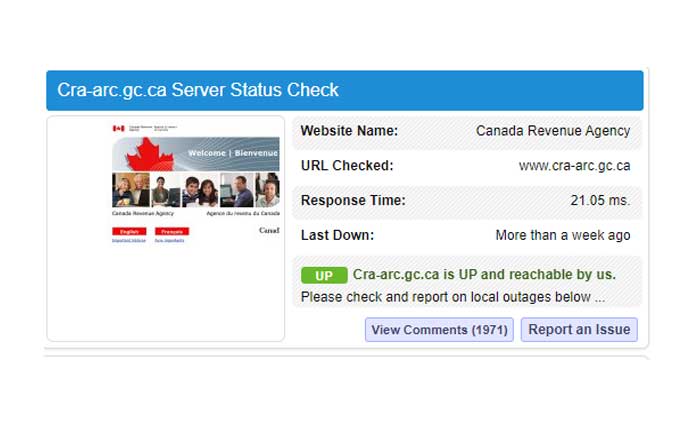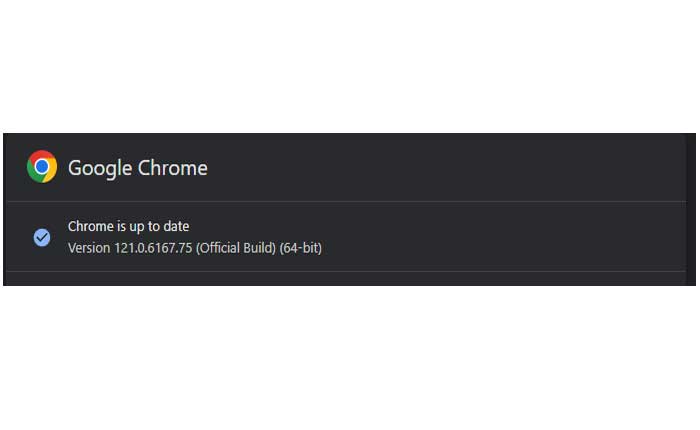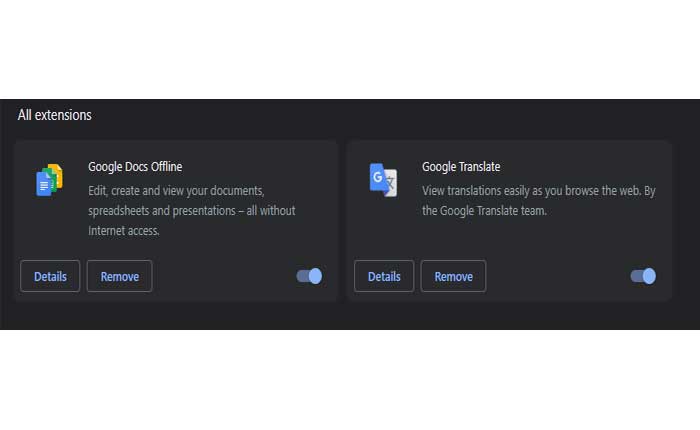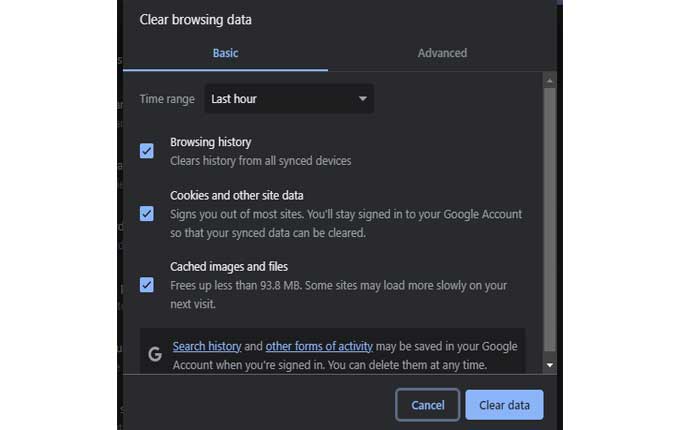Stai affrontando il problema dell'accesso CRA non funzionante? Se sì, non preoccuparti, sei nel posto giusto.
La Canada Revenue Agency (CRA) è l'agenzia federale responsabile dell'amministrazione delle leggi fiscali, della riscossione delle tasse e della fornitura di benefici e crediti ai canadesi.
Svolge un ruolo cruciale nel garantire il rispetto delle leggi e dei regolamenti fiscali canadesi.
Il sito web della Canada Revenue Agency (CRA) funge da piattaforma online principale per individui, aziende e organizzazioni in Canada.
Fornisce l’accesso a un’ampia gamma di informazioni, servizi e risorse in materia fiscale.
Tuttavia, molti utenti si trovano ad affrontare il problema dell'accesso CRA non funzionante.
In questa guida ti mostrerò un paio di passaggi efficaci per la risoluzione dei problemi che puoi provare a risolvere il problema.
Come risolvere il problema con l'accesso CRA che non funziona
Ecco alcuni passaggi che puoi eseguire per risolvere il problema:
Aggiorna il tuo browser:
L'aggiornamento del browser può risolvere molti problemi temporanei, inclusi problemi di accesso.
L'aggiornamento del browser può aiutare a ricaricare la pagina Web ed eliminare eventuali problemi o errori temporanei che potrebbero causare problemi di accesso.
Ecco come farlo:
Browser desktop (Chrome, Firefox, Safari, ecc.):
- Clicca il pulsante di aggiornamento nella barra degli strumenti del tuo browser.
- Questo pulsante in genere assomiglia a a freccia circolare e di solito si trova vicino alla barra degli indirizzi.
- In alternativa è possibile premere il tasto “F5” tasto sulla tastiera per aggiornare la pagina.
Browser mobili (Chrome, Safari, ecc.):
- Tocca l'icona di aggiornamento nella barra dei menu del browser.
- Questa icona di solito assomiglia a a freccia circolare e spesso si trova nella parte superiore dello schermo.
- Puoi anche provare ad aprire la pagina web per aggiornarla manualmente.
- Questo passaggio varia leggermente a seconda del browser, ma è una funzionalità comune in molti browser mobili.
Dopo che il sito Web si è ricaricato, prova ad accedere nuovamente e controlla se il problema persiste.
Verifica nome utente e password:
Ricontrolla di inserire correttamente il nome utente (solitamente l'ID utente CRA) e la password.
Presta attenzione a eventuali lettere maiuscole o minuscole, caratteri speciali o numeri.
Inoltre, se hai dimenticato la password o sospetti che non funzioni, utilizza il file “Hai dimenticato il tuo user ID o la password?” collegamento nella pagina di accesso del CRA per reimpostare la password.
Segui le istruzioni per ricevere un collegamento per la reimpostazione della password tramite e-mail o messaggio di testo.
Controlla la tua connessione Internet:
Assicurati che la tua connessione Internet funzioni correttamente.
Valuta la possibilità di utilizzare qualsiasi servizio online per verificare la velocità di connettività.
Se riscontri problemi, prova a riavviare il router WiFi o connettiti a una rete diversa, se disponibile.
Controlla lo stato del sito web CRA:
A volte, problemi tecnici sul sito web della CRA possono influenzare il processo di accesso.
Controlla gli account dei social media ufficiali del sito Web CRA o la pagina di stato per eventuali annunci relativi a interruzioni del servizio o attività di manutenzione.
È possibile utilizzare qualsiasi sito Web di terze parti che fornisca aggiornamenti del server.
Nel caso in cui riscontri problemi in corso, considera di attendere un po' di tempo finché non verranno risolti.
Prova un browser o dispositivo diverso:
Se riscontri problemi di accesso su un browser o dispositivo, prova a utilizzare un browser diverso.
A volte, i problemi di compatibilità possono influire sulla funzionalità del sito web.
Ad esempio, se utilizzi un PC, prova a utilizzare i dispositivi mobili.
Allo stesso modo, se utilizzi il browser Chrome, prova a utilizzare qualsiasi altro browser come Mozilla Firefox, Microsoft Edge ecc.
Controlla se il problema di accesso si verifica in un browser o dispositivo alternativo.
Controlla gli aggiornamenti:
Assicurati che il browser che stai utilizzando sia aggiornato, poiché le versioni obsolete potrebbero non essere compatibili con i servizi di accesso della CRA.
Ecco come aggiornare il tuo browser:
Google Chrome:
- Fai clic sui tre punti verticali nell'angolo in alto a destra.
- Passa il mouse sopra “Aiuto” nel menu a discesa.
- Clicca su “Informazioni su Google Chrome.”
- Chrome controllerà automaticamente la presenza di aggiornamenti e li installerà se disponibili.
Mozilla Firefox:
- Fare clic sulle tre linee orizzontali nell'angolo in alto a destra.
- Selezionare “Aiuto” dal menu a discesa.
- Clicca su “Informazioni su Firefox.”
- Firefox controllerà la presenza di aggiornamenti e li installerà se è disponibile una nuova versione.
Microsoft Bordo:
- Fare clic sui tre punti orizzontali nell'angolo in alto a destra.
- Vai a “Aiuto e feedback” e seleziona “Informazioni su Microsoft Edge.”
- Edge controllerà la presenza di aggiornamenti e li installerà se è disponibile una versione più recente.
Dopo aver aggiornato il browser, riavvia il browser e prova ad accedere nuovamente.
Disabilita le estensioni del browser:
Le estensioni o i componenti aggiuntivi del browser a volte possono interferire con la funzionalità del sito web.
Prova a disabilitare temporaneamente eventuali estensioni o componenti aggiuntivi del browser e verifica se questo risolve il problema di accesso.
Ecco come farlo:
Google Chrome:
- Apri Chrome:
- Avvia il browser Google Chrome.
- Fare clic sui tre punti nell'angolo in alto a destra per aprire il menu.
- Selezionare “Estensioni“dal menu.
- Clicca su “Gestisci estensioni”.
- Vedrai un elenco delle estensioni installate.
- Attiva l'interruttore accanto a ciascuna estensione per disabilitarla.
- Puoi anche cliccare su “Rimuovere” se desideri disinstallare temporaneamente un'estensione.
Mozilla Firefox:
- Avvia il browser Mozilla Firefox.
- Fare clic sulle tre linee orizzontali nell'angolo in alto a destra per aprire il menu.
- Selezionare “Componenti aggiuntivi” dal menù.
- Nella Gestione componenti aggiuntivi, seleziona “Estensioni” dalla barra laterale di sinistra.
- Fai clic sull'interruttore accanto a ciascuna estensione per disabilitarle.
Microsoft Bordo:
- Avvia il browser Microsoft Edge.
- Fare clic sui tre punti nell'angolo in alto a destra per aprire il menu.
- Selezionare “Estensioni” dal menù.
- Selezionare “Gestisci estensioni”
- Attiva l'interruttore accanto a ciascuna estensione per disabilitarla.
Dopo aver disabilitato le estensioni, prova ad accedere nuovamente e controlla se il problema persiste.
Disabilita firewall e antivirus:
Anche se disabilitare temporaneamente il firewall e il software antivirus può aiutare a risolvere alcuni problemi, è importante procedere con cautela, poiché così facendo potresti lasciare il tuo dispositivo vulnerabile alle minacce alla sicurezza.
Ecco come puoi disattivare temporaneamente il firewall e il software antivirus:
Disabilitare il firewall:
- Vai a Pannello di controllo > Sistema e sicurezza >WWindows Defender Firewall.
- Clicca su “Attiva o disattiva Windows Defender Firewall” nel riquadro di sinistra.
- Selezionare “Disattiva Windows Defender Firewall” sia per le reti private che per quelle pubbliche.
- Clic “OK” per salvare le modifiche
Sicurezza di Windows (Windows Defender):
- Apri Sicurezza di Windows cercandolo nella barra di ricerca di Windows.
- Clicca su “Protezione da virus e minacce.”
- Sotto “Impostazioni di protezione da virus e minacce” clicca su “Gestisci impostazioni”.
- Disattiva “Protezione in tempo reale” per disattivare temporaneamente Windows Defender.
- Se utilizzi un software antivirus di terze parti, potrebbe essere necessario aprire il programma antivirus e cercare le opzioni per disattivare temporaneamente la protezione in tempo reale o il firewall.
Disabilitare il software antivirus di terze parti:
Dopo aver disabilitato il firewall e il software antivirus, prova ad accedere nuovamente al sito Web CRA per verificare se il problema di accesso persiste.
Se riesci ad accedere correttamente, è possibile che il problema sia causato dalle impostazioni del firewall o dell'antivirus.
Cancella cache e cookie del browser:
Svuotare la cache ed eliminare i cookie del browser può aiutare a risolvere problemi temporanei con la funzionalità del sito web.
Vai alle impostazioni del tuo browser e svuota la cache e i cookie, quindi prova ad accedere nuovamente.
Ecco come farlo:
Google Chrome:
- Apri Google Chrome.
- Fare clic sui tre punti nell'angolo in alto a destra per aprire il menu.
- Selezionare “Cancella dati di navigazione.”
- Nella finestra pop-up, scegli “Cookie e altri dati dei siti” e “Immagini e file memorizzati nella cache”.
- Clicca su “Cancella i dati.”
Mozilla Firefox:
- Apri MozillaFirefox.
- Fare clic sulle tre linee orizzontali nell'angolo in alto a destra per aprire il menu.
- Selezionare “Opzioni.”
- Nella barra laterale di sinistra, scegli “Privacy e sicurezza.”
- Scorri verso il basso fino a “Cookie e dati dei siti” sezione.
- Clicca su “Cancella i dati.”
- Controlla entrambi “Cookie e dati dei siti” E “Contenuti Web memorizzati nella cache”.
- Clicca su “Chiaro.”
Microsoft Bordo:
- Apri Microsoft Edge.
- Fare clic sui tre punti nell'angolo in alto a destra per aprire il menu.
- Seleziona “Impostazioni”.
- Vai a “Ricerca e servizi sulla privacy”.
- Nella sezione “Privacy e servizi”, fare clic su “Cancella dati di navigazione.”
- Scegliere “Cookie e altri dati dei siti” E “Immagini e file memorizzati nella cache.”
- Clicca su “Chiaro.”
Dopo aver svuotato la cache ed eliminato i cookie, riavvia il browser, prova ad accedere nuovamente e controlla se il problema persiste.
Contatta il supporto CRA:
Se hai provato i passaggi precedenti e ancora non riesci ad accedere al tuo account CRA, contatta la linea di supporto della CRA per assistenza.
Possono fornire ulteriori indicazioni per la risoluzione dei problemi o aiutarti a risolvere eventuali problemi specifici.