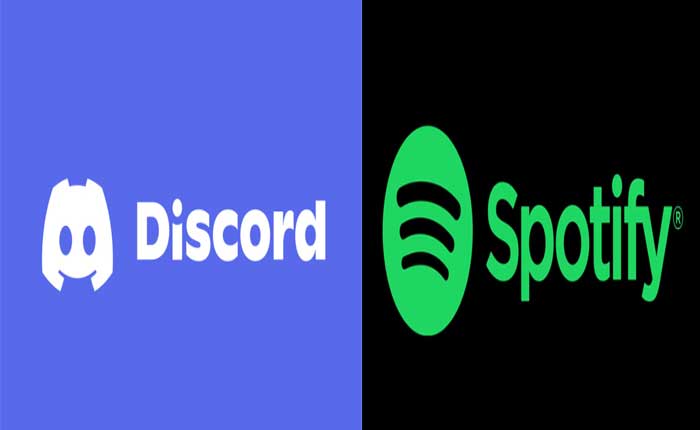
Stai affrontando il problema che Discord Listen Along non funziona? Se sì, non preoccuparti, sei nel posto giusto.
Discord è una popolare piattaforma di comunicazione progettata per i giocatori ma ampiamente utilizzata da varie comunità e gruppi per la comunicazione vocale, video e testuale.
Fornisce uno spazio in cui le persone possono appartenere a vari gruppi, come club scolastici, comunità di gioco o appassionati d’arte.
Puoi facilmente connetterti con gli amici e trascorrere del tempo insieme.
Gli utenti possono anche creare canali di testo per discussioni, annunci, condivisione di contenuti multimediali e organizzazione di informazioni.
Ascolta insieme è una funzionalità di Discord che consente agli utenti di condividere la musica che stanno ascoltando su Spotify con altri in un canale vocale.
Quando un utente abilita Ascolta insieme, il suo stato Discord mostrerà quale brano sta attualmente ascoltando su Spotify e altri nello stesso canale vocale potranno vedere e ascoltare lo stesso brano facendo clic sullo stato dell’utente.
Mentre Spotify è in riproduzione, fai clic su “+” icona nella casella di testo su Discord.
Ciò ti consentirà di invitare i tuoi amici ad ascoltare con te.
Tuttavia, molti utenti si trovano ad affrontare il problema che Ascolta insieme non funziona.
In questa guida ti fornirò alcune semplici soluzioni per risolvere il problema.
Come risolvere il problema dell’ascolto di Discord che non funziona
Ecco alcuni passaggi che puoi eseguire per risolvere il problema:
Verifica l’account Spotify Premium:
Listen Along richiede che tutti i partecipanti abbiano un account Spotify premium.
Assicurati che tutti nel tuo gruppo siano utenti premium.
Ciò significa che gli utenti che desiderano avviare Listen Along e condividere la musica che stanno ascoltando con altri in un canale vocale devono avere un abbonamento Spotify Premium attivo.
Mentre chiunque nello stesso canale vocale può unirsi ad Ascolta insieme e ascoltare la musica condivisa.
La possibilità di avviare Ascolta insieme è limitata agli utenti con account Spotify Premium.
Questa limitazione è dovuta all’integrazione tra Discord e Spotify, che richiede alcune funzionalità e autorizzazioni fornite dagli account Spotify Premium.
Assicurati che l’integrazione di Spotify sia abilitata:
Assicurati che entrambi i tuoi account Discord e Spotify siano collegati e che l’integrazione tra Discord e Spotify sia abilitata.
Ecco come verificare:
- Apri Discord e vai a Impostazioni utente (clicca sull’icona dell’ingranaggio accanto al tuo nome utente in basso a sinistra).
- In Impostazioni utente, seleziona “Connessioni” dal menù a sinistra.
- Cercare Spotify nell’elenco delle connessioni e fare clic su di esso.
- Se i tuoi account Discord e Spotify non sono collegati, vedrai un’opzione per connettere il tuo account Spotify.
- Cliccaci sopra e segui le istruzioni per accedere al tuo account Spotify e autorizzare la connessione.
Dopo aver collegato i tuoi account, assicurati che l’integrazione tra Discord e Spotify sia abilitata.
Ciò garantisce che Discord possa rilevare e visualizzare la tua attività su Spotify, inclusi i brani che stai ascoltando.
Disabilita la dissolvenza incrociata su Spotify:
La dissolvenza incrociata è una funzionalità che consente transizioni fluide tra i brani sovrapponendo la fine di una traccia con l’inizio di quella successiva.
Elimina il silenzio tra i brani, creando un’esperienza di ascolto continua.
A volte può causare problemi di desincronizzazione con la funzione Ascolta insieme.
Ecco come disattivare la dissolvenza incrociata:
- Apri l’app Spotify sul tuo dispositivo.
- Fai clic sull’immagine del tuo profilo o sul nome utente situato nell’angolo in alto a destra dell’interfaccia dell’app.
- Dal menu a discesa, seleziona “Impostazioni.”
- Nel menu Impostazioni, scorri verso il basso fino a trovare il file “Riproduzione” sezione.
- Nella sezione Riproduzione, individua l’opzione “Canzoni con dissolvenza incrociata.”
- Attiva l’interruttore accanto a “Canzoni in dissolvenza incrociata” alla posizione spenta.
- Ciò disabiliterà la funzione di dissolvenza incrociata.
Una volta disabilitato, controlla se Listen Along funziona o meno.
Abilita l’opzione Push Talk:
Per evitare interferenze con l’attività vocale che potrebbero interrompere Ascolta insieme su Discord durante l’utilizzo di Spotify, valuta la possibilità di abilitare Push Talk.
Ciò può aiutare a ridurre al minimo il rumore di fondo e prevenire interruzioni involontarie durante l’ascolto insieme.
Ecco come farlo:
- Vai a Impostazioni.
- Clicca su Voce e video.
- Sotto MODALITÀ DI IMMISSIONE, abilitare Push-to-talk.
Successivamente controlla se Ascolta insieme funziona o meno.
Aggiorna Discord e Spotify:
Assicurati di avere le ultime versioni di entrambi Discord
e Spotify installato.
Le versioni obsolete di queste applicazioni potrebbero presentare problemi di compatibilità che potrebbero influire su Listen Along
Ecco come aggiornare:
androide:
- Apri l’app Google Play Store sul tuo dispositivo Android.
- Tocca l’icona del menu (tre linee orizzontali) nell’angolo in alto a sinistra dello schermo.
- Selezionare “Le mie app e i miei giochi” dal menù.
- Scorri verso il basso per trovare Discordia E Spotify nell’elenco delle app installate.
- Se è disponibile un aggiornamento, vedrai un file “Aggiornamento” pulsante accanto all’app Discord e Spotify.
- Clicca il “Aggiornamento” pulsante per scaricare e installare l’ultima versione di Discord e Spotify.
iOS:
- Apri l’app App Store sul tuo dispositivo iOS.
- Tocca l’icona del tuo profilo nell’angolo in alto a destra dello schermo.
- Scorri verso il basso fino all’elenco degli aggiornamenti in sospeso.
- Se Discordia E Spotify hai un aggiornamento disponibile, lo vedrai elencato qui.
- Clicca il “Aggiornamento” pulsante accanto a Discord e Spotify per scaricare e installare la versione più recente.
Finestre:
- Aprire Discordia e vai nell’angolo in basso a sinistra dove si trovano le tue impostazioni utente (accanto al tuo nome utente). Fare clic sull’icona dell’ingranaggio per aprire Impostazioni utente.
- In Impostazioni utente, scorrere verso il basso e fare clic su “Aspetto” dalla barra laterale di sinistra.
- Sotto il “Aspetto” impostazioni, scorri fino in fondo dove troverai il “Avanzate” sezione.
- Clicca su “Avanzate” per espanderlo.
- Nel “Avanzate” sezione, vedrai un’opzione chiamata “Controlla gli aggiornamenti.”
- Fare clic su di esso per verificare manualmente la presenza di aggiornamenti su Discord.
- Se è disponibile un aggiornamento, Discord ti chiederà di scaricarlo e installarlo.
- Seguire le istruzioni visualizzate sullo schermo per completare il processo di aggiornamento.
Per aggiornare Spotify:
- Apri il Spotify applicazione sul tuo computer.
- Vai all’angolo in alto a sinistra dove vedrai il logo Spotify.
- Fare clic su di esso per aprire il menu a discesa.
- Nel menu a discesa, fare clic su “Aiuto” e quindi selezionare “Controlla gli aggiornamenti.”
- Spotify controllerà automaticamente la presenza di aggiornamenti e, se è disponibile una nuova versione, ti chiederà di scaricarla e installarla.
- Seguire le istruzioni visualizzate sullo schermo per completare il processo di aggiornamento.
Dopo aver aggiornato entrambe le app, prova a utilizzare la funzione Ascolta insieme e controlla se il problema persiste.
Disabilita e riabilita l’integrazione di Spotify:
Prova a disconnettere e ricollegare il tuo account Spotify a Discord.
A volte, l’aggiornamento della connessione può risolvere eventuali problemi di sincronizzazione tra le due piattaforme.
Ecco come farlo:
- Apri il Discordia app
- Vai a Impostazioni.
- Sotto Connessioni, clicca il X icona accanto a Spotify.
Ricollega il tuo account Spotify seguendo le istruzioni:
- In Impostazioni utente, seleziona “Connessioni” dal menù a sinistra.
- Cercare Spotify nell’elenco delle connessioni e fare clic su di esso.
- Vedrai un’opzione per connettere il tuo account Spotify.
- Cliccaci sopra e segui le istruzioni per accedere al tuo account Spotify e autorizzare la connessione.
Dopo aver riattivato l’integrazione di Spotify, torna su Discord e prova a utilizzare nuovamente la funzione Ascolta insieme.
Inizia a riprodurre musica su Spotify e controlla se il tuo stato Discord si aggiorna per riflettere il brano che stai ascoltando.
Anche gli altri nel canale vocale dovrebbero essere in grado di vedere e partecipare ad Ascolta insieme se funziona correttamente.
Questi erano i passaggi che puoi eseguire per risolvere il problema Discord Listen Along Not Working.