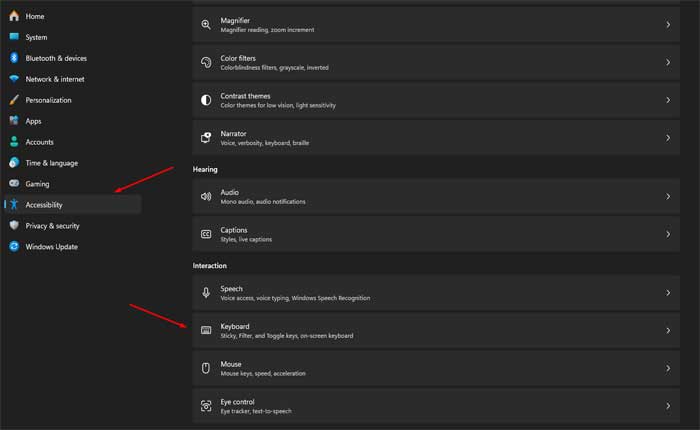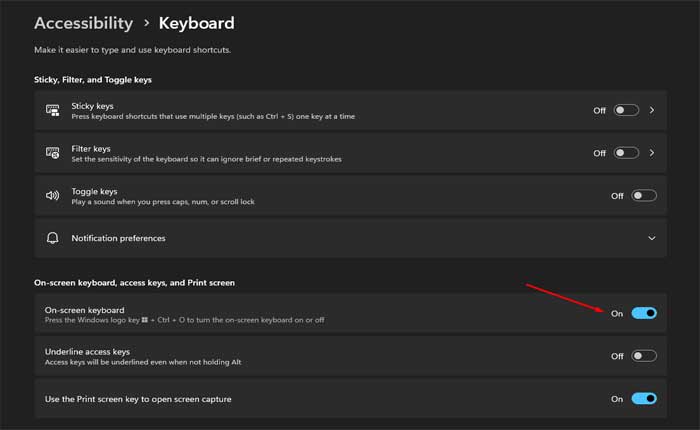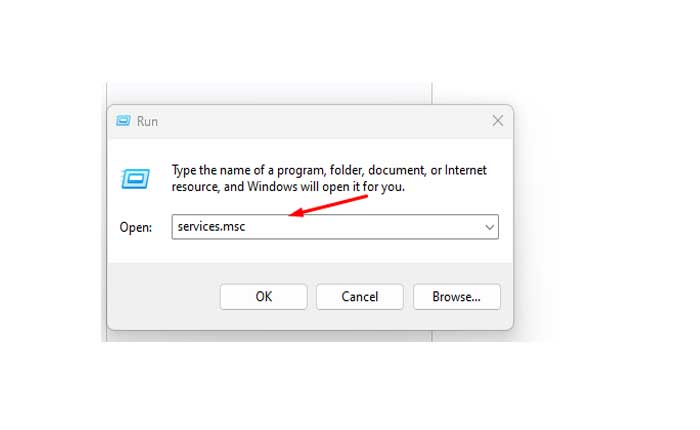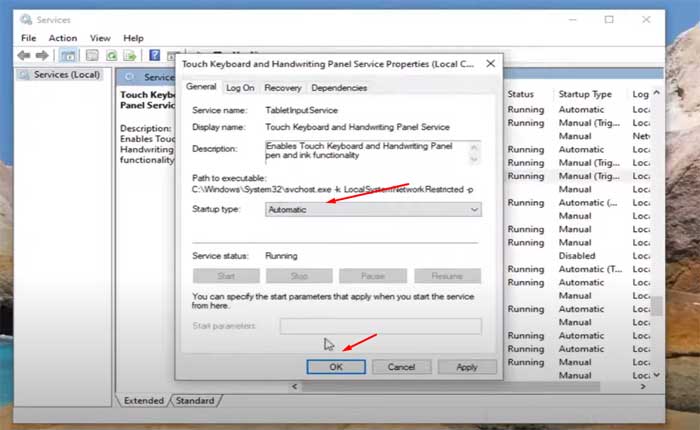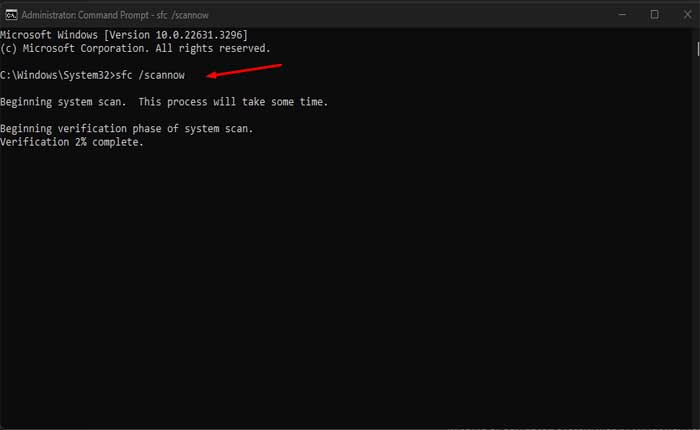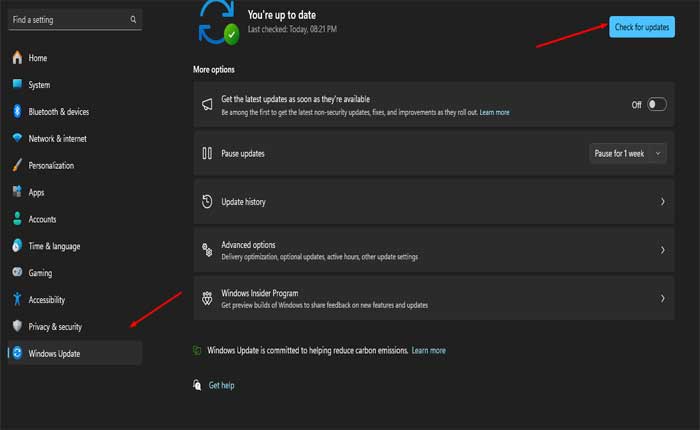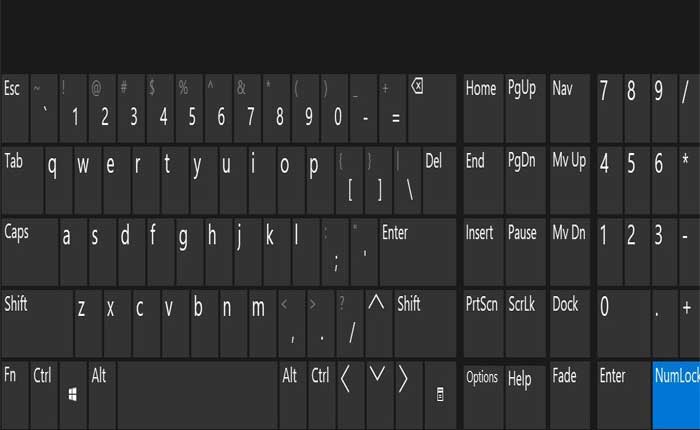
Stai affrontando il problema della tastiera su schermo che non funziona? Se sì, non preoccuparti, sei nel posto giusto.
Una tastiera su schermo è una tastiera basata su software che viene visualizzata su un dispositivo di visualizzazione, ad esempio il monitor di un computer o lo schermo di uno smartphone.
Consente agli utenti di digitare testo senza la necessità di una tastiera fisica.
Tuttavia, molti utenti Windows si trovano ad affrontare il problema della tastiera su schermo non funzionante.
In questa guida ti mostrerò come risolvere questo problema con alcuni metodi semplici ed efficaci.
Come risolvere il problema relativo al mancato funzionamento della tastiera su schermo
Se la tastiera su schermo non funziona su Windows, puoi provare i seguenti passaggi per risolvere il problema:
Riavvia il tuo computer:
A volte, un semplice riavvio può risolvere problemi temporanei che potrebbero causare il malfunzionamento della tastiera su schermo.
Ecco come farlo:
- Clicca sul Pulsante Start situato nell'angolo in basso a sinistra dello schermo.
- Clicca sul Icona di alimentazione, che in genere appare come un cerchio con una linea verticale al suo interno.
- Selezionare “Ricomincia” dal menu che appare.
- Conferma l'azione se richiesto.
Una volta riavviato il PC, controlla se il problema persiste.
Abilita tastiera su schermo:
Controlla se hai abilitato l'opzione Tastiera su schermo su Windows.
Qui segui i passaggi:
Windows11:
- Premere Windows+I per aprire Impostazioni.
- Quindi seleziona il Accessibilità scheda sul lato sinistro.
- Ora seleziona il Tastiera opzione.
- Scorri verso il basso e assicurati che Tastiera sullo schermo l'opzione è abilitata.
Per Windows10:
- Vai su Start, quindi seleziona Impostazioni > Facilità di accesso > Tastiera.
- Nel riquadro di destra, sposta l'interruttore accanto a “Tastiera sullo schermo” in posizione ON
Controlla i servizi della tastiera touch:
Controlla e abilita la tastiera touch nei servizi Windows.
Ecco come farlo:
- Premere Vinci + R, tipo servizi.msc, e premere Accedere.
- Cerca il “Tastiera touch e pannello per la scrittura” servizio.
- Fare doppio clic su di esso, impostare il tipo di avvio su Automaticoe fare clic Fare domanda a > OK
Successivamente riavvia il PC e controlla se il problema persiste.
Esegui Controllo file di sistema (SFC):
Questo eseguirà la scansione e riparerà tutti i file di sistema danneggiati.
Ecco come farlo:
Ecco come farlo:
- Apri il menu Start e digita “cmd” nella barra di ricerca.
- Fare clic con il tasto destro su “Prompt dei comandi” nei risultati della ricerca.
- Selezionare “Esegui come amministratore” dal menu contestuale per aprire il prompt dei comandi con privilegi di amministratore.
- Incolla il seguente comando: sfc/scannow
- Premere Invio per eseguire il comando
Questo processo può aiutare a risolvere vari problemi di sistema.
Al termine, riavvia il PC e controlla se il problema persiste.
Aggiorna il tuo Windows:
Se utilizzi la versione precedente e obsoleta di Windows, assicurati di aggiornare alla versione più recente.
Qui segui i passaggi:
- Premere Windows+I per aprire Impostazioni.
- Selezionare aggiornamento Windows dal menù laterale.
- Quindi fare clic su Controlla gli aggiornamenti pulsante.
Una volta scaricati e installati gli aggiornamenti, potrebbe essere necessario riavviare il PC per completare il processo di aggiornamento.
Successivamente prova a utilizzare la tastiera su schermo e controlla se funziona correttamente o meno.
Queste erano alcune soluzioni che puoi provare a risolvere il problema della tastiera su schermo non funzionante.