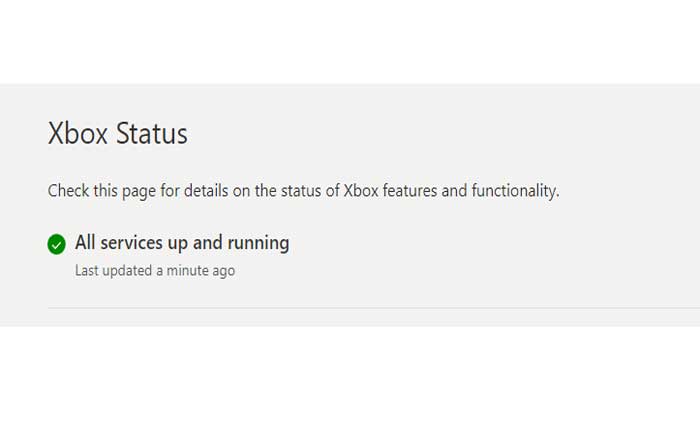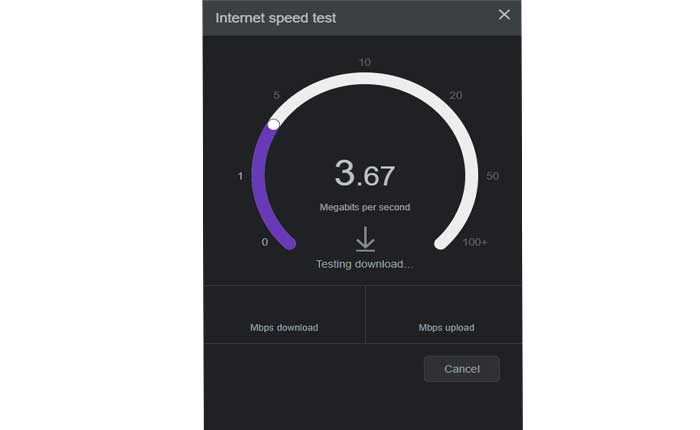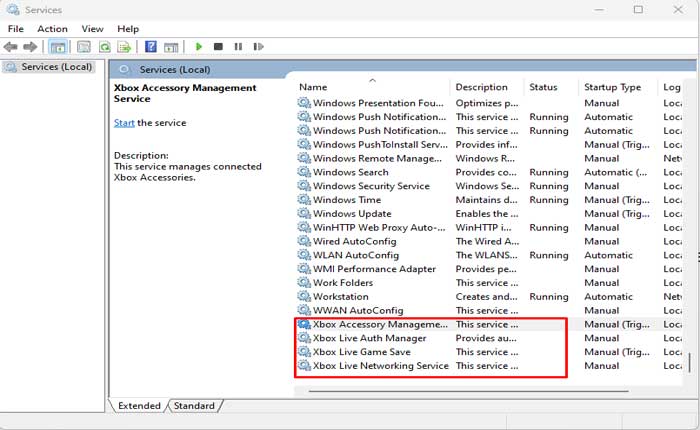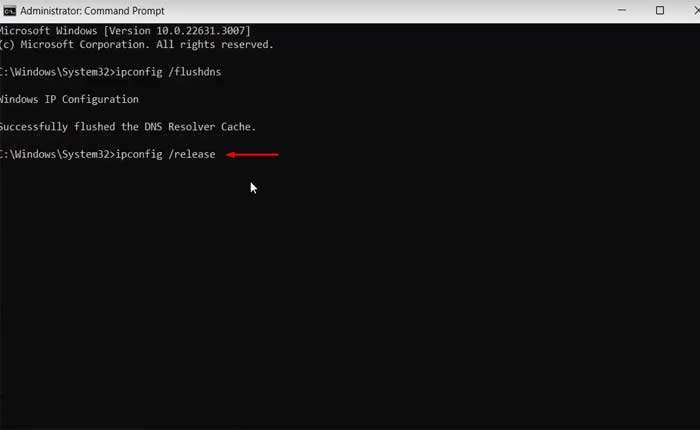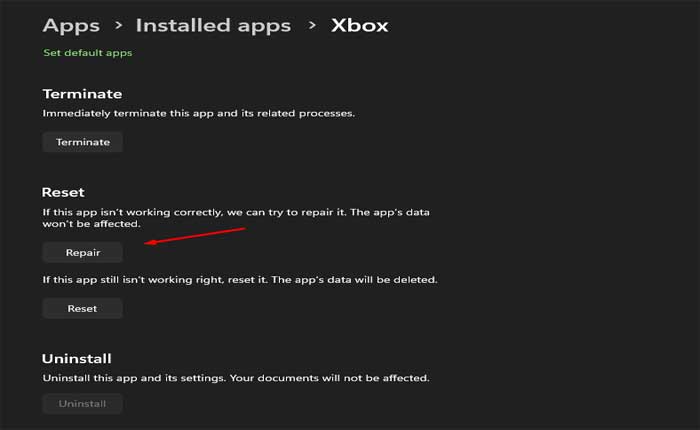Stai riscontrando l’errore Impossibile accedere a Xbox Live su Windows? Se sì, non preoccuparti, ti abbiamo coperto.
Xbox Live è un servizio di gioco multiplayer online e distribuzione di contenuti multimediali digitali di Microsoft Corporation.
Una delle caratteristiche principali di Xbox Live è la funzionalità di gioco multiplayer online.
I giocatori possono connettersi con amici e altri giocatori in tutto il mondo per giocare insieme a giochi multiplayer su Internet.
Xbox Live supporta sia la modalità multiplayer cooperativa che quella competitiva in un’ampia varietà di giochi.
Tuttavia, molte persone si trovano ad affrontare l’errore Impossibile accedere a Xbox Live su Windows.
In questa guida ti fornirò alcune soluzioni semplici ed efficaci per risolvere il problema.
Come risolvere il problema Impossibile accedere a Xbox Live su Windows
Ecco i passaggi che puoi provare a risolvere il problema:
Controlla lo stato del servizio Xbox Live:
Prima di risolvere il problema, è consigliabile verificare lo stato del servizio Xbox Live.
A volte, i problemi di accesso possono essere causati da problemi lato server.
Puoi controllare lo stato nella pagina Stato Xbox Live.
Se riscontri problemi in corso, devi attendere che il problema venga risolto.
Controlla la tua connessione Internet:
Assicurati che la tua connessione Internet funzioni correttamente.
Se utilizzi il Wi-Fi, prova a passare a una connessione cablata per escludere eventuali problemi Wi-Fi.
Inoltre, riavvia il router/modem per aggiornare la connessione.
Se disponibile, prova a connetterti a una rete WiFi diversa per vedere se il problema persiste.
Riavvia il PC:
A volte, un semplice riavvio può risolvere problemi temporanei con software o servizi.
Quando riavvii il computer, cancella i dati temporanei e ripristina vari componenti software.
Questo può aiutare a risolvere i problemi causati da problemi temporanei o conflitti tra diversi programmi.
Riavvia il computer e prova ad accedere nuovamente a Xbox Live.
Ecco come riavviare il PC:
- Prima di riavviare il PC, è una buona idea chiudere tutte le applicazioni aperte e salvare il lavoro per evitare la perdita di dati.
- Fare clic sul menu Start nell’angolo in basso a sinistra dello schermo.
- Fai clic sull’icona di accensione, che in genere si trova accanto all’immagine del profilo utente o in basso a sinistra nel menu Start.
- Dalle opzioni visualizzate come Spegni, Riavvia e Sospendi, seleziona Ricomincia.
- Ciò avvierà il processo di riavvio.
- Il computer si spegnerà e quindi si riavvierà.
- Attendi il completamento del processo di riavvio.
Una volta riavviato ed eseguito il backup del computer, accedi al tuo account utente e prova ad accedere nuovamente a Xbox Live.
Riavvio dei servizi Windows:
Riavvia tutti i servizi Xbox da Servizi Windows.
Ecco come farlo:
Premere Windows+R per aprire il CORRERE la finestra di dialogo.
Tipo services.msc e premere OK.
All’interno della finestra Servizi, trova e fai clic con il pulsante destro del mouse sui seguenti servizi:
- Servizi di gestione degli accessori Xbox
- Gestore autenticazione Xbox Live
- Salvataggio del gioco Xbox Live
- Servizio di rete Xbox Live
Seleziona Riavvia dal menu a discesa per ciascun servizio.
Riavvia il sistema e controlla se l’errore persiste.
Installa il browser Microsoft Edge:
Se non hai Microsoft Edge Browser sul tuo PC, scaricalo e installalo.
Per installare Microsoft Edge Browser, segui questi passaggi in base al tuo sistema operativo:
Windows11/10:
- Visita la pagina di download ufficiale di Microsoft Edge.
- Clicca sul “Scarica per Windows 11/10” pulsante.
- Il programma di installazione verrà scaricato automaticamente.
- Esegui il programma di installazione scaricato e segui le istruzioni visualizzate sullo schermo per completare l’installazione.
Successivamente controlla se Xbox Live funziona o il problema che stavi affrontando è stato risolto o meno.
Esegui il comando:
Esegui il seguente comando uno per uno in CMD e controlla se questo risolve il problema.
- ipconfig/flushdns
- ipconfig/release
- ipconfig/nuovo
Ecco come farlo:
- Premere Tasto Windows + R per aprire la finestra di dialogo Esegui.
- Tipo cmq e premere OK per aprire il normale prompt dei comandi.
- Per aprire il prompt dei comandi con privilegi di amministratore.
- Digita il comando precedente uno per uno.
Successivamente controlla se l’errore è stato risolto o meno.
Aggiorna l’app Xbox:
Assicurati che l’app Xbox sul tuo PC Windows sia aggiornata.
Ecco come farlo:
- Apri Microsoft Store, fai clic sull’immagine del tuo profilo, quindi seleziona “Download e aggiornamenti” per verificare la disponibilità di aggiornamenti per l’app Xbox.
- Controlla se l’aggiornamento è disponibile per Xbox app.
- Se sì, scarica e installa l’aggiornamento.
- Al termine dell’aggiornamento, potrebbe essere necessario riavviare l’app Xbox affinché le modifiche abbiano effetto.
Chiudi completamente l’app Xbox e riaprila per assicurarti di utilizzare la versione aggiornata.
Controlla le impostazioni di data e ora:
Impostazioni errate di data e ora sul PC a volte possono causare problemi di accesso.
Assicurati che le impostazioni di data, ora e fuso orario siano corrette sul tuo PC Windows.
Ecco come farlo:
- Fare clic sul pulsante Start, quindi fare clic sull’icona a forma di ingranaggio (Impostazioni) per aprire l’app Impostazioni.
- Nell’app Impostazioni, fai clic su “Tempo e linguaggio.”
- Sotto il “Appuntamento” sezione, assicurarsi che l’interruttore a levetta sia in basso “Imposta l’ora automaticamente” è acceso.
- Ciò consente a Windows di sincronizzare automaticamente la data e l’ora con i server temporali di Microsoft.
- Assicurati che il fuso orario sia impostato correttamente.
- Clicca su “Fuso orario” e seleziona il fuso orario corretto dal menu a discesa.
- Facoltativamente, è possibile fare clic su “Impostazioni aggiuntive di data, ora e area geografica” per accedere a impostazioni più avanzate, come la regolazione del formato dell’ora o la modifica delle impostazioni regionali.
Dopo aver modificato le impostazioni di data e ora, riavvia il computer per applicare le modifiche.
Ripara l’app Xbox:
La riparazione dell’app Xbox su Windows è necessaria quando riscontri problemi o problemi con la funzionalità dell’app.
Ecco come farlo:
- Fare clic sulla barra di ricerca e cercare Xbox app.
- Fare clic con il tasto destro su Applicazione Xbox e seleziona Impostazioni dell’app.
- In Impostazioni app scorri verso il basso e seleziona “Riparazione”.
Ciò ripristinerà l’app Xbox alle impostazioni predefinite.
Dopo aver reimpostato l’app Xbox, riavvia il computer per applicare le modifiche.
Questi erano i passaggi che puoi provare a risolvere il problema Impossibile accedere a Xbox Live.