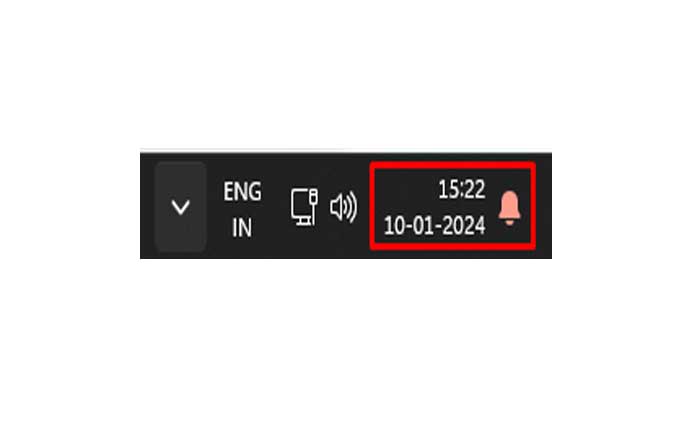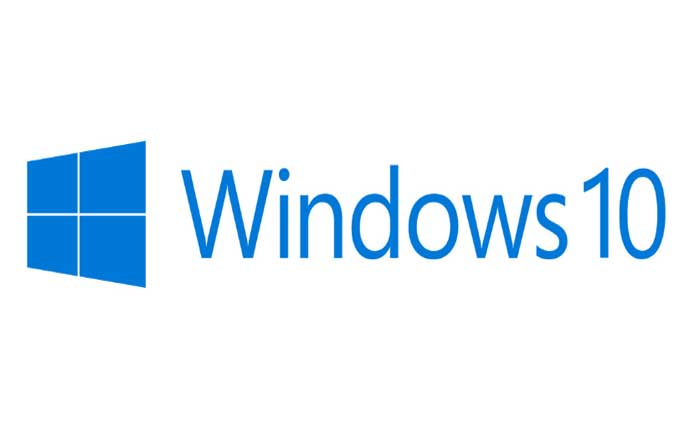
Ricevi l’errore 0x80070643 durante l’aggiornamento di Windows 10? Se sì, non preoccuparti, ti abbiamo coperto.
Una delle funzioni principali di Windows Update è fornire patch e correzioni di sicurezza per proteggere i sistemi degli utenti da vulnerabilità e potenziali minacce.
Questi aggiornamenti risolvono problemi di sicurezza noti, malware e altri rischi che potrebbero compromettere la sicurezza del sistema.
Oltre agli aggiornamenti di sicurezza, Windows Update offre miglioramenti qualitativi volti a migliorare la stabilità, l’affidabilità e le prestazioni generali del sistema.
Questi aggiornamenti potrebbero risolvere problemi relativi ai componenti del sistema, ai driver o alla funzionalità del software.
Windows fornisce strumenti e registri che consentono agli utenti di risolvere i problemi relativi agli aggiornamenti.
Gli utenti possono anche visualizzare la cronologia degli aggiornamenti per vedere quali aggiornamenti sono stati installati o non sono riusciti.
Tuttavia, molti utenti ricevono l’errore 0x80070643 durante l’aggiornamento di Windows.
Sei qui per lo stesso motivo? Se sì, non preoccuparti, sei nel posto giusto, in questa guida ti mostreremo alcune soluzioni efficaci per correggere l’errore 0x80070643 in Windows.
Come risolvere l’errore di aggiornamento di Windows 10 0x80070643
Ecco alcuni passaggi che puoi provare a risolvere l’errore:
Riavvia il tuo computer:
A volte un semplice riavvio può risolvere i problemi relativi all’aggiornamento.
Nel corso del tempo, possono verificarsi anomalie o conflitti temporanei del sistema a causa di vari motivi, ad esempio installazioni di software, aggiornamenti o esecuzione di più applicazioni.
Un riavvio può eliminare questi problemi temporanei chiudendo tutti i processi attivi e riavviandoli di nuovo quando il computer si riavvia.
Il riavvio del computer reimposta tutti i processi di sistema, i servizi e le attività in background.
Ciò può aiutare a risolvere conflitti o errori che potrebbero impedire il corretto funzionamento del servizio Windows Update.
Per eseguire un riavvio:
- Fare clic sul menu Start in Windows.
- Seleziona l’icona di accensione.
- Scegliere “Ricomincia” dalle opzioni.
In alternativa, puoi riavviare manualmente il computer seguendo questi passaggi:
- Fare clic sul menu Start.
- Fare clic sull’icona di accensione e scegliere “Fermare.”
- Una volta che il computer è completamente spento, riaccendilo premendo il pulsante di accensione.
Dopo aver riavviato il computer, prova ad avviare nuovamente il processo di Windows Update per vedere se l’errore (0x80070643) è stato risolto.
Riavviare il servizio Windows Update:
Riavviando il servizio Windows Update, stai essenzialmente arrestando e quindi riavviando il servizio responsabile della gestione degli aggiornamenti di Windows.
Questo passaggio a volte può aiutare a eliminare anomalie o problemi temporanei che potrebbero impedire il corretto funzionamento del processo di aggiornamento.
Ecco come riavviare Windows Update:
- Premere “Tasto Windows + R”per aprire la finestra di dialogo Esegui.
- Tipo “servizi.msc” e premi Invio per aprire la finestra Servizi.
- Scorri verso il basso e individua “Aggiornamento Windows” nella lista.
- Fare clic con il tasto destro su “Aggiornamento Windows” e seleziona “Ricomincia.”
- Prova a scaricare nuovamente l’aggiornamento tramite Windows Update
Una volta riavviato il servizio, puoi provare a scaricare nuovamente l’aggiornamento tramite le impostazioni di Windows Update.
Controlla le impostazioni di data e ora:
Assicurati che le impostazioni di data, ora e fuso orario sul tuo computer siano corrette.
Impostazioni di data/ora errate possono causare errori di aggiornamento.
Ecco come controllare le impostazioni dell’ora:
- Nell’angolo in basso a destra dello schermo, individua la barra delle applicazioni in cui sono visualizzate la data e l’ora.
- Fare clic con il tasto destro sulla data e sull’ora visualizzate nella barra delle applicazioni.
- Selezionare “Regola data/ora” o un’opzione simile per accedere alle impostazioni di data e ora.
- Controlla se le impostazioni di data, ora e fuso orario sono accurate. Se la data o l’ora non sono corrette, Windows Update potrebbe riscontrare errori durante il processo di aggiornamento.
- Attiva o disattiva le impostazioni per impostarle sulla data, l’ora e il fuso orario corretti in base alla tua posizione.
- Abilita il “Imposta l’ora automaticamente” E “Imposta automaticamente il fuso orario” opzioni se disponibili.
Ciò consente a Windows di sincronizzare automaticamente le impostazioni di data, ora e fuso orario con i server Internet.
- Clicca su “Tempo di Internet” o una scheda simile nelle impostazioni di Data e ora.
- Clicca su “Cambia impostazioni” e assicurati che sia selezionata l’opzione per sincronizzare l’ora con un server di riferimento orario Internet.
- Clicca su “Aggiorna ora” per sincronizzare l’ora del computer con il server temporale selezionato.
Dopo aver modificato queste impostazioni, provare a installare il file
Aggiornare nuovamente Windows per vedere se l’errore persiste.
Installa l’ultima versione di .Net Framework:
Quando .NET Framework manca, è danneggiato o non è aggiornato, può interferire con il processo di aggiornamento, causando errori durante l’installazione o l’aggiornamento dei componenti di Windows.
L’installazione della versione più recente di .NET Framework dovrebbe aiutare a risolvere i problemi relativi a componenti mancanti o obsoleti, consentendo agli aggiornamenti di Windows di procedere senza riscontrare l’errore 0x80070643.
Ecco come farlo:
- Vai all’Area download Microsoft o alla pagina di download ufficiale di .NET Framework.
- Individua e scarica l’ultima versione di .NET Framework compatibile con il tuo sistema operativo.
- Scegli la versione appropriata (ad esempio, .NET Framework 4.8) in base all’architettura del tuo sistema (32 bit o 64 bit).
- Una volta completato il download, esegui il file di installazione scaricato.
- Seguire le istruzioni visualizzate per installare .NET Framework.
- Potrebbe essere necessario accettare i termini, selezionare le opzioni di installazione o consentire autorizzazioni amministrative.
Dopo aver installato .NET Framework, riavviare il computer per garantire che le modifiche abbiano effetto.
Una volta riavviato il sistema, controlla nuovamente la presenza di aggiornamenti di Windows tramite Windows Update.
Vai a Impostazioni > Aggiornamento e sicurezza > Windows Update e fare clic su “Controlla gli aggiornamenti.”
Esegui lo strumento di risoluzione dei problemi di Windows Update:
Lo strumento di risoluzione dei problemi di Windows Update è progettato per rilevare e risolvere automaticamente problemi comuni relativi a Windows Update, come problemi con il servizio di aggiornamento, file mancanti o danneggiati, problemi di connettività e altre barriere che impediscono la corretta installazione degli aggiornamenti.
Ecco come eseguire lo strumento di risoluzione dei problemi di Windows Update:
- Vai a Impostazioni > Aggiornamento e sicurezza > Risoluzione dei problemi.
- Clicca su “Ulteriori strumenti per la risoluzione dei problemi.”
- Trova ed esegui il file “Aggiornamento Windows” strumento di risoluzione dei problemi. Questo strumento può rilevare e risolvere automaticamente problemi comuni relativi a Windows Update.
Lo strumento di risoluzione dei problemi inizierà a rilevare i problemi relativi a Windows Update.
Eseguirà una serie di diagnostiche e ti suggerirà potenziali soluzioni o correzioni se rileva problemi.
Se lo strumento di risoluzione dei problemi rileva eventuali problemi, offrirà possibili soluzioni o fornirà istruzioni su come risolverli.
Segui le istruzioni visualizzate sullo schermo e applica le soluzioni consigliate.
Dopo che lo strumento di risoluzione dei problemi ha completato il processo e applicato le correzioni necessarie, riavvia il computer e prova a scaricare nuovamente l’aggiornamento tramite Windows Update.
Disattiva temporaneamente antivirus/firewall:
Disattiva temporaneamente la protezione antivirus e firewall. A volte, il software di sicurezza può interferire con il processo di aggiornamento.
Il software antivirus è progettato per proteggere il tuo sistema da varie minacce, ma occasionalmente può interferire con il processo di aggiornamento, causando errori come 0x80070643.
Disabilitare temporaneamente l’antivirus può aiutare a determinare se è la causa del problema.
I firewall sono misure di sicurezza che monitorano e controllano il traffico di rete in entrata e in uscita.
Disabilitare temporaneamente il firewall può essere d’aiuto se causa conflitti durante il processo di aggiornamento.
Ecco come disattivare temporaneamente l’antivirus/firewall:
Programma antivirus:
- Cerca l’icona del software antivirus nella barra delle applicazioni (di solito si trova nell’angolo in basso a destra dello schermo). Fare clic con il tasto destro sull’icona per aprire il relativo menu.
- A seconda del software antivirus che stai utilizzando, dovrebbe essere disponibile un’opzione per disabilitare o disattivare la protezione.
- Questo potrebbe essere etichettato come “Disattivare,” “Spegnere,” O “Pausa protezione”.
- Seleziona l’opzione per disabilitare l’antivirus.
- Il software potrebbe richiedere conferma o offrire la disattivazione della protezione per una durata specifica.
- Seguire le istruzioni di conseguenza.
Dopo aver disabilitato l’antivirus, controlla la sua icona o apri il programma antivirus per assicurarti che la protezione sia effettivamente disattivata.
firewall di Windows:
- Apri il Pannello di controllo dal menu Start.
- Navigare verso “Sistema e sicurezza” e quindi fare clic su “Firewall Windows Defender.”
- Nel pannello di sinistra, seleziona “Attiva o disattiva Windows Defender Firewall.”
- Scegli l’opzione per disattivare il firewall sia per le reti private che per quelle pubbliche.
- Clic “OK” per salvare le modifiche.
Dopo aver disabilitato sia l’antivirus che il firewall, prova a installare nuovamente l’aggiornamento di Windows.
Se l’aggiornamento viene installato correttamente senza riscontrare l’errore 0x80070643, suggerisce che l’antivirus o il firewall potrebbero aver causato il conflitto.
Ricordati di riattivare l’antivirus e il firewall dopo aver completato l’aggiornamento per garantire una protezione continua del sistema.
Queste erano alcune soluzioni efficaci che puoi provare a risolvere l’errore di aggiornamento 0x80070643 in Windows 10.