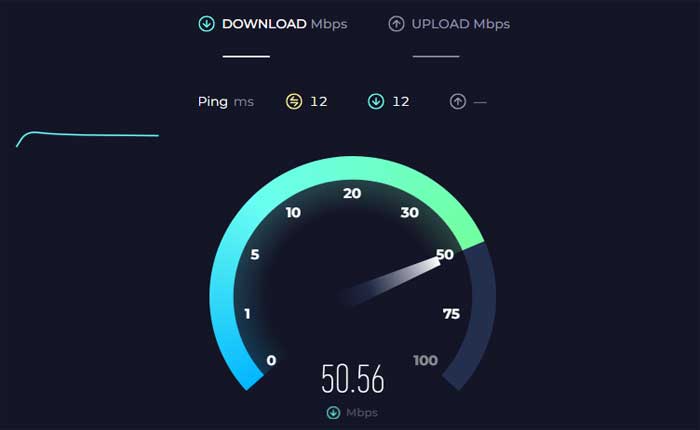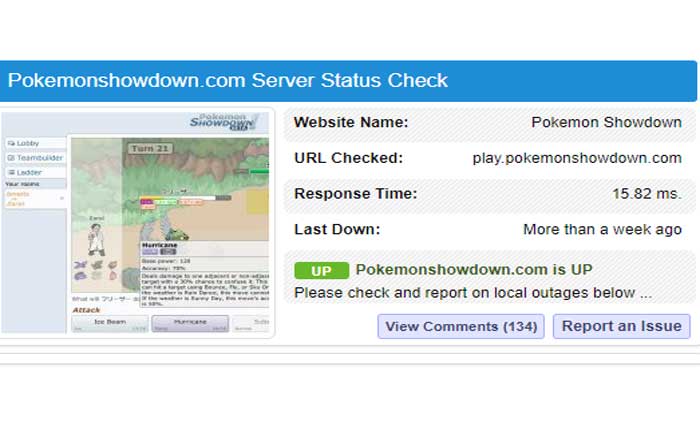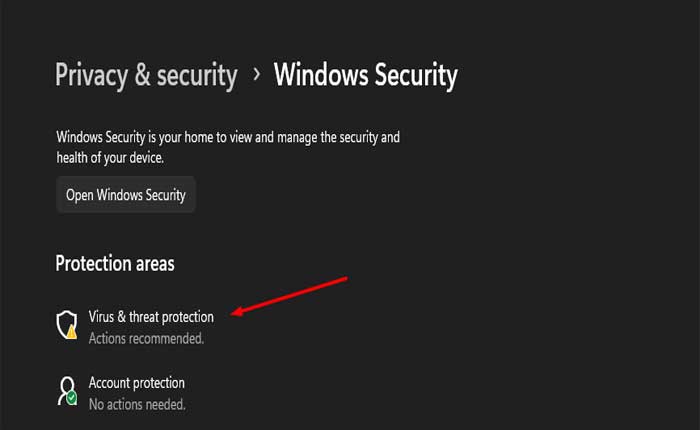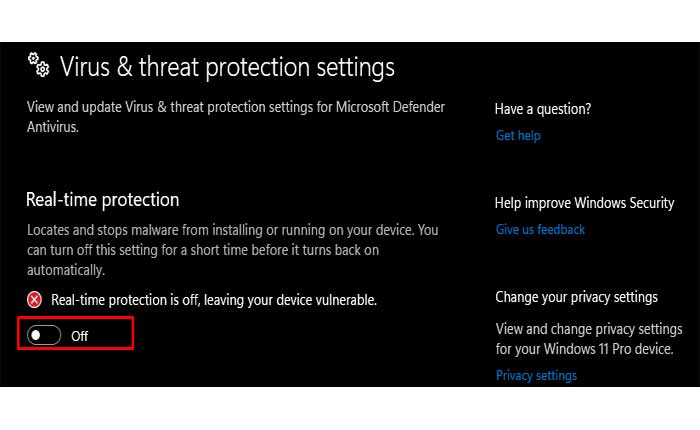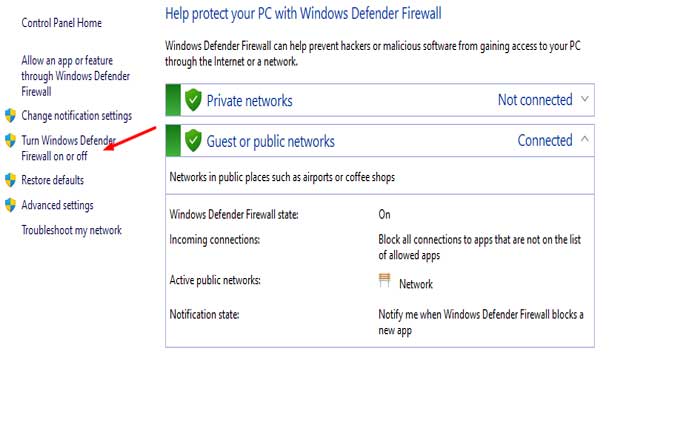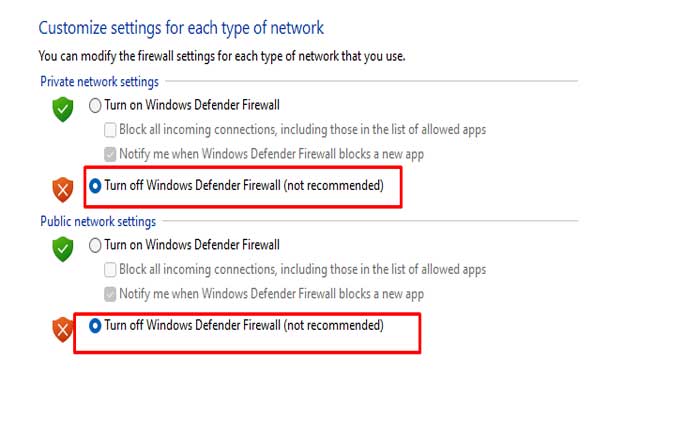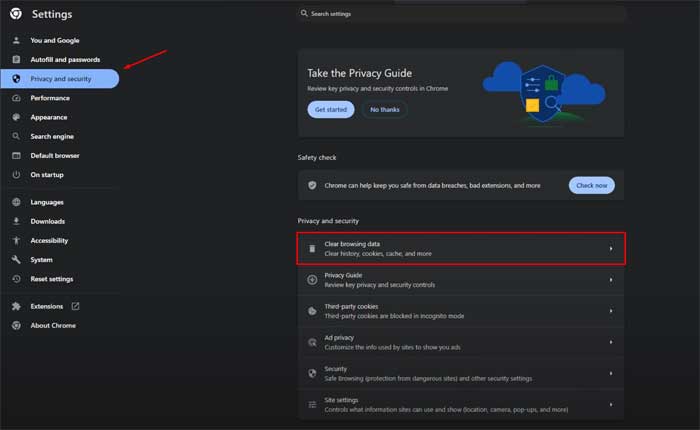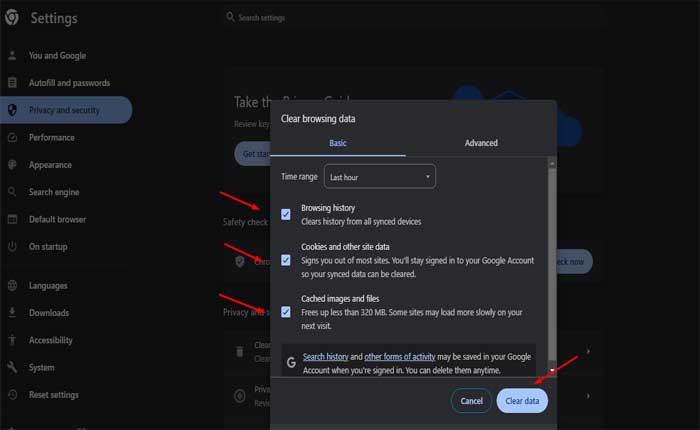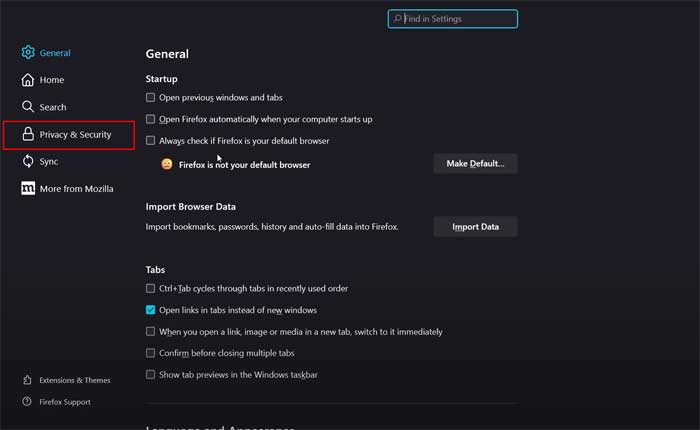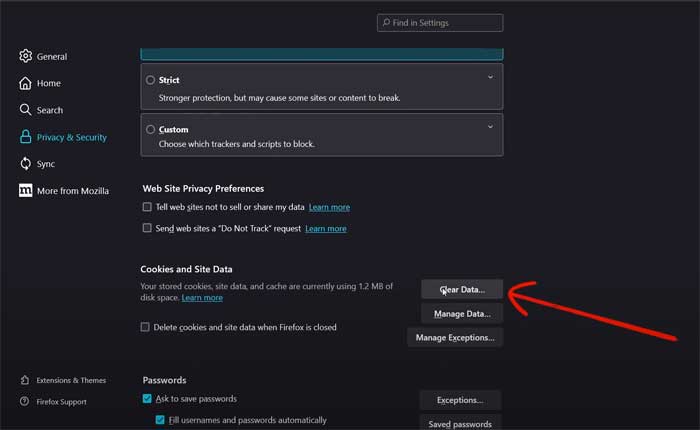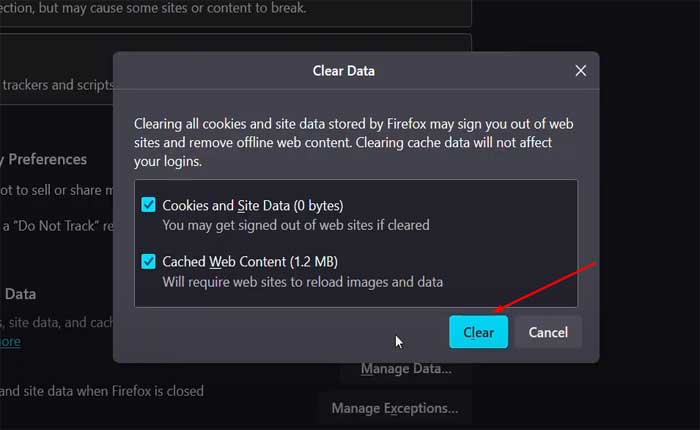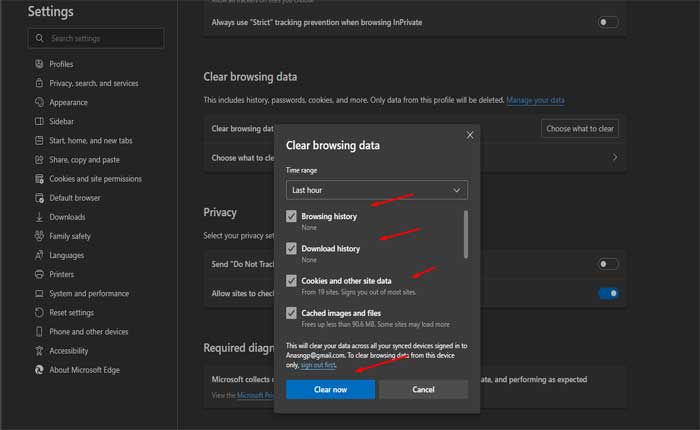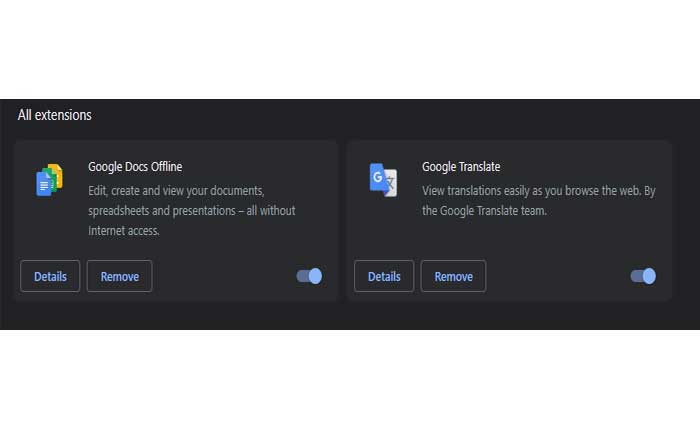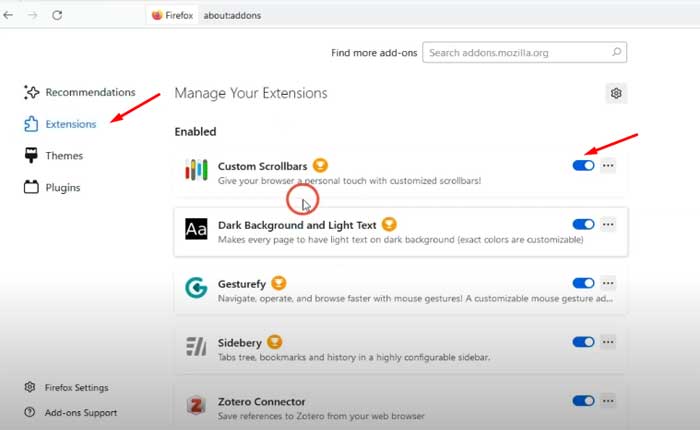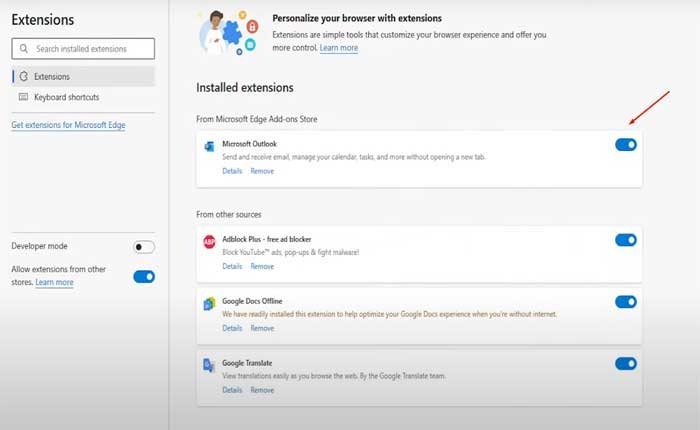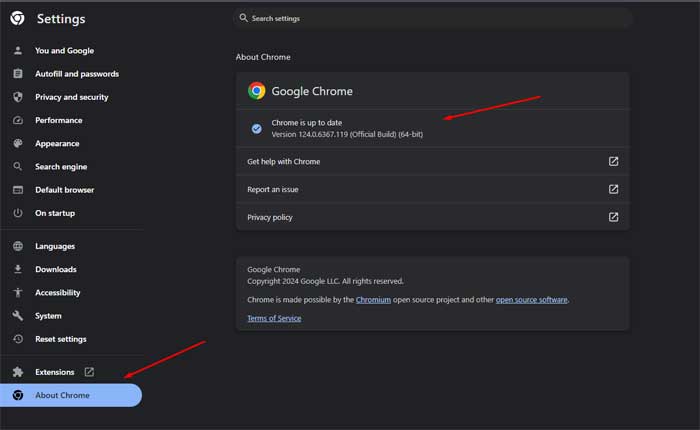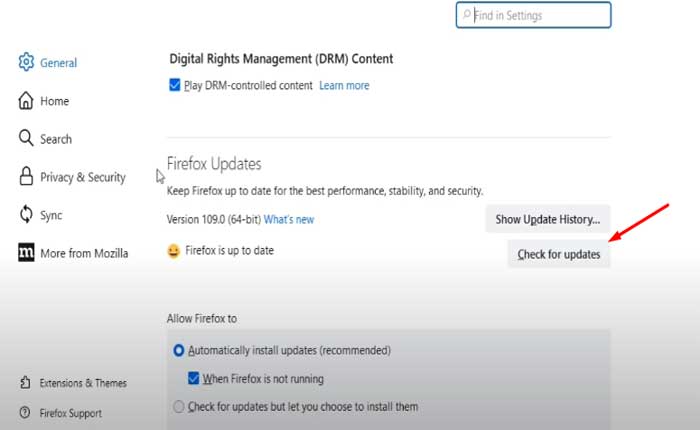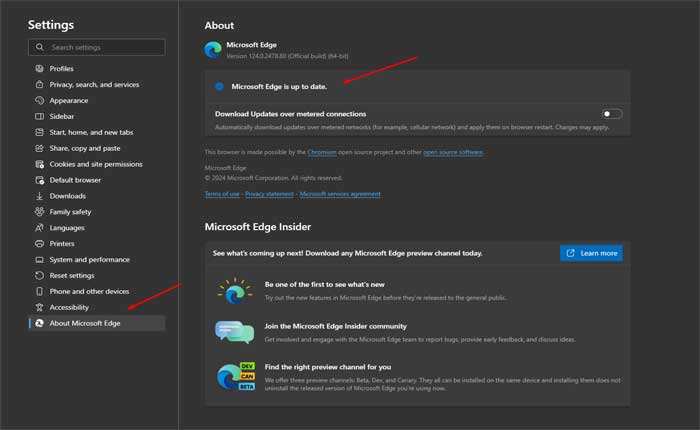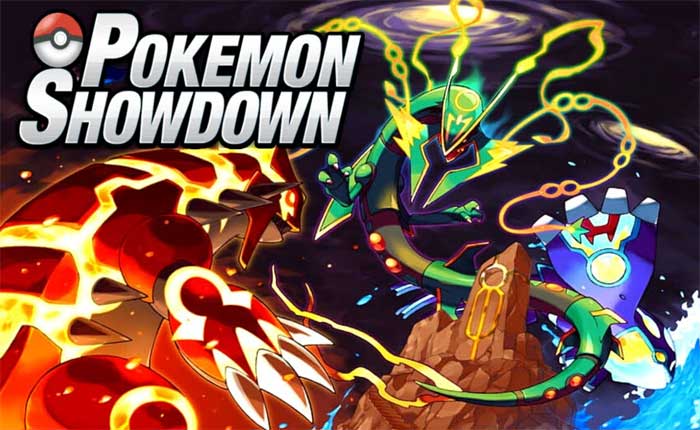
Stai affrontando l'errore Pokemon Showdown Impossibile connettersi al server? Se sì, non preoccuparti, sei nel posto giusto.
Pokémon Showdown è un simulatore di battaglie online che consente ai giocatori di impegnarsi in battaglie Pokémon con altri da tutto il mondo.
I giocatori possono creare e personalizzare le proprie squadre di Pokémon.
IL “Impossibile connettersi al server” L'errore su Pokémon Showdown indica che il client (il tuo browser o l'applicazione desktop) non è in grado di stabilire una connessione con i server di Pokémon Showdown.
Questo problema può verificarsi per vari motivi, che vanno dai problemi lato server ai problemi di connettività lato client.
Oggi ti fornirò alcuni passaggi semplici ed efficaci per risolvere questo problema.
Iniziamo.
Come risolvere Pokemon Showdown Impossibile connettersi al server
Ecco alcuni passaggi che puoi provare a risolvere il problema:
Controlla la tua connessione Internet:
Assicurati che la tua connessione Internet sia stabile.
Prova ad accedere ad altri siti Web per verificare che Internet funzioni correttamente.
A volte, riavviare il router può risolvere i problemi di connessione.
Controlla lo stato del server:
A volte, il server potrebbe essere inattivo per manutenzione o riscontrare problemi.
In questo caso non sarai in grado di connetterti.
Controlla lo stato del server sul sito web ufficiale di Pokémon Showdown o utilizza qualsiasi sito di terze parti che fornisca aggiornamenti del server.
Controlla le impostazioni del firewall/antivirus:
Il firewall o il software antivirus potrebbe bloccare la connessione.
Disattivali temporaneamente per vedere se il problema di connessione si risolve.
Ricordarsi di riattivarli in seguito.
Ecco come farlo:
Disattivazione dell'antivirus:
Sicurezza di Windows (Windows Defender):
- Apri Sicurezza di Windows cercandolo nella barra di ricerca di Windows.
- Clicca su “Protezione da virus e minacce.”
- Sotto “Impostazioni di protezione da virus e minacce” clicca su “Gestisci impostazioni”.
- Disattiva “Protezione in tempo reale” per disattivare temporaneamente Windows Defender
- Se utilizzi un software antivirus di terze parti, potrebbe essere necessario aprire il programma antivirus e cercare le opzioni per disattivare temporaneamente la protezione in tempo reale o il firewall.
Disabilitare il firewall:
Windows Firewall (PC Windows):
- Apri il Pannello di controllo dal menu Start.
- Vai a “Sistema e sicurezza” e quindi fare clic su “Firewall Windows Defender.”
- Nel riquadro di sinistra, fare clic su “Attiva o disattiva Windows Defender Firewall.”
- Seleziona l'opzione per “Disattiva Windows Defender Firewall” sia per le reti private che per quelle pubbliche.
- Clic “OK” per salvare le modifiche.
Successivamente, prova a eseguire nuovamente il gioco e controlla se l'errore persiste.
Cancella cache e cookie del browser:
Svuota la cache e cancella i cookie nelle impostazioni del browser per rimuovere eventuali dati danneggiati.
Ecco come farlo:
Google Chrome:
- Apri Google Chrome.
- Fare clic sui tre punti nell'angolo in alto a destra per aprire il menu.
- Selezionare “Cancella dati di navigazione.”
- Nella finestra pop-up, scegli “Cookie e altri dati dei siti” E “Immagini e file memorizzati nella cache.”
- Clicca su “Cancella i dati.”
Mozilla Firefox:
- Apri MozillaFirefox.
- Fare clic sulle tre linee orizzontali nell'angolo in alto a destra per aprire il menu.
- Selezionare “Opzioni.”
- Nella barra laterale di sinistra, scegli “Privacy e sicurezza.”
- Scorri verso il basso fino a “Cookie e dati dei siti” sezione.
- Clicca su “Cancella i dati.”
- Controlla entrambi “Cookie e dati dei siti” E “Contenuti Web memorizzati nella cache”.
- Clicca su “Chiaro.”
Microsoft Bordo:
- Apri Microsoft Edge.
- Fare clic sui tre punti nell'angolo in alto a destra per aprire il menu.
- Selezionare “Impostazioni.”
- Vai a “Ricerca e servizi sulla privacy”.
- Sotto “Privacy e servizi” clicca su “Scegli cosa cancellare.”
- Scegliere “Cookie e altri dati dei siti” E “Immagini e file memorizzati nella cache.”
- Clicca su “Chiaro.”
Dopo aver svuotato la cache ed eliminato i cookie, riavvia il browser e controlla se il problema persiste.
Disabilita le estensioni del browser:
Disattiva temporaneamente tutte le estensioni e prova a connetterti di nuovo.
Ecco come farlo:
Ecco come farlo:
Google Chrome:
- Apri Chrome:
- Avvia il browser Google Chrome.
- Fare clic sui tre punti nell'angolo in alto a destra per aprire il menu.
- Selezionare “Estensioni“dal menu.
- Clicca su “Gestisci estensioni”.
- Vedrai un elenco delle estensioni installate.
- Attiva l'interruttore accanto a ciascuna estensione per disabilitarla.
- Puoi anche cliccare su “Rimuovere” se desideri disinstallare temporaneamente un'estensione.
Mozilla Firefox:
- Avvia il browser Mozilla Firefox.
- Fare clic sulle tre linee orizzontali nell'angolo in alto a destra per aprire il menu.
- Selezionare “Componenti aggiuntivi” dal menù.
- Nella Gestione componenti aggiuntivi, seleziona “Estensioni” dalla barra laterale di sinistra.
- Fai clic sull'interruttore accanto a ciascuna estensione per disabilitarle.
Microsoft Bordo:
- Avvia il browser Microsoft Edge.
- Fare clic sui tre punti nell'angolo in alto a destra per aprire il menu.
- Selezionare “Estensioni” dal menù.
- Selezionare “Gestisci estensioni”
- Attiva l'interruttore accanto a ciascuna estensione per disabilitarla.
Dopo aver disabilitato le estensioni, riavvia il browser e controlla se il problema persiste.
Aggiorna il tuo browser:
Assicurati che il tuo browser web sia aggiornato con l'ultima versione.
Versioni del browser obsolete potrebbero causare problemi di compatibilità con Pokemon Showdown.
Ecco come aggiornare:
Google Chrome:
- Fai clic sui tre punti verticali nell'angolo in alto a destra.
- Passa il mouse sopra “Aiuto” nel menu a discesa.
- Clicca su “Informazioni su Google Chrome.”
- Chrome controllerà automaticamente la presenza di aggiornamenti e li installerà se disponibili.
Mozilla Firefox:
- Fare clic sulle tre linee orizzontali nell'angolo in alto a destra.
- Selezionare “Impostazioni” dal menu a discesa.
- Clicca sul “Generale” scheda.
- Scorri verso il basso fino a trovare il “Aggiornamenti Firefox” sezione.
- Clicca su “Controlla gli aggiornamenti.”
- Firefox controllerà la presenza di aggiornamenti e li installerà se è disponibile una nuova versione.
Microsoft Bordo:
- Fare clic sui tre punti orizzontali nell'angolo in alto a destra.
- Vai a “Impostazioni” e seleziona “Informazioni su Microsoft Edge.”
- Edge controllerà la presenza di aggiornamenti e li installerà se è disponibile una versione più recente.
Dopo aver aggiornato il browser, riavvia il browser e prova ad accedere nuovamente a Pokemon Showdown e controlla se il problema persiste.
Aggiorna Windows:
Le versioni obsolete di Windows possono causare problemi di connettività.
Assicurati che il tuo sistema operativo Windows sia aggiornato per evitare problemi con Pokémon Showdown
Qui segui i passaggi:
- Windows 10: Vai su Impostazioni > Aggiornamento e sicurezza > Windows Update e controlla gli aggiornamenti.
- Windows11: Vai su Impostazioni > Windows Update > Controlla aggiornamenti.
Segui le istruzioni visualizzate per completare l'aggiornamento, quindi riavvia il PC.
Una volta terminato, prova ad accedere nuovamente a Pokemon Showdown e controlla se il problema persiste.
Contatta il supporto:
Se nessuno dei passaggi precedenti funziona, valuta la possibilità di contattare il supporto di Pokémon Showdown per ulteriore assistenza.