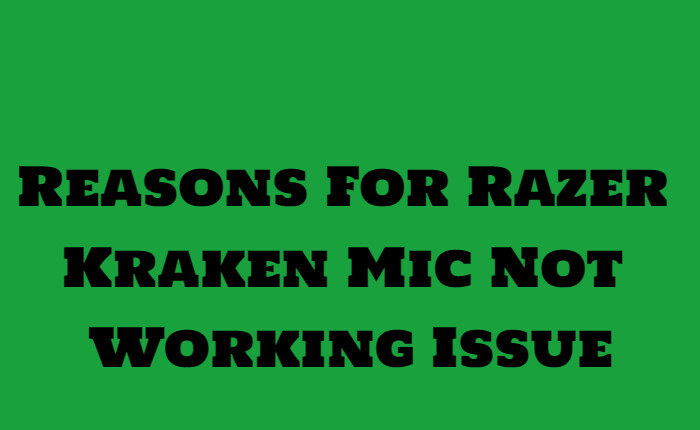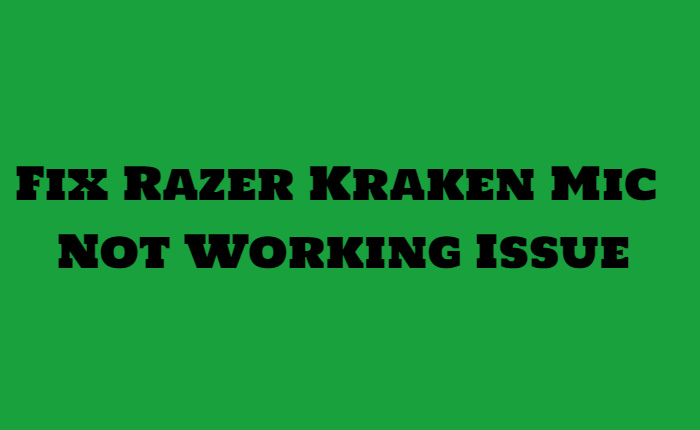Nel mondo dei giochi, le cuffie giocano un ruolo importante in quanto non sono solo utili per interagire con altri giocatori ma sono anche essenziali per un’esperienza coinvolgente. Uno dei migliori sul mercato è il Kraken, tuttavia molti utenti si lamentano del problema del microfono non funzionante del Razer Kraken.
Se anche tu stai affrontando il problema del microfono Razer Kraken non funzionante, non sei l’unico. Ce ne sono molti altri che stanno attraversando lo stesso problema. In questo articolo condividiamo alcuni semplici suggerimenti per risolvere l’errore.
Motivi per cui il microfono Razer Kraken non funziona:
- Microfono disattivato
- Cuffia sporca
- Diversi microfoni predefiniti
- Driver audio obsoleti.
Correzioni per il problema con il microfono Razer Kraken che non funziona:
Controlla il pulsante Mute
Le cuffie Razer Kraken hanno un piccolo pulsante che si trova sul retro dell’auricolare sinistro. Questo è il pulsante di disattivazione audio. Se viene premuto una volta, verrà disattivato l’audio. Premendo nuovamente il pulsante è possibile comunicare con gli altri.
Pulisci la cuffia
- Scollega l’auricolare dal computer.
- Rimuovere i cuscinetti auricolari e i cavi, se presenti.
- Inumidire a malapena un panno con acqua tiepida e sapone.
- Fare attenzione che non debba gocciolare.
- Pulisci i padiglioni auricolari e le superfici delle cuffie.
- Non utilizzare acqua sui collegamenti.
- Lasciare asciugare l’auricolare per almeno due ore.
- Rimetti insieme il Kraken.
- Ricollegalo al computer.
- Controlla se è udibile.
Abilita dispositivo
A volte il dispositivo non è abilitato, quindi prima abilitalo e poi impostalo come predefinito.
- Premi il tasto Windows + X.
- Fare clic su Impostazioni.
- Cerca il suono.
- Fare clic su Impostazioni audio.
- Vai al menu Ingresso.
- Tocca Gestisci dispositivi audio.
- Cerca Kraken.
- Fare clic su Abilita.
Imposta come dispositivo predefinito
- Premi il tasto Windows + X.
- Scegli Impostazioni.
- Fare clic su Impostazioni audio.
- Scorri verso il basso fino a Ingresso.
- Seleziona Kraken dal menu.
- Fare clic su Imposta come dispositivo predefinito.
- Tocca OK
Aggiorna i tuoi driver
- Premi il tasto Windows + X.
- Tocca Gestione dispositivi.
- Apri la categoria Ingressi e uscite audio.
- Fare clic con il tasto destro sul microfono.
- Fare clic su Aggiorna driver.
- Una volta terminato, spegni il computer.
- Accendi il dispositivo e controlla se il microfono funziona.
Controlla i livelli del tuo microfono
A volte il problema è dovuto al fatto che i livelli del microfono sono bassi. Per regolare i livelli del microfono:
- Vai alla barra delle applicazioni
- Fare clic con il tasto destro sull’icona dell’altoparlante.
- Fare clic su Suoni.
- Tocca la scheda Registrazione.
- Fai clic con il pulsante destro del mouse sul microfono attivo.
- Tocca Proprietà
- Fare clic sulla scheda Ascolta
- Spunta su Ascolta questo dispositivo.
- Fare clic su Applica.
- Successivamente, fai clic sulla scheda Livelli.
- Trascina il livello del microfono
- Trascina le barre di potenziamento
- Fai clic su Applica non appena apporti le modifiche.
- Controlla se il microfono è udibile.
- Fare clic su Applica mentre si selezionano i livelli corretti.
- Fare clic su OK.
Esegui lo strumento di risoluzione dei problemi del microfono
- Premere il tasto Windows
- Digita suoni.
- Fare clic su Impostazioni audio.
- Vai giù a Ingresso.
- Fare clic su Risoluzione dei problemi.
- Fare clic su Sì
- La scansione verrà eseguita.
- Segui le istruzioni e prova il microfono.
- Ma fai attenzione a non fare nessun altro lavoro sul tuo dispositivo mentre provi questo.
Ci auguriamo che una delle soluzioni di cui sopra ti sia stata utile per risolvere l’errore del problema relativo al microfono non funzionante di Razer Kraken.