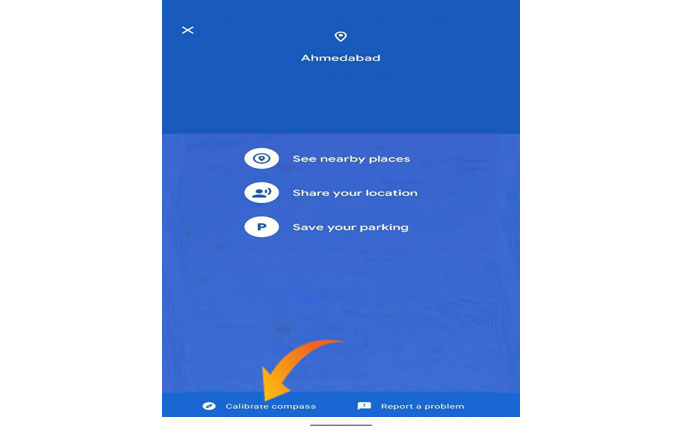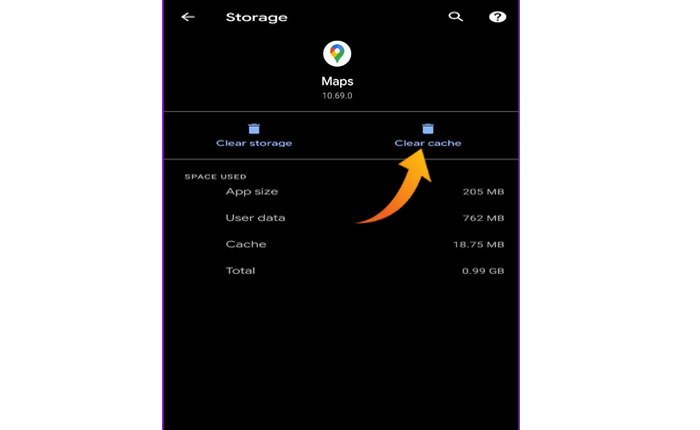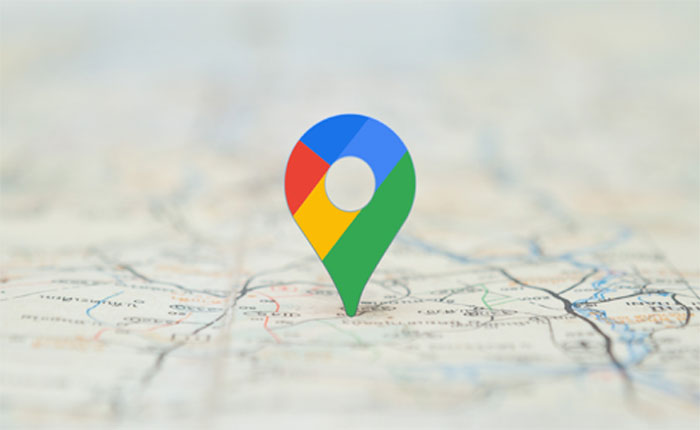
“Google Maps non mostra i percorsi degli autobus” e non sai come risolvere questo problema? Se la tua risposta è SÌ, non preoccuparti perché ti offriamo la soluzione.
Google Maps è la piattaforma web di mappatura più famosa al mondo ed è utilizzata da milioni di utenti per trovare la strada per raggiungere le destinazioni desiderate.
Google Maps è ricco di funzionalità che ti mostreranno lo stato del traffico in tempo reale in modo che tu possa modificare il percorso prima di rimanere nel traffico. Indipendentemente da ciò, Google Maps reindirizzerà e ti mostrerà il modo migliore per raggiungere la destinazione se perdi qualche svolta.
Oltre a questo, puoi anche controllare anche i diversi percorsi dei trasporti pubblici. Purtroppo anche Google Maps incontra problemi tecnici.
Attualmente, alcuni utenti hanno segnalato il problema “Google Maps non mostra i percorsi degli autobus” e cercano una soluzione. Se anche tu stai affrontando lo stesso problema allora sei nel posto giusto.
In questa guida imparerai come risolvere il problema che Google Maps non mostra i percorsi degli autobus.
Quindi, senza ulteriori indugi, iniziamo a risolvere questo problema:
Come risolvere il problema di Google Maps che non mostra i percorsi degli autobus
Potresti riscontrare il problema che Google Maps non mostra i percorsi degli autobus per diversi motivi, tra cui impostazioni di posizione errate, problemi con la connessione Internet, file di cache danneggiati, app Google Maps obsoleta e bug e anomalie.
Sulla base di questi motivi abbiamo menzionato alcuni metodi di risoluzione dei problemi che ti aiuteranno a risolvere il problema che Google Maps non mostra i percorsi degli autobus.
Metodo 1: riavvia l’app Google Maps
È possibile che tu non riesca a vedere i percorsi degli autobus a causa di bug e problemi presenti nell’app Google Maps. In tal caso, puoi risolvere il problema riavviando l’app Google Maps e controllando se il problema è stato risolto o meno.
Il riavvio dell’app e del tuo dispositivo risolverà tutti i bug e i problemi temporanei e risolverà anche i problemi da essi causati. Prima di passare a metodi complessi di risoluzione dei problemi, si consiglia di riavviare l’app.
Se il riavvio dell’app non risolve il problema, dovresti prendere in considerazione anche il riavvio del dispositivo.
Metodo 2: abilitare la modalità ad alta precisione
Per utilizzare l’app Google Maps devi abilitare la modalità ad alta precisione in modo che Google Maps conosca la tua posizione in modo accurato. Ciò probabilmente consumerà più dati e batteria e aiuterà Google Maps a funzionare perfettamente.
Abilita la modalità ad alta precisione su Android
Abilitare la modalità ad alta precisione su Android è molto semplice, ecco come puoi farlo:
- Apri l’app Impostazioni e seleziona Posizione.
- Sotto questa opzione scorri verso il basso e seleziona l’opzione Precisione della posizione di Google.
- Qui assicurati che l’opzione Migliora la precisione della posizione sia abilitata.
- Se è già abilitato, prova a disabilitare e abilitare più volte.
- Questo è tutto.
Abilita la modalità ad alta precisione su iPhone
- Aprire Impostazioni e seleziona il Privacy opzione.
- Qui clicca su Servizi di localizzazione opzione.
- Ora tocca il Google Maps.
- Scorri verso il basso e attiva il “Posizione precisa” opzione.
- Questo è tutto.
Metodo 3: ricalibrare la bussola
Google Maps ha bisogno di conoscere la tua posizione esatta per poterti mostrare la giusta direzione. Per fare ciò, dovresti calibrare manualmente la bussola nell’app Google Maps.
Ecco come puoi farlo:
- Apri il Google Maps app e tocca l’icona Punto blu che mostra la tua posizione attuale.
- Si aprirà una finestra in cui fare clic su Calibrare la bussola opzione in basso a sinistra.
- Ora segui le istruzioni visualizzate sullo schermo e completa il processo.
- Questo è tutto.
Metodo 4: Cancella file cache
Puoi anche provare a svuotare i file della cache di Google Maps per risolvere il problema che Google Maps non mostra i percorsi degli autobus. A volte, gli utenti riscontrano problemi a causa di file di cache danneggiati e obsoleti.
In tal caso, cancellare i file della cache risolverà il problema. Per farlo, vai su Impostazioni > App > Gestisci app > Google Maps > Memoria > Cancella cache > Cancella.
Sui dispositivi iPhone, vai a Impostazioni > Generali > Memoria iPhone > Google Maps > Scarica app > Reinstalla app.
Metodo 5: aggiorna l’app Google Maps
Le versioni obsolete dell’app spesso causano problemi tecnici. È possibile che tu non riesca a vedere i percorsi degli autobus perché stai utilizzando la versione obsoleta dell’app Google Maps.
In tal caso, puoi risolvere il problema semplicemente aggiornando l’app. Per farlo vai su Google PlayStore e App Store e aggiorna la tua app Google Maps.
Metodo 6: reinstallare l’app
Se nessuno di questi metodi di risoluzione dei problemi funziona per te, l’ultima cosa che devi fare è disinstallare e reinstallare l’app Google Maps.
Questo probabilmente risolverà il tuo problema e sarai in grado di vedere nuovamente le linee degli autobus.
Questo è tutto, speriamo che questa guida ti aiuti a risolvere il problema che Google Maps non mostra i percorsi degli autobus.