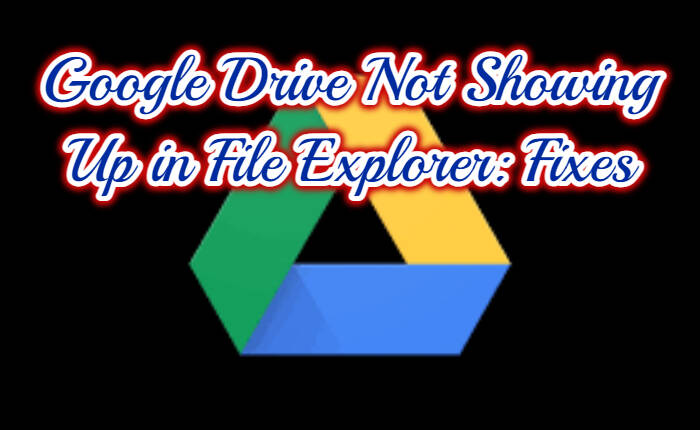
Google Drive è un popolare servizio di archiviazione cloud in cui gli utenti possono facilmente salvare dati, condividerli con altri e altro ancora. Tuttavia, anche questo ha la sua parte di difetti. Gli utenti si trovano ad affrontare un errore di Google Drive non visualizzato in Esplora file quando utilizzano Google Drive.
Stai riscontrando un problema con Google Drive? Stai riscontrando un errore di Google Drive che non viene visualizzato in Esplora file? Se sì, allora questo articolo è per te, abbiamo condiviso alcune soluzioni al problema. Continua a leggere per scoprire come risolvere il problema di Google Drive che non viene visualizzato in Esplora file.
Google Drive non viene visualizzato in Esplora file: correzioni
Il primo e più importante passo prima di provare una delle seguenti soluzioni è riavviare il computer. Il riavvio del PC risolve problemi minori. Se questo passaggio non aiuta, per risolvere l’errore seguire i passaggi seguenti.
Disinstalla Google Drive
Segui questi semplici passaggi per disinstallare Google Drive dal tuo PC.
- Esci dall’app Google Drive.
- Premi il tasto Windows+S
- Cerca app e funzionalità
- Cliccaci sopra
- Seleziona Google Drive dall’elenco delle app.
- Fare clic su Disinstalla.
- Vai a C:\Users\user\AppData\Local\Google ed elimina qualsiasi cartella presente in questa directory.
- Riavvia il computer per risolvere l’errore.
Reinstallare Google Drive
La reinstallazione di Google Drive risolverà il problema della mancata visualizzazione in Esplora file.
- Vai al download di Google Drive nel tuo browser.
- Tocca il pulsante Scarica Drive per il desktop.
- Attendi il completamento del processo di download
- Fare doppio clic su GoogleDriveSetup
- Fare clic su Installa.
- Tocca per iniziare l’installazione.
- Accedi al tuo account Google Drive e controlla se il problema è stato risolto.
Accedi ai file di Google Drive offline
- Se desideri accedere ai file di Google Drive offline.
- Scaricarli su un’unità locale.
- Fai clic destro su di esso
- Seleziona Disponibile offline.
Aggiungi Google Drive a Esplora file
Per aggiungere Google Drive al file esplorato, segui i passaggi seguenti
- Vai alla barra delle applicazioni sul tuo dispositivo.
- Fai clic con il pulsante destro del mouse sull’icona di Google Drive.
- Tocca l’icona dell’ingranaggio
- Fare clic su Preferenze.
- Fare clic sull’icona dell’ingranaggio
- Vai alle impostazioni.
- Seleziona l’opzione Lettera di unità.
- Tocca Mostra Google Drive in Accesso rapido nella casella Esplora file
- Tocca il pulsante Avvia
- Seleziona la casella per Avvia Google Drive.
- Fare clic su Salva.
Imposta Google Drive su Unità virtuale
Puoi anche impostare Google Drive come unità virtuale da visualizzare in Esplora file.
- Fai clic con il pulsante destro del mouse su Google Drive
- Seleziona l’icona dell’ingranaggio,
- Tocca Preferenze.
- Tocca l’icona dell’ingranaggio.
- Fai clic sulla posizione di streaming di Google Drive
- Tocca l’opzione Lettera di unità.
- Fare clic su Fine per impostarlo come unità virtuale.
In questo articolo, abbiamo condiviso alcune soluzioni per risolvere l’errore di Google Drive che non viene visualizzato in Esplora file. Questi metodi sono semplici e ti aiuteranno facilmente a risolvere il problema.


