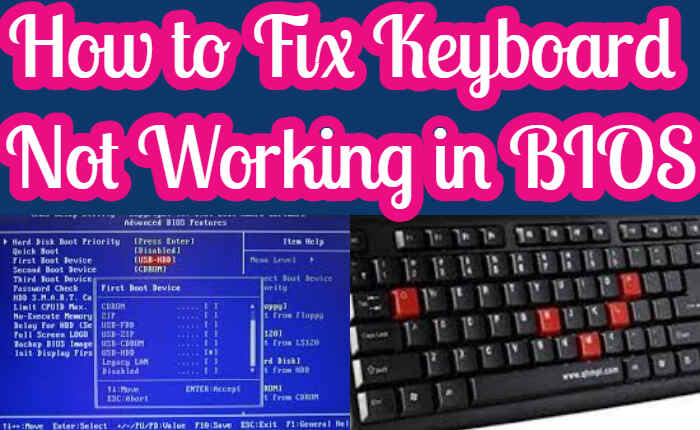
La tua tastiera non funziona nel BIOS? Se la tua risposta è SÌ, non cercare oltre perché ti abbiamo coperto.
Prima di insegnarti il modo più semplice per risolvere il problema del mancato funzionamento della tastiera nel BIOS, lascia che ti dica che non sei l’unico utente a riscontrare questo problema al momento.
Con questo in mente, abbiamo creato una guida che spiega una serie di modi che possono essere utilizzati per risolvere il problema con la tastiera che non funziona nel BIOS. Per sapere quali sono questi metodi e come funzionano effettivamente, devi continuare a leggere.
Senza ulteriori indugi, iniziamo:
Quali sono le cause del mancato funzionamento della tastiera nel BIOS?
L’errore Tastiera non funzionante nel BIOS si verifica in genere quando alcuni BIOS disabilitano le connessioni USB per accelerare l’avvio. Gli altri motivi potrebbero essere la tastiera non abilitata, i driver della tastiera non riconosciuti, le porte USB non inizializzate, alcuni driver della tastiera non sono supportati nel BIOS o la porta USB è difettosa.
Come risolvere l’errore della tastiera che non funziona nell’errore del BIOS:
Ecco tutti i modi possibili che puoi utilizzare per risolvere questo problema ora:
Riavvia il computer
- La soluzione migliore e più semplice è riavviare il computer.
- Tocca l’icona di Windows sul desktop.
- Fare clic sull’icona di accensione.
- Tocca l’opzione Riavvia.
Modifica le impostazioni della tastiera
- Apri Pannello di controllo.
- Cerca Tastiera.
- Cliccaci sopra.
- Fare clic sul collegamento nella finestra visualizzata.
- Seguire le istruzioni sullo schermo
- Completa il processo.
Reinstallare il driver della tastiera
- Fare clic con il tasto destro sull’icona di Windows
- Tocca Gestione dispositivi.
- Fare doppio clic su Tastiere per espandere.
- Fare clic con il tasto destro sul driver della tastiera.
- Tocca Disinstalla dispositivo.
- Fare clic su Disinstalla per confermare.
- Riavvia il computer.
- Controlla se il problema è stato risolto.
- In caso contrario, visita la pagina di supporto del produttore del laptop.
- Installa i driver più recenti per la tastiera da lì.
Controlla se la tastiera è abilitata con i passaggi indicati di seguito:
Abilita il supporto USB
- Riavvia il tuo computer.
- Tieni premuto il tasto BIOS mentre la schermata di caricamento accede alla configurazione del BIOS.
- Dopo aver inserito la configurazione del BIOS
- Vai alla scheda Avanzate.
- Abilita l’opzione Supporto USB.
- Fare clic su Salva modifiche dopo aver fatto clic su Esci.
Disabilita USB 3.0 all’avvio
- Accedi alla configurazione del BIOS sul tuo PC
- Vai alla scheda Avanzate.
- Tocca Controllo porta singola USB.
- Cerca USB 3.0
- Fare clic sull’opzione Disabilitato dal menu
- Salva le modifiche ed esci.
Disabilita l’avvio rapido
- Accedi prima al BIOS.
- Vai alla scheda Avvio rapido.
- Seleziona Disabilitato dal menu.
- Salvare le modifiche e spegnere il PC.
- Quindi accedere nuovamente al BIOS.
Cancella CMOS
Quando si cancella CMOS, il BIOS verrà ripristinato alle impostazioni predefinite
- Spegni il computer
- Rimuovere il cavo dalla fonte di alimentazione.
- Rimuovere il pannello laterale dal telaio del computer.
- Naviga nella scheda madre.
- Individua la batteria CMOS sulla scheda madre.
- Rimuovere la batteria CMOS dalla scheda madre. Aspetta un po’ di tempo.
- Ricollegare la batteria.
- Rimetti il coperchio del computer.
- Ricollega il computer.
- Accendi il computer
- Verifica se il problema è stato risolto. accendi e controlla se tutto funziona o no.
(Un avvertimento durante la rimozione della batteria. Potrebbe trovarsi in un portabatteria o collegata a un connettore integrato con un cavo.
Se la batteria si trova in un supporto, annotare l’orientamento dei poli + e – sulla batteria e rimuoverla delicatamente. Se la batteria è collegata all’intestazione con un cavo, scollegarla. Tutto questo dovrebbe essere fatto delicatamente senza toccare nient’altro sulla scheda madre.)
Ci auguriamo che l’errore sia stato risolto con una delle soluzioni sopra indicate. Condividi con noi quale ha funzionato per te nella sezione commenti.

