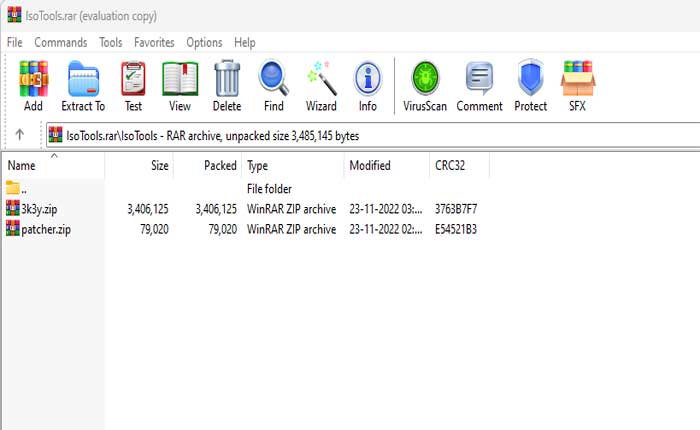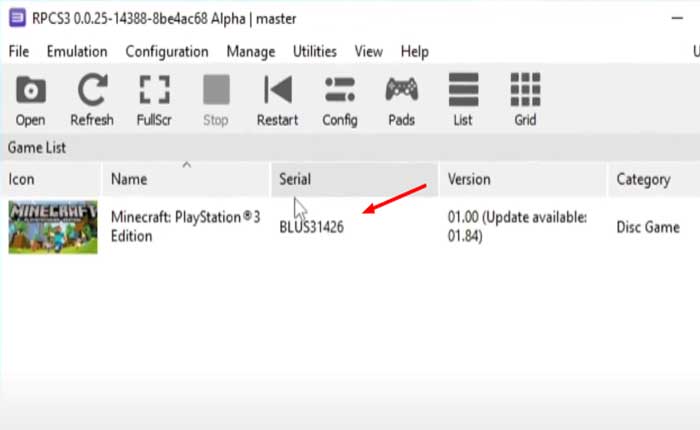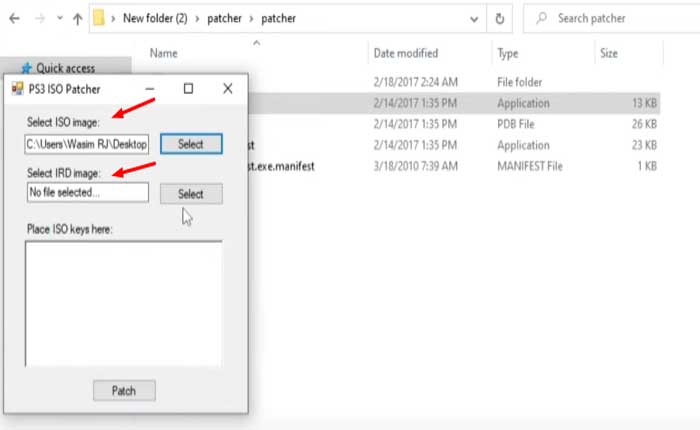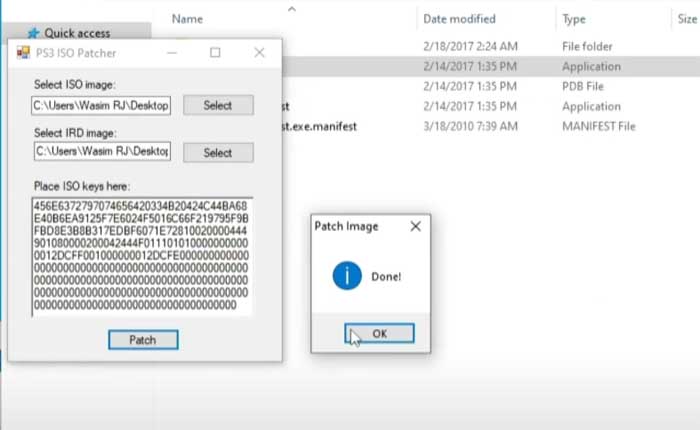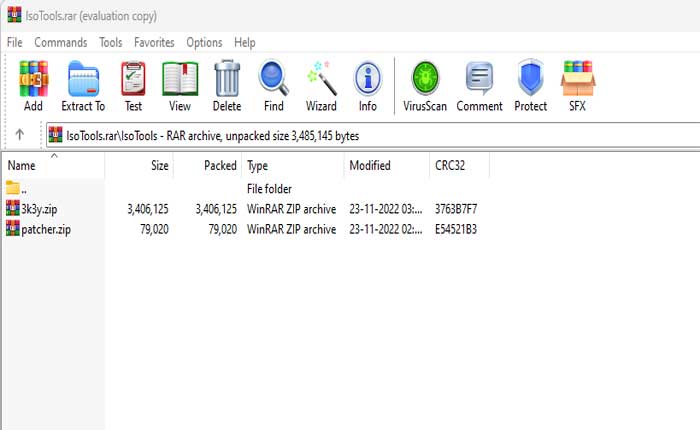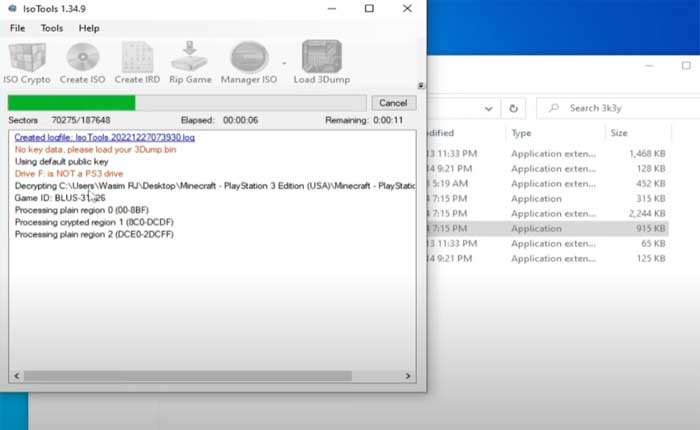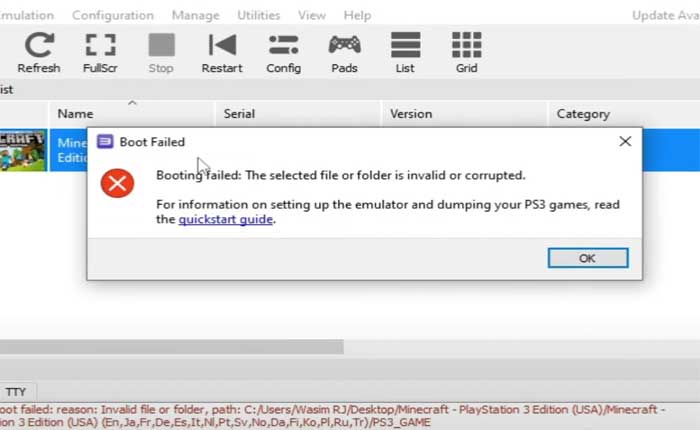
Stai riscontrando l’errore di avvio non riuscito Il file o la cartella selezionati non sono validi o danneggiati in RPCS3? Se sì, non preoccuparti, sei nel posto giusto.
RPCS3 è un emulatore PlayStation 3 open source che consente agli utenti di giocare ai giochi PlayStation 3 sul proprio computer emulando l’hardware e il software della console PS3.
Tuttavia, gli utenti potrebbero riscontrare l’errore Avvio non riuscito Il file o la cartella selezionati non sono validi o danneggiati.
In questa guida ti mostrerò come correggere questo errore e continuare a giocare ai tuoi giochi preferiti di RPCS3.
Come risolvere l’errore di avvio non riuscito Il file o la cartella selezionati non sono validi o sono danneggiati
Ecco i passaggi che devi seguire:
- L’errore si verifica in genere quando si dispone di un file PKG, ELP o di un file wrap per RPCS3.
- Per risolvere questo problema, converti il file di gioco da un formato di cartella a un formato formato ISO, che è supportato da RPCS3.
- Scarica gli strumenti di conversione ISO da Internet.
- (https://www.mediafire.com/file/0rmk51fr7p5bznq/IsoTools.rar/file)
- Questi strumenti ti aiuteranno a convertire il gioco in formato cartella in un formato ISO.
- Decomprimi i file scaricati e apri il file Patch ISO cartella
- Utilizzare lo strumento PS3 ISO Patcher per selezionare il file ISO e quello associato File immagine IRD.
- Puoi scaricare il File IRD per i tuoi giochi online cercandolo (PS3 IRD Files).
- Nota: Devi selezionare il file IRD corretto per il tuo gioco, se utilizzi un file errato non sarai in grado di risolvere questo problema.
- Se non sai qual è il file corretto, apri RPCS3 e aggiungi il gioco sul tuo emulatore.
- Avvia RPCS3 e aggiungi il file ISO con patch all’emulatore.
- Clicca sul “Aprire” nella finestra RPCS3, vai alla posizione del gioco e seleziona il gioco.
.
- Assicurati che il numero di serie del gioco corrisponda al numero di serie del file IRD nella cartella dei file IRD.
- Ora devi applicare la patch al file ISO utilizzando lo strumento.
- Apri il Strumento di patch ISO per PS3 e seleziona il file ISO a cui vuoi applicare la patch.
- Quindi seleziona il file IRD del tuo gioco.
Ora fai clic su Toppa pulsante per applicare la patch al file ISO.
Una volta patchato con successo, è necessario utilizzare il file Strumento ISO 3K 3 anni per decrittografare il file ISO con patch.
- Troverai questo strumento negli strumenti ISO che hai scaricato dal link sopra.
- Ora apri lo strumento ISO dal file 3k3a cartella.
- Seleziona il file ISO e attendi il completamento del processo di decrittazione.
- Una volta completata la decrittazione, chiudi lo strumento ISO.
- Un nuovo file ISO decrittografato verrà aggiunto alla cartella del gioco.
Ora puoi aprire il nuovo file di gioco e l’errore dovrebbe essere risolto.