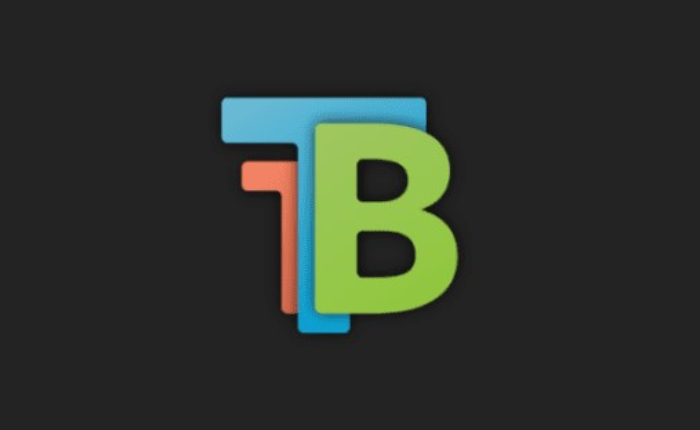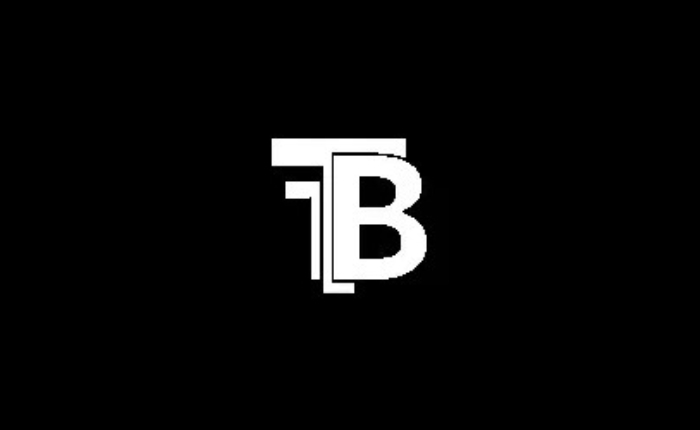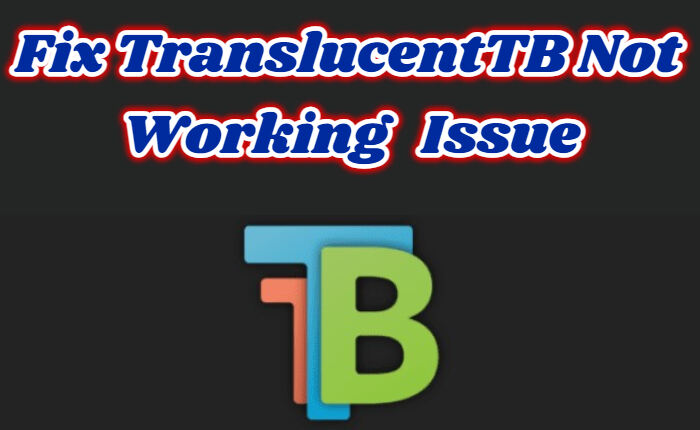
TranslucentTB è un popolare strumento di utilità che ti consente di rendere la barra delle applicazioni di Windows traslucida o trasparente. Tuttavia, questo aspetto desktop minimalista ed elegante ha avuto un intoppo. Molti utenti sono colpiti dal problema del mancato funzionamento di TranslucentTB.
Il problema del mancato funzionamento di TranslucentTB ha lasciato gli utenti che stanno attualmente cercando soluzioni per correggere l’errore. Se anche tu stai riscontrando il problema del mancato funzionamento di TranslucentTB, ecco i passaggi per aiutarti a risolvere il problema.
TranslucentTB non funziona – Correzioni:
Ecco alcune soluzioni per risolvere il problema del mancato funzionamento di TranslucentTB sul dispositivo.
Riavvia il PC
Il riavvio del PC rimuove i bug dal sistema e gli fornisce una tabula rasa su cui lavorare.
- Apri il menu Start.
- Fare clic su Alimentazione.
- Seleziona Riavvia
Reinstallare TranslucentTB
Prova a disinstallare TranslucentTB e quindi a reinstallarlo poiché ciò elimina eventuali bug che causano problemi.
- Apri Impostazioni sul tuo dispositivo
- Fare clic su App per continuare.
- IndividuaTranslucentTB.
- Tao sul pulsante Disinstalla. Tocca di nuovo per confermare.
- L’app verrà disinstallata.
- Vai al sito ufficiale di TranslucentTB.
- Scarica e installa la versione più recente.
Usa ViVeTool
Puoi scaricare lo strumento ViVe per risolvere il problema.
- Scarica ViVeTool.zip.
- Apri Esplora file di Windows.
- Tocca Questo PC e poi Disco locale (C:).
- Fare clic con il tasto destro sullo spazio vuoto e selezionare Nuova cartella.
- Assegna un nome alla cartella zVIVE.
- Fare clic con il tasto destro su ViVeTool.zip.
- Fare clic su Estrai tutto > Sfoglia.
- Nella finestra del prompt, individua la cartella VIVE e fai clic su Estrai per iniziare il processo.
- Esegui comandi nel prompt dei comandi.
- Digita cmd nella casella di ricerca.
- Tocca Esegui come amministratore.
- Inserisci il percorso del file in cui viene estratto ViVeTool e tocca Invio.
- Digita “vivetool /disable /id:26008830” e fai clic su Invio
- Infine, riavvia il computer.
Abilita la modalità ad alte prestazioni
Segui i passaggi per abilitare la modalità ad alte prestazioni.
- Premi i tasti Win + R sulla tastiera e apri la finestra di dialogo Esegui.
- Digita il comando seguente e premi Invio.
- powercfg.cpl
- Esci dalla pagina di Windows.
- Ciò abiliterà la modalità ad alte prestazioni sul tuo PC.
- Dopo aver abilitato la modalità ad alte prestazioni, abilita l’effetto di trasparenza e controlla se il problema è stato risolto.
Aggiorna TranslucentTB
Se TranslucentTB non è aggiornato, potrebbe entrare in conflitto con le impostazioni predefinite di Windows per la barra delle applicazioni, causando l’errore TranslucentTB non funzionante. Aggiorna TranslucentTB alla versione più recente per evitare errori.
Controlla gli aggiornamenti sul sito ufficiale di TranslucentTB. Se sono disponibili aggiornamenti, scaricali sul tuo computer. Quindi avvia TranslucentTB e verifica se il problema è stato risolto.
Come abilitare l’opzione trasparente della barra delle applicazioni in Windows 11
- Premi i pulsanti Win + I e apri Impostazioni di Windows.
- Nel riquadro di sinistra seleziona Personalizzazione
- Fare clic su Colori nel riquadro di destra.
- Attiva gli effetti di trasparenza
Si spera che i passaggi precedenti risolvano il problema e che sia possibile utilizzare la funzionalità TranslucentTB.